Ta bort cache på din iPad: App och webbläsare [expertguide]
När du använder iPad dagligen kommer du att märka att enheten kan sakta ner med tiden, appar kan laddas långsamt, eller till och med stamma eller krascha. Denna situation beror till stor del på det stora antalet cachefiler och värdelösa data som samlats på enheten. Cachade filer inkluderar webbhistorik, webbplatsdata, temporära filer och appcachar. Även om de kan påskynda saker och ting till viss del, kan orenade cacher ta upp värdefullt lagringsutrymme och påverka iPadens totala prestanda. Rensa din iPad-cache regelbundet är ett viktigt steg för att förbli produktiv. Låt oss ta en titt på hur du rensar din cache.
SIDINNEHÅLL:
Del 1. Hur man rensar cache på iPad på en gång
Regelbunden cacherensning och enhetsoptimering kan förbättra operativ effektivitet, men manuella operationer kan ibland vara tråkiga och raderar inte alltid all data helt. För närvarande är en effektiv och säker cache-rengörare för iPad särskilt viktig. Apeaksoft iPhone Eraser är ett rekommenderat verktyg som kan rensa all cache och redundant data på iPad på en gång, vilket frigör lagringsutrymme och optimerar prestanda.
Rensa all cache på iPad på en gång
- Tillåter fullständig radering av all cachad data på iPad för att optimera enhetens hastighet.
- Förse dig med tre olika dataraderingsnivåer för att möta olika behov.
- 100% säkerhet för att säkerställa att personlig information inte återvinns eller läcker.
- Ta bara några enkla steg för att slutföra den omfattande rengöringen av din iPad.

Steg 1. Innan du är redo att städa upp, installera Apeaksoft iPhone Eraser på din dator och klicka för att starta programmet. Anslut sedan din iPad till datorn.

Steg 2. Det finns två alternativ till vänster. Den första kommer att radera all data på din iPad, så välj Frigör utrymme här. Klicka på Quick Scan knappen i mitten av skärmen.

Steg 3. När systemet har avslutat skanningen kommer all värdelös data automatiskt att klassificeras och presenteras på skärmen. Cachedata ingår i Radera skräpfiler kategori. Om det finns andra som du vill rensa tillsammans klickar du på motsvarande Radera knappen till höger.
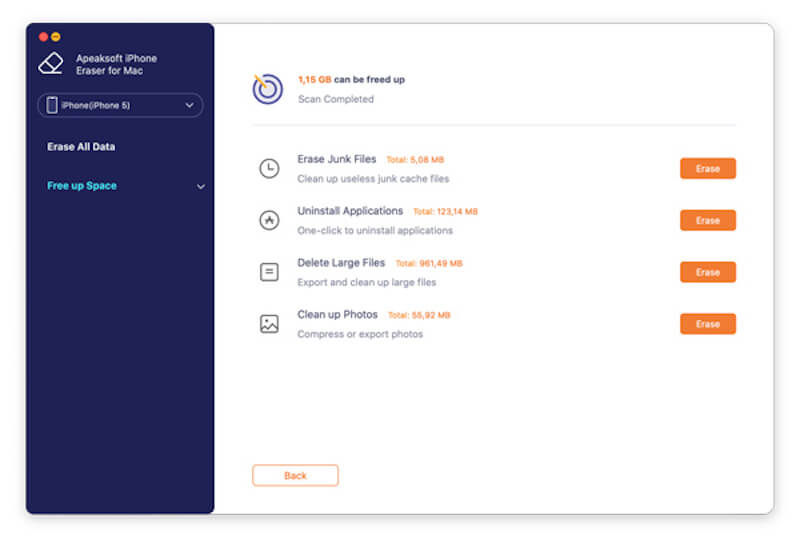
Del 2. Radera App Cache på iPad
Cachefilerna som genereras av applikationen är den största andelen av all data. Vissa appar kommer att ha ett inbyggt verktyg för att rensa cachen, som finns i Konto > Allmänt avsnitt. Om det inte finns någon inbyggd cacherensningsfunktion, se följande metoder.
Steg 1. Öppet Inställningar på din iPad, välj Allmänt till vänster och tryck in iPad Lagring. Om din iPad redan använder för mycket utrymme kan det ta längre tid att ladda.

När den väl har laddats kan din iPad föreslå högst upp att du laddar ner några av de appar som du normalt inte använder för att frigöra mer utrymme, beroende på dina behov.
Steg 2. Alla appar på din iPad kommer att ordnas nedan i proportion till det utrymme de tar upp. Tryck på valfri programvara så kan du se Appstorlek av sig själv och storleken på Dokument och data du producerar när du använder den.
Steg 3. Efter att ha valt applikationen kan du välja Avlastningsapp möjlighet att ta bort all cache samtidigt som viktig grundläggande information bevaras. Du kan också välja Radera app om du inte behöver dem längre eller ta bort appar från iPad direkt om det är för många.
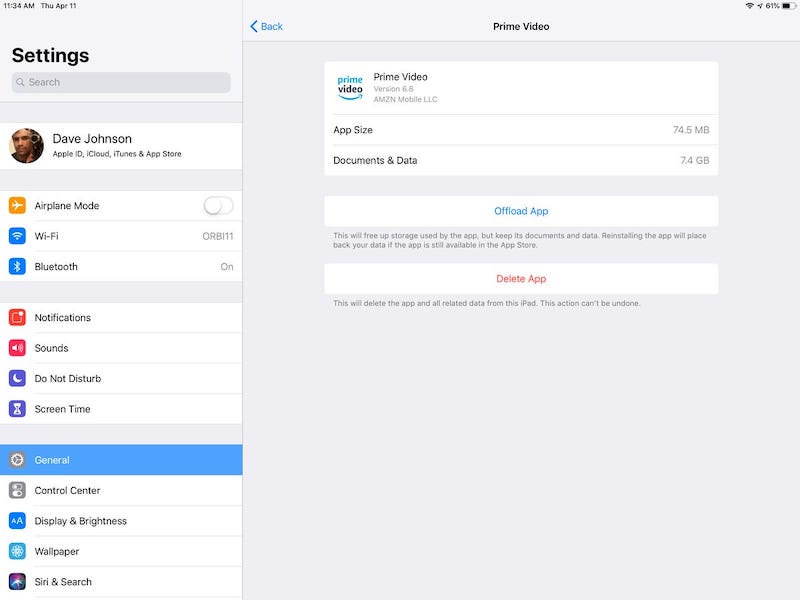
Del 3. Ta bort webbläsarcache på iPad
Webbläsarens cache innehåller webbplatsdata, bilder, cookies och annan information; även om det kan förbättra laddningshastigheten för webbsidor, kan för mycket ackumulering orsaka prestandaproblem. Dessutom skyddar du din integritet genom att regelbundet rensa webbläsarens cache och hindrar andra från att komma åt din webbhistorik. Här är ett exempel på hur du städar upp iPads Safari-webbläsare.
Steg 1. Öppet Inställningar, scrolla ner, hitta Safari, och tryck för att gå in.
Steg 2. På inställningssidan för Safari väljer du Rensa historik och webbplatsdata.
Steg 3. Klicka på i popup-bekräftelsefönstret Rensa. Detta kommer att radera all webbhistorik, cookies och cachad data.
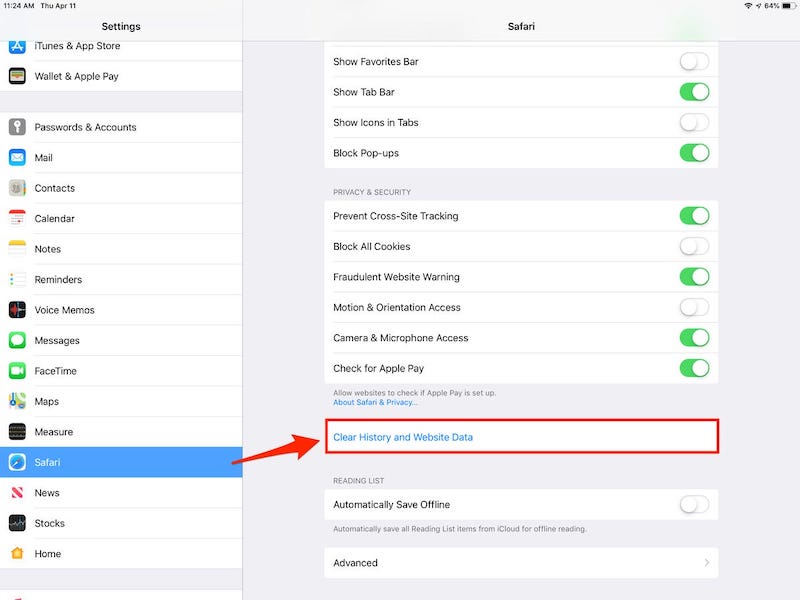
Efter att ha rensat cachen kommer du att logga ut från några av de webbplatser du har loggat in på och kan behöva ange din inloggningsinformation igen.
Bonustips: Hur man säkerhetskopierar iPad till dator
Innan du tar bort cachen på din iPad kanske du vill ha ett extra lager av säkerhet för att hålla din data säker och förhindra att oväntade saker händer efter att enheten har rengjorts eller återställts. Det bästa sättet är att säkerhetskopiera dina iPad-data på din dator. Med en säkerhetskopia kan du spara all din viktiga information, och så här gör du det via iTunes, oavsett om du är Windows- eller Mac-användare.
Steg 1. För det första, om du inte har iTunes på din dator, gå till den officiella webbplatsen och ladda ner och installera den senaste versionen.
Steg 2. Anslut sedan din iPad till din dator med en USB-kabel. Om du uppmanas att lita på den här datorn trycker du på Litar på din iPad och ange ditt lösenord.
Steg 3. När du har öppnat iTunes-gränssnittet klickar du på iPad-knappen i det övre vänstra hörnet för att välja din enhet.
Steg 4. På Sammanfattning sida, hitta Säkerhetskopior sektion. Välj Den här datorn som iPad backup plats, och markera alternativet Kryptera lokal säkerhetskopiering (om du vill säkerhetskopiera hälsodata och lösenord).
Steg 5. Klicka Säkerhetskopiera nu, och iTunes kommer att börja säkerhetskopiera dina iPad-data på din dator. När säkerhetskopieringen är klar kan du se datum och tid för säkerhetskopieringen under Senaste säkerhetskopiering.
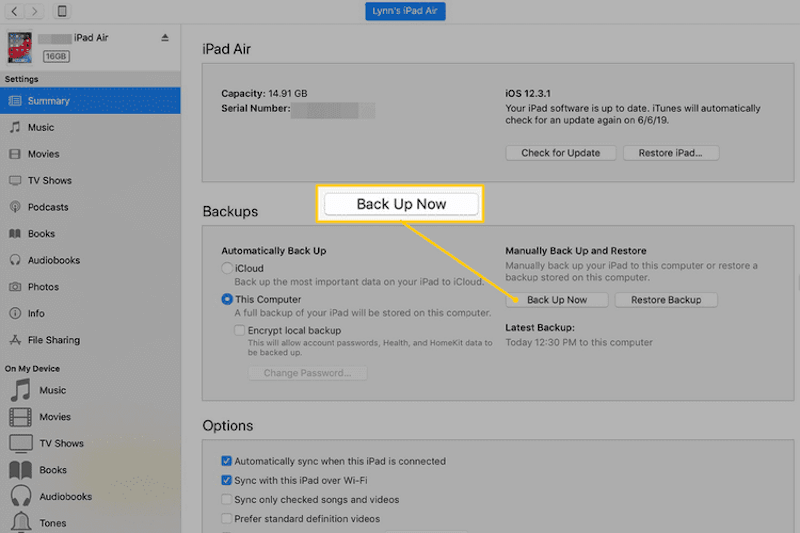
Slutsats
Allt som allt, hur man rensar cachen på iPad är nyckeln till att din enhet ska fungera smidigt. Om du vill städa mer noggrant och effektivt, Apeaksoft iPhone Eraser är ditt bästa val! Detta kraftfulla verktyg kan radera all värdelös data med ett klick, skydda integriteten, förbättra prestanda och hålla din enhet i bästa skick. Prova nu!
Relaterade artiklar
Denna handledning förklarar hur du rensar Safari-cachedata från iPhones och iPads, så att din enhet kan njuta av den utmärkta prestandan.
Hur rensar du cacheminnet på Facebook-appen? Hur rensar man Facebook-cache för webbplats på en Mac? Det här inlägget berättar hur man rensar Facebook-cache på iOS/Android och PC/Mac.
Genom den här artikeln kommer vi att visa dig hur du torkar cachepartitionen på Android-smarttelefonen och alla detaljer som du behöver veta för att rensa den.
I den här artikeln visas vad som är cachad data och hur du rensar cacheplatsen Android. Således kan du enkelt frigöra utrymme och påskynda din Android-telefon.

