Hur man tar bort en användare på Mac - Administratör och Standardanvändare
"Jag har precis fått min nya Mac efter att ha uppdaterat operativsystemet på den. Jag använde migreringsassistenten för att flytta mitt innehåll från min Time Machine-säkerhetskopia. Men den återskapade mitt 'gamla' användarkonto från min tidigare Mac. Så, kan någon visa mig hur man tar bort administratörsanvändaren på en Mac?"
"Min Mac låter mig inte radera användarkontot. Vad ska jag göra?"
Du kanske delar en Mac med andra (familj eller kollegor), så du har skapat många olika användarkonton för att skilja allas filer åt. Men om någon inte längre använder den här Mac-datorn är det bäst att du raderar hans/hennes konto för att spara mer utrymme och för att skydda integriteten.
Du kan dock också se många liknande frågor i forum som "Det går inte att ta bort administratörskontot på Mac" och mer. För att hjälpa dig ta bort en användare på Mac, den här artikeln visar en detaljerad handledning och samlar några användbara lösningar. Så läs bara och följ stegen nedan för att enkelt återfå åtkomst till din Mac-profil.
SIDINNEHÅLL:
Del 1: Hur man tar bort en standardanvändare på en Mac
Om du äger ett administratörskonto kan du ta bort en standardanvändare eller grupp på en Mac utan andras tillåtelse. Dessutom kan du spara dess hemmapp innan du tar bort ett standardanvändarkonto på en Mac. Läs mer för att lära dig hur du tar bort andra användare på en Mac.
Om du använder macOS Ventura eller senare
Steg 1. Gå till Systeminställningar
Klicka på Apple knappen i det övre vänstra hörnet och sedan Systeminställningar knapp. Det kan också vara en Systeminställningar knappen i andra versioner av macOS.
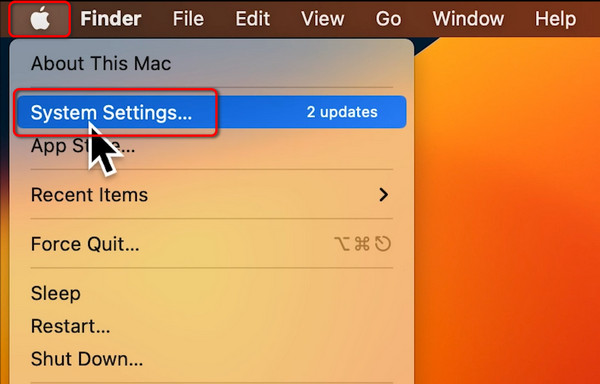
Steg 2. Välj standardkonto
Du bör scrolla ner för att klicka på Användare & grupper knappen på vänster sida av panelen. Klicka sedan på Information knappen bredvid den Mac-användare du vill ta bort.
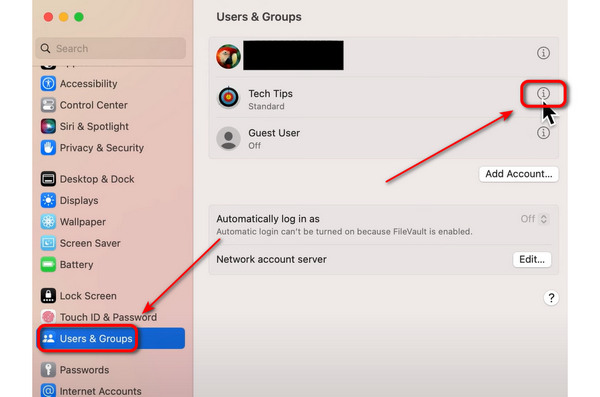
Steg 3. Ta bort en användare på Mac
Klicka på Radera konto knappen, ange sedan lösenordet för ditt Apple-ID och klicka på knappen Lås upp för att radera gästanvändaren på din Mac.
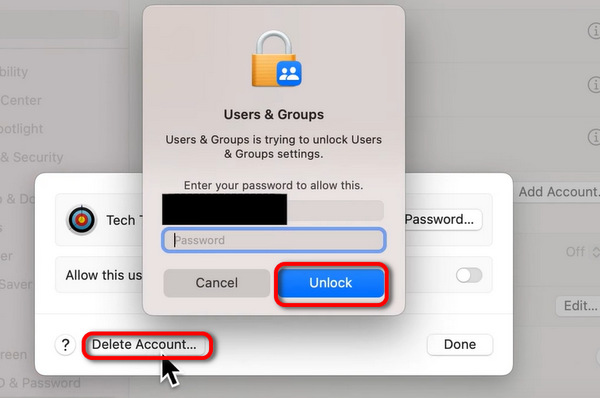
Tips:
Varför måste jag ange Apple ID-lösenordet innan jag tar bort en användare på en Mac?
Verifiering krävs för att göra det aktuella användarkontot till administratör, och sedan kommer du att kunna ta bort alla andra användarkonton på en Mac.
Om du använder macOS Monterey eller tidigare version
Steg 1. Öppet Systeminställningar vid dockan och välj Användare & grupper.
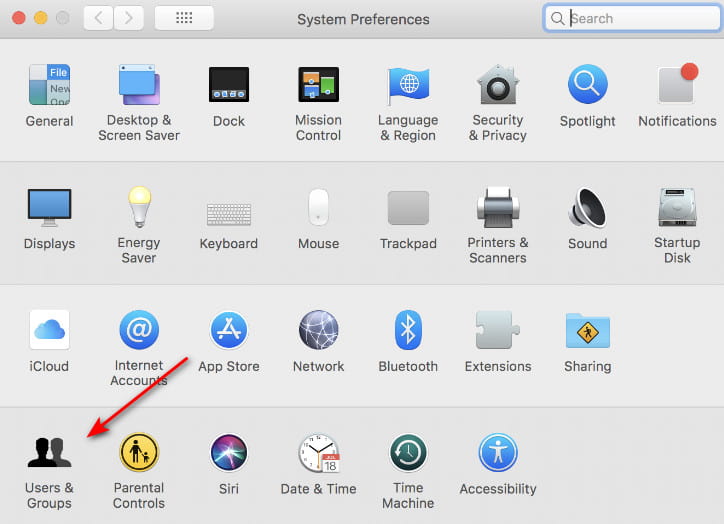
Steg 2. Klicka på låsa mönstret i det nedre vänstra hörnet och ange administratörsanvändarens lösenord.
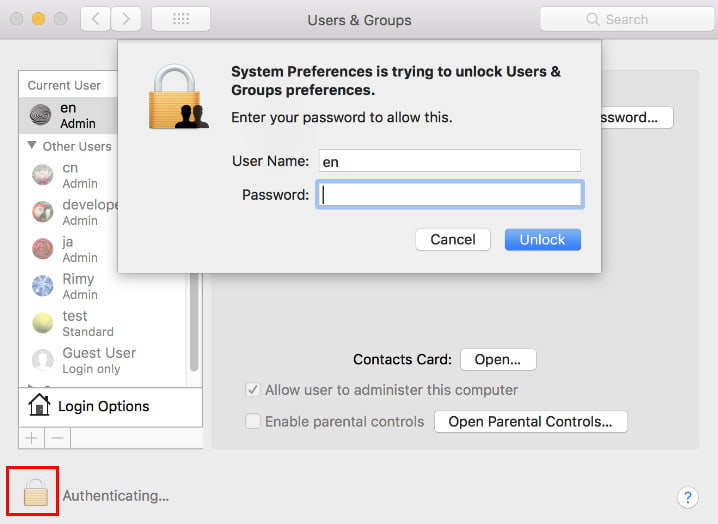
Steg 3. Klicka på standardanvändaren och tryck på – (minus)-knappen som visas på bilden. Ta sedan bort användaren.

Tips:
Hur lång tid tar det att ta bort en användare på Mac?
Tiden det tar att ta bort ett användarkonto på en Mac kan variera beroende på olika faktorer, som storleken på användarkontot, antalet filer som är associerade med det och systemresurserna på din Mac. I allmänhet bör processen att ta bort ett användarkonto inte ta mer än några minuter.
Del 2: Så här tar du bort en administratörsanvändare på en Mac
Mac OS X har stöd för flera administratörer. Och du kan ta bort administratörskontot på MacBook Air och andra datorer. Se bara till att det finns minst ett tillgängligt administratörskonto på Mac.
Steg 1. Få åtkomst till alla Mac-användarkonton
Logga in på ett administratörsanvändarkonto istället för det du vill ta bort. Annars måste du klicka på Logga ut knappen och sedan avgå i den. Högerklicka senare på Systeminställningar knappen i dockan. Klicka på Användare & grupper för att se alla tidigare användarkonton på Mac.
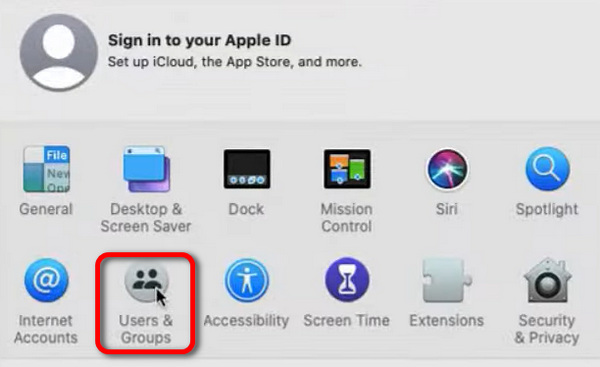
Steg 2. Skapa ett nytt administratörskonto
Du bör låsa upp Användare & grupper inställningar först och klicka sedan på Lägg till för att skapa ett administratörskonto. Du får inte välja ett standardkonto, annars kommer du inte att kunna ta bort administratörskontot på Mac. Klicka på skapa User för att skapa kontot.
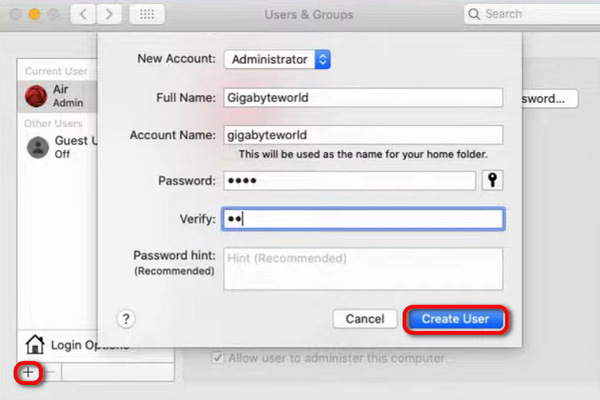
Steg 3. Logga ut admin och starta om
Starta om din Mac och gå till Användare och grupper igen. Välj formatet administratörskonto och klicka på ta bort -knappen, sedan Radera användare för att ta bort det tidigare administratörskontot på Mac.

Del 3: Rensa din sekretessinformation efter att du har tagit bort Mac-användaren
Kommer allt att raderas om du tar bort användarprofilen?
Att ta bort en användare på Mac tar bort användarens inställningar, filer och preferenser som är kopplade till den profilen. Att ta bort en användarprofil kanske inte tar bort alla spår av användarens data från datorn. Vissa filer eller inställningar kan finnas kvar på delade platser. Om du vill säkerställa att all data som är kopplad till en användarprofil tas bort helt kan du försöka använda specialiserad programvara.
Apeaksoft Mac Cleaner är ett kraftfullt verktyg för datahantering för Mac som låter användare rensa och hantera all Mac-data på ett enkelt sätt, vilket skyddar din integritet och skyddar den. Dessutom kan Mac Cleaner hålla ditt Mac-operativsystem i gott skick hela tiden.
Rensa alla privata filer helt på Mac
- Skydda din integritet genom att radera privata filer och cachedata.
- Gör filerna oåterkalleliga med hjälp av den infogade shredderen.
- Töm papperskorgen och radera andra onödiga filer för att rensa upp Mac-datorn.
- Övervaka Mac-systemets prestanda, inklusive diskanvändning, minnesanvändning, batteristatus och CPU-användning.
- Hantera tillägg och duplicera filer fritt.
Säker nedladdning

Nedan följer stegen för hur du kontrollerar integriteten när du tar bort en användare på Mac:
Steg 1. Starta Mac Cleaner
Ladda ner och installera Mac Cleaner-programvaran gratis. Starta sedan programmet på din Mac-dator. Om du vill kontrollera statusen för din Mac kan du klicka på scan knappen i det nedre högra hörnet av Systemstatus sida.

Steg 2. Skanna din Mac-dator
Du kan se tre alternativ nedan Städa i den vänstra panelen. Välj en viss för att ta bort dina oönskade filer. Du kan till exempel klicka på Skräpfiler och därefter scan för att se hur många skräpfiler som finns på din dator.
Steg 3. Ta bort skräpfiler på Mac permanent
Klicka på översyn knappen längst ner efter skanningen. Som ett resultat kan du se alla Mac-filer som är klassificerade i kategorier. Markera före objektet du vill ta bort. Klicka till sist på knappen Rensa för att börja rensa upp Mac helt.
Tips: Denna programvara gör det också möjligt för dig frigör diskutrymme på Mac snabbt och enkelt.
Del 4: Tips för varför du inte kan ta bort Mac-användare
Vad händer om du inte kan ta bort en användare på Mac? Här är några tips du kan följa, och dessa objekt kan också förklara varför du inte kan ta bort ett Mac-användarkonto.
• Om du vill ta bort det enda administratörskontot på Mac måste du skapa ett nytt administratörskonto innan processen.
• Om du insisterar på att ta bort den enda administratörsanvändaren kan du nedgradera ditt administratörskonto till ett standardkonto. Avmarkera bara den lilla rutan före "Tillåt användare att administrera den här datorn". Starta om din Mac senare för att fortsätta ta bort ett administratörsanvändarkonto på din Mac.
• Inaktivera funktionen Snabbt användarbyte innan du tar bort en användare på Mac.
• Du kan bara ta bort en användare på Mac när du har loggat in på administratörskontot.
Slutsats
Hur tar man bort en användare på en Mac? Jag tror att du har svaret.
Du har lärt dig hur man tar bort en användare på en Mac, oavsett om det är ett administratörskonto eller ett standardanvändarkonto. Du bör veta att endast administratören har behörighet att ta bort andra användarkonton på en Mac, och du måste ta bort administratörsbehörigheten om du vill ta bort administratörskontot på en Mac.
Relaterade artiklar
Om du vill torka en MacBook, Mac mini, iMac och mer har du tur eftersom den här artikeln visar dig en omfattande guide.
Du kan ta bort iPhoto-biblioteket efter migreringet enkelt här, och Mac Cleaner kan hjälpa dig att hitta och radera alla dubbla foton utan problem.
Kom och ta reda på hur du rensar onödiga cacheminne och cookies på Mac för att främja systemets prestanda och användarupplevelse.
Den här artikeln svarar på hur man tar bort nedladdningar på Mac för att frigöra mer lagringsutrymme, inklusive att ta bort nedladdade filer och appar och rensa papperskorgen.

