Hur man tar bort bilder permanent från din iPhone
Det finns några anledningar till varför du behöver det radera alla foton från en iPhone. Den vanligaste orsaken är att du vill rensa lagringsutrymme och frigöra utrymme. Allt eftersom tiden går kan du samla hundratals högkvalitativa foton i ditt minne. Som ett resultat kommer du att få ont om utrymme och din iPhone saktar ner. Dessutom kan det skydda din integritet. Denna handledning visar hur man gör med steg.
SIDINNEHÅLL:
Del 1: Innan du tar bort foton från iPhone
Att radera alla foton från din iPhone innebär att du inte kan komma åt dem längre. Därför är det bättre att säkerhetskopiera dina foton innan du tar bort dem. För iPhone-användare är det enklaste sättet att säkerhetskopiera foton iCloud. Dessutom kan du använda en tredjepartstjänst, som Google Foto.
Synkronisera foton från iPhone till iCloud
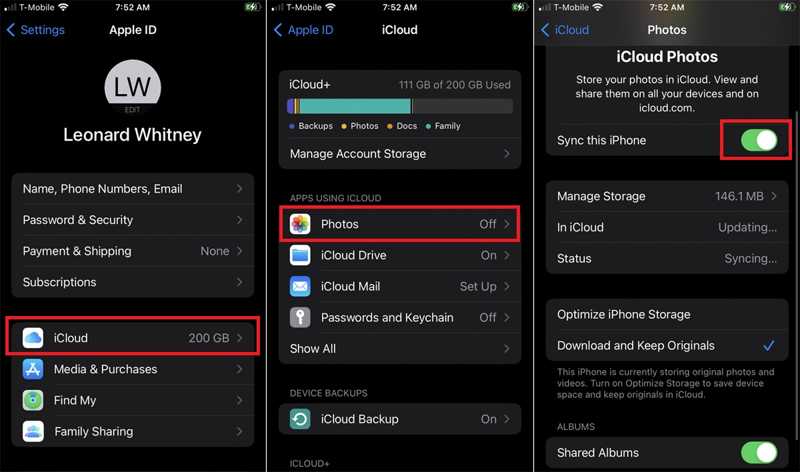
Steg 1. Kör Inställningar app från din startsida.
Steg 2. Tryck på din profil, välj icloudoch tryck på Fotogalleri.
Steg 3. Slå på knappen bredvid Synkronisera denna iPhone. Välj Ladda ner och behåll original. Om din iPhone är ansluten till internet kommer bilderna att gå till ditt iCloud-konto omedelbart.
Säkerhetskopiera foton från iPhone till Google Foton
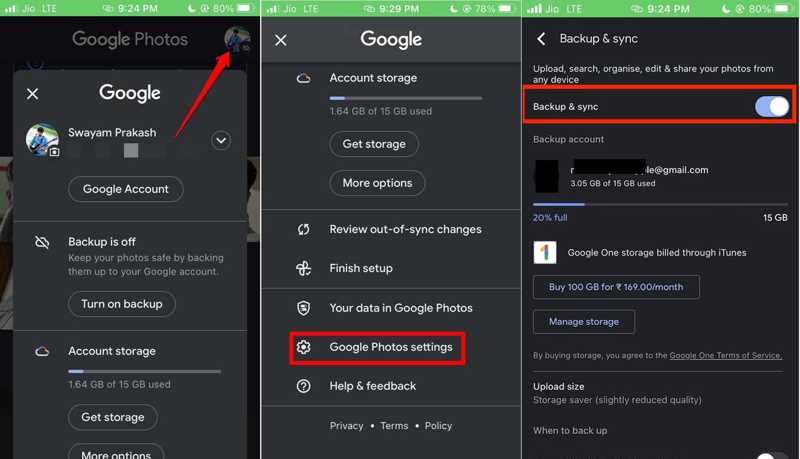
Steg 1. Öppna din Google Foto-app på din iPhone. Tryck på din profil, scrolla ner och välj Inställningar för Google Foton på menylistan.
Steg 2. Välja Säkerhetskopiering och synkroniseringoch slå på Säkerhetskopiering och synkronisering att göra det möjligt.
Steg 3. Tryck sedan på Ladda upp storlek, och välj Originalkvalitet för att ladda upp foton av hög kvalitet innan du raderar dem.
Del 2: Hur man tar bort foton på iPhone
Alla foton och videor som du tagit på din iPhone sparas i appen Foton. Med andra ord kan du radera bilder från din iPhone i appen. Här kan du ta bort ett enskilt foto, flera bilder eller alla foton.
Hur man tar bort ett foto på en iPhone

Steg 1. Öppna den inbyggda appen Foton på din enhet.
Steg 2. Gå till Bibliotek fliken från botten, eller gå till album fliken och välj önskat album.
Steg 3. Bläddra och hitta bilden som du tänker radera och tryck på den. Tryck sedan på trash och välj Radera foto.
Hur man tar bort flera foton på iPhone
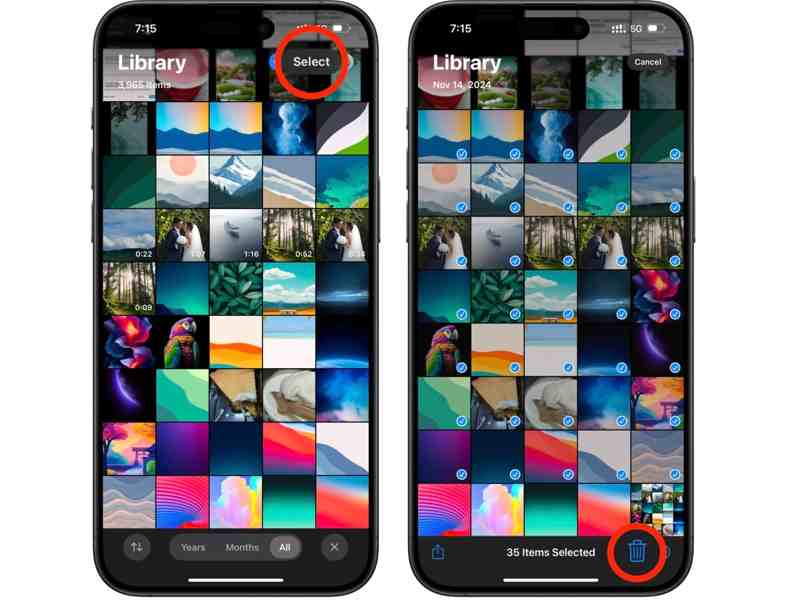
Steg 1. Gå till Bibliotek fliken i appen Foton.
Steg 2. Här kan du se alla foton på din enhet. Tryck på Välja knappen längst upp på skärmen. Tryck sedan på varje oönskat foto.
Steg 3. Klicka sedan på trash -knappen och tryck på Ta bort [nummer] foton för att bekräfta det.
Obs: Du kan också skapa ett nytt album, flytta alla oönskade bilder till albumet, trycka djupt på det och ta bort albumet.
Hur man tar bort alla foton på iPhone
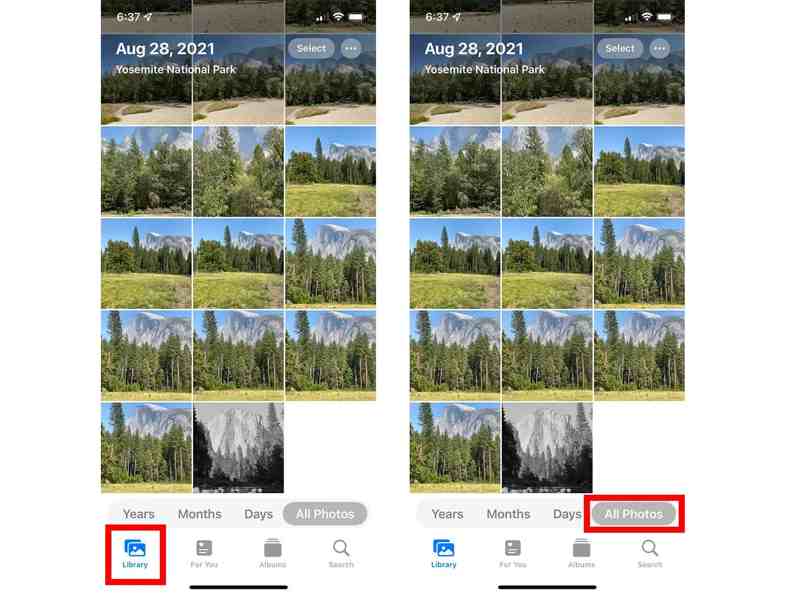
Steg 1. Gå till Bibliotek i appen Foton.
Steg 2. Tryck på Alla Bilder knappen längst ned för att välja alla bilder på din enhet.
Steg 3. Tryck trash och bekräfta din åtgärd.
Hur man tar bort foton från iPhone men inte iCloud
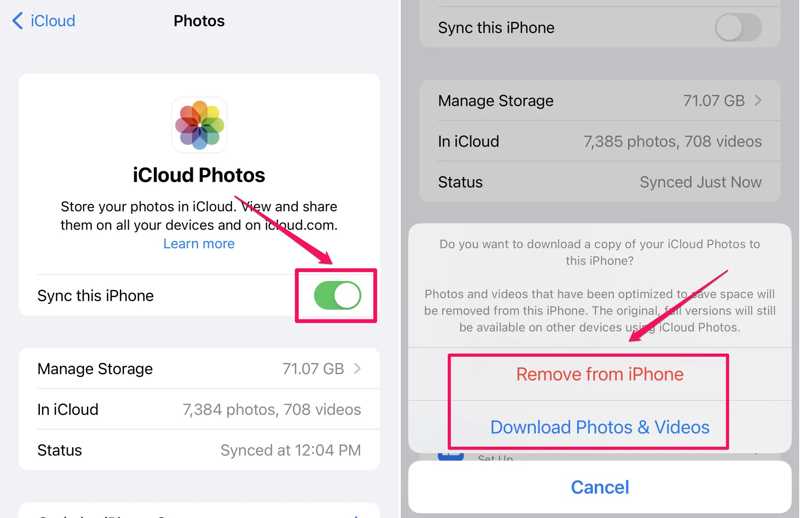
Steg 1. Kör Inställningar app, tryck på ditt namn och välj iCloud.
Steg 2. Tryck Fotogalleri alternativet och stäng av Synkronisera denna iPhone för att sluta synkronisera iCloud-foton.
Steg 3. Om du har valt Optimera iPhone-lagring, kommer du att bli tillfrågad om du vill behålla en kopia av iCloud Photos. Välj antingen Ta bort från iPhone or Ladda ner foton och videor för att ta bort bilder från iPhone men inte iCloud.
Del 3: Hur man permanent tar bort foton från iPhone
Bilderna som raderas från din iPhone kommer att flyttas till albumet Nyligen borttagna och lagras här i 30 dagar. Under perioden kan du återställa dina bilder direkt. Efter utgången kommer dessa foton att raderas permanent. Naturligtvis kan du manuellt ta bort foton från albumet Nyligen borttagna.

Steg 1. Starta din Foto-app och gå till album fliken längst ner.
Steg 2. Scrolla ner och välj Nyligen raderad album under Bekvämligheter rubrik.
Steg 3. Om du hoppas kunna ta bort alla foton från din iPhone, tryck på Ta bort alla, och träffa Ta bort [antal] objekt. Tryck på för att permanent radera flera foton Välja, tryck på fotona och radera dem. Observera att du inte kan återställa raderade videor och foton från din iPhone.
Del 4: En enda lösning för att ta bort foton på iPhone
Att ta bort bilder från en iPhone är inte en intuitiv process. Du måste ta bort dem från originalalbumen och sedan radera dem från albumet Nyligen borttagna. Faktum är att en kraftfull bildraderingsprogram, som Apeaksoft iPhone Eraser, kan effektivisera arbetsflödet. Ännu viktigare är att den använder avancerad teknik för att permanent radera dina foton med ett klick.
Det enkla sättet att ta bort foton från din iPhone
- Rengör foton på iPhone med ett enda klick.
- Sortera och förhandsgranska iPhone-foton efter datum.
- Exportera iPhone-bilder till en hårddisk innan du raderar dem.
- Torka permanent iPhone-foton utan att återställa.
- Stöd de senaste versionerna av iOS.

Hur man tar bort foton på iPhone utan ett klick
Steg 1. Anslut till din iPhone
Starta den bästa bildraderaren när du har installerat den på din dator. Länka din iPhone till din dator med en Lightning-kabel. Då kommer din enhet att kännas igen automatiskt.

Steg 2. Förhandsgranska bilder
Klicka och expandera Frigör utrymme rubrik på vänster sida och välj Rensa upp foton. Klicka sedan på Exportera & ta bort för att visa alla foton på din iPhone.

Steg 3. Radera bilder på iPhone
Om du inte har säkerhetskopierat dina foton, välj önskade foton eller kontrollera Markera allt, och klicka Exportera. Välj sedan en utdatamapp och spara bilderna. Äntligen klickar du på Radera knappen för att permanent ta bort foton på din iPhone. Det här programmet kan också hjälpa dig radera iPhone.

Slutsats
Denna guide demonstrerade hur man tar bort bilder från din iPhone under olika förhållanden. Du kan radera ett enstaka foto, några bilder eller alla foton från din iOS-enhet. För att helt ta bort iPhone-bilder tar du också bort dem från mappen Nyligen borttagna. Apeaksoft iPhone Eraser är en enda lösning för att bli av med foton och frigöra iPhone-utrymme. Om du har andra frågor om det här ämnet, skriv ner dem nedanför det här inlägget.
Relaterade artiklar
Vill du radera musik från iPhone, iPad eller iPod? Följ bara den här artikeln för att ta bort låtar/album/all musik/spellistor från iPhone med 3 enkla lösningar.
Du kanske känner att din iPhone är mindre smidig efter långvarig användning, för all historik kommer att lagras. Det är viktigt att rensa historiken på din iPhone.
Det här inlägget fokuserar på hur du tar bort alla e-postmeddelanden eller ett visst e-postkonto på din iPhone, iPad eller iPod Touch. Fortsätt läsa och lär dig hur du gör det.
Dags att organisera kontakter! Här är sex sätt att ta bort kontakter. Om du vill ta bort flera kontakter samtidigt på din iPhone, missa inte detta inlägg.

