Hur man tar bort e-postmeddelanden och e-postkonton på en iPhone
Enligt vår forskning kontrollerar, skickar och tar majoriteten av iPhone-användare e-post på sina enheter. Med tiden kan du ha många e-postmeddelanden i din inkorg. Det kan göra att du missar viktiga meddelanden. Dessutom är det obekvämt att bläddra bland e-postmeddelanden om din inkorg är full av meddelanden. Den bästa lösningen är att radera alla e-postmeddelanden på en gång efter att ha läst dem. Den här guiden förklarar hur man gör det i olika situationer.
SIDINNEHÅLL:
Del 1: Hur man tar bort olästa e-postmeddelanden på iPhone
När du öppnar inkorgen kan du kontrollera avsändare och ämnen. Därför kan du ignorera marknadsförings- och oviktiga e-postmeddelanden direkt. För att rensa din inkorg kan du radera olästa e-postmeddelanden samtidigt på din iPhone.
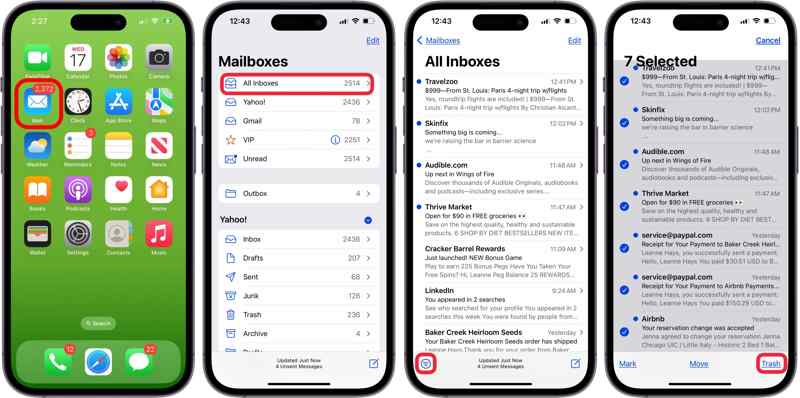
Steg 1. Öppna den inbyggda e-postappen från startskärmen.
Steg 2. Gå till Alla inkorgar mapp. Om du har lagt till flera e-postkonton, leta reda på önskad e-postleverantör och gå till inkorg mapp.
Steg 3. Tryck på Filter knappen längst ner till vänster. Oläst är standardfiltret. Därför är alla olästa e-postmeddelanden markerade som standard.
Om de olästa e-postmeddelandena är avmarkerade trycker du på knappen Redigera längst upp till höger, börjar vid den tomma cirkeln till vänster om det första olästa e-postmeddelandet och sveper ner till botten av listan med fingret för att markera alla.
Steg 4. Klicka sedan på trash knappen för att radera olästa e-postmeddelanden.
Del 2: Hur man tar bort alla e-postmeddelanden på iPhone
När du har läst meddelandena i din inkorg kanske du vill radera alla e-postmeddelanden på en gång på din iPhone. Med iOS kan du göra jobbet med flera tryck. När du har raderat e-postmeddelanden flyttas de till papperskorgen. Du måste tömma papperskorgen för att permanent ta bort dina e-postmeddelanden.
Så här tar du bort alla e-postmeddelanden på iPhone manuellt
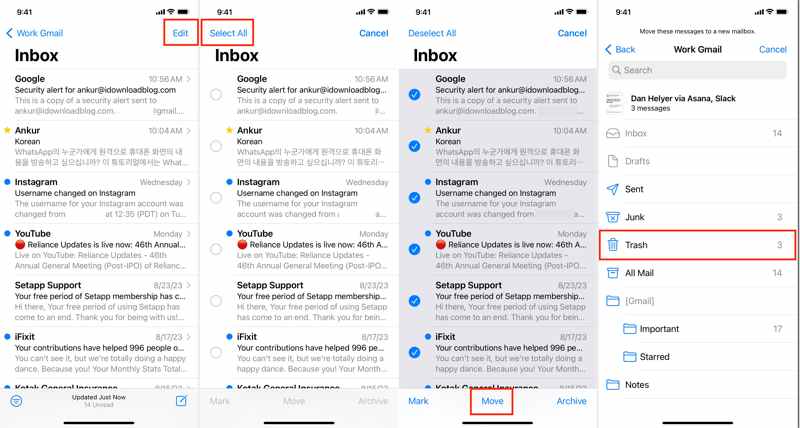
Steg 1. Gå till Alla inkorgar mappen i Apple Mail-appen eller inkorg mappen för ditt huvudsakliga e-postkonto.
Steg 2. Tryck på Redigera knappen uppe till höger och tryck på Markera allt knappen. Då borde alla dina e-postmeddelanden vara markerade.
Steg 3. Tryck Flytta knappen längst ner och välj trashOm några sekunder bör din inkorg vara tom.
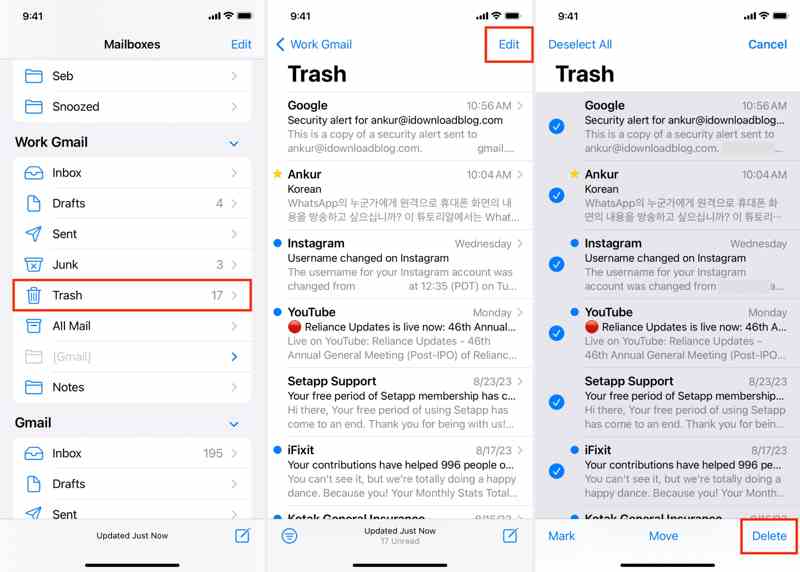
Steg 4. Gå sedan tillbaka till föregående skärm och navigera till trash mapp.
Steg 5. Tryck Redigera -knappen och tryck på Markera alltTryck slutligen på Radera knappen för att permanent radera e-postmeddelanden i bulk på din iPhone.
Notera: Om du behöver återställa raderade e-postmeddelanden, töm inte trash mapp.
Hur man tar bort alla e-postmeddelanden på iPhone automatiskt
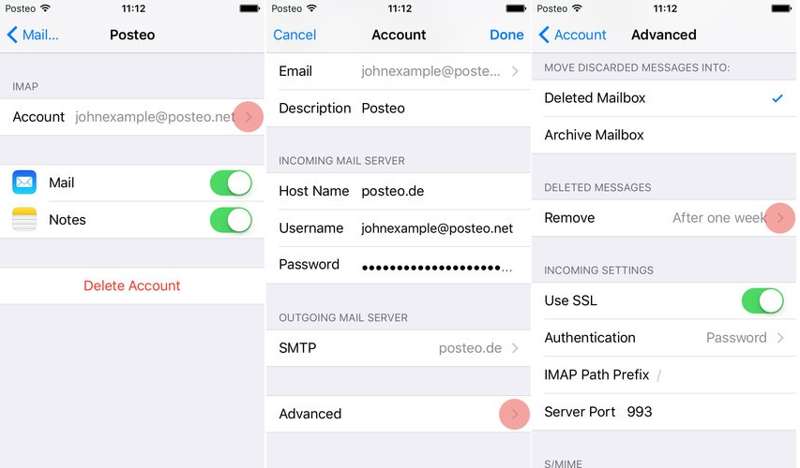
Steg 1. Öppna Inställningar app.
Steg 2. Gå till Post, Tryck konton, tryck på önskat e-postkonto och tryck på ditt konto.
Steg 3. Se till att välja utgår brevlåda under Flytta bortkastade meddelanden till rubrik. Tryck Advanced Open water, knacka på ta bort under Raderade meddelanden huvud och välj en lämplig period.
Steg 4. Gå nu till Apple Mails-appen och radera alla e-postmeddelanden i den. Alla inkorgar Papperskorgen töms automatiskt.
Del 3: Hur man tar bort ett e-postkonto på iPhone
Som standard lagras alla e-postmeddelanden som du får på din iPhone i mappen Alla inkorgar. Om du har lagt till flera e-postkonton på din enhet kommer dina Alla inkorgar att vara fulla av nya e-postmeddelanden. Lösningen är enkel: radera mindre e-postkonton från din iPhone. Efter det kan du inte hämta e-postmeddelanden på iPhone.
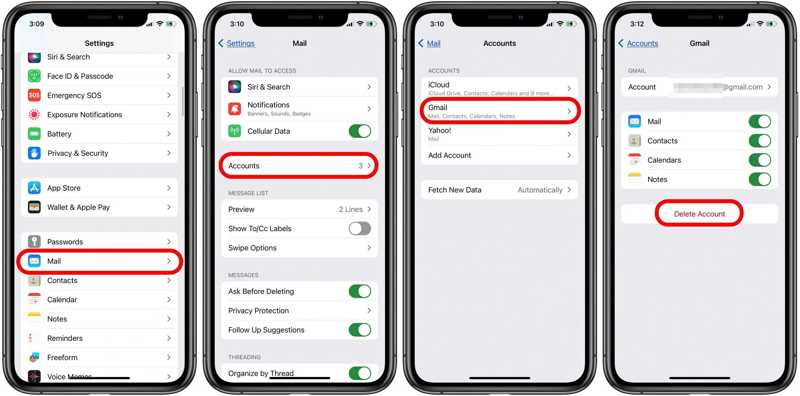
Steg 1. Kör din Inställningar app. Scrolla ner för att hitta Post alternativet och tryck på det.
Steg 2. Klicka konton och du kommer att se alla konton som är tillagda till din iPhone.
Steg 3. Tryck på kontot du vill ta bort. Om du bara vill ta bort e-postkontot, stäng av reglaget bredvid PostOm du vill ta bort kontot helt trycker du på Radera konto.
Steg 4. När du uppmanas, tryck Ta bort från min iPhone or Radera konto i bekräftelsedialogrutan.
Del 4: Hur man tar bort skräppostmeddelanden på iPhone
Spammeddelanden avser oönskade e-postmeddelanden. De skickas vanligtvis i bulk till en stor lista med mottagare från varumärken och organisationer. Vissa spammeddelanden innehåller även nätfiskelänkar och virus. Även om Apple Mail-appen innehåller skräppostmappen, som lagrar spammeddelandena på din iPhone, kan den inte identifiera de flesta spammeddelanden. Därför behöver du ett kraftfullt program för att radera e-post, till exempel Apeaksoft iPhone EraserDet kan hjälpa dig att bli av med skräppostmeddelanden på din iPhone.
Det bästa sättet att ta bort skräppostmeddelanden på din iPhone
- Radera alla skräppostmeddelanden på din iPhone med ett enda klick.
- Avinstallera appar på iPhone utan fabriksåterställning.
- Erbjuder tre raderingsnivåer för olika ändamål.
- Stödjer de senaste versionerna av iPhones.

Så här tar du bort skräppostmeddelanden på din iPhone
Steg 1. Anslut till din iPhone
Ladda ner och installera den bästa programvaran för att radera e-post på din dator och öppna den. Anslut sedan din iPhone till datorn med en Lightning-kabel. Då kommer programvaran att känna igen din enhet omedelbart.
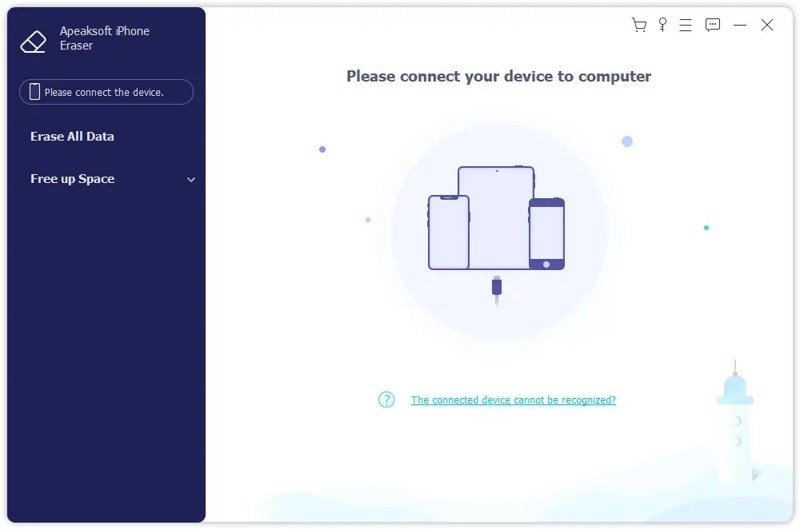
Steg 2. Välj en nivå
Det finns tre raderingsnivåer:
Låg level skriver över dina skräppostmeddelanden en gång med högre hastighet.
Mitten level skriver över dina skräppostmeddelanden två gånger för att säkerställa att de inte kan återställas.
Hög level skriver över dina e-postmeddelanden tre gånger för att helt bli av med skräppost.
Välj en lämplig raderingsnivå beroende på dina omständigheter.
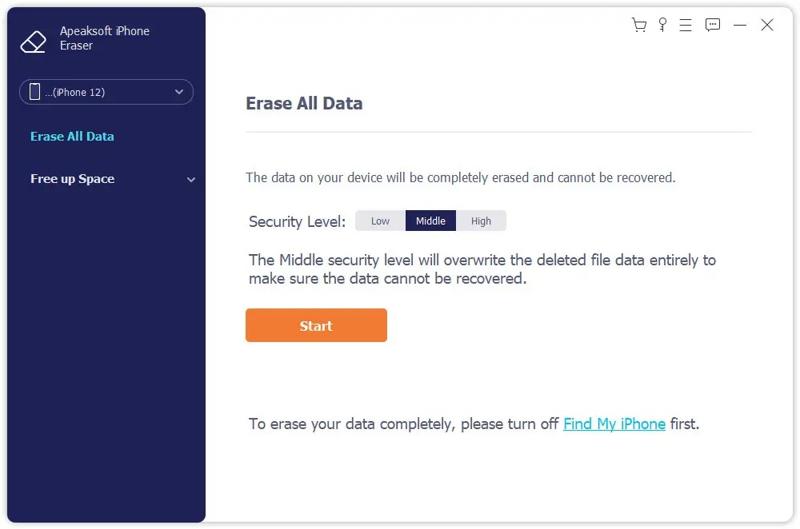
Steg 3. Ta bort skräppostmeddelanden
När du är redo klickar du på Start knapp. Mata sedan in 0000 i fältet och klicka på Radera knappen för att börja radera alla e-postmeddelanden på din iPhone tillsammans med annan data och inställningar.
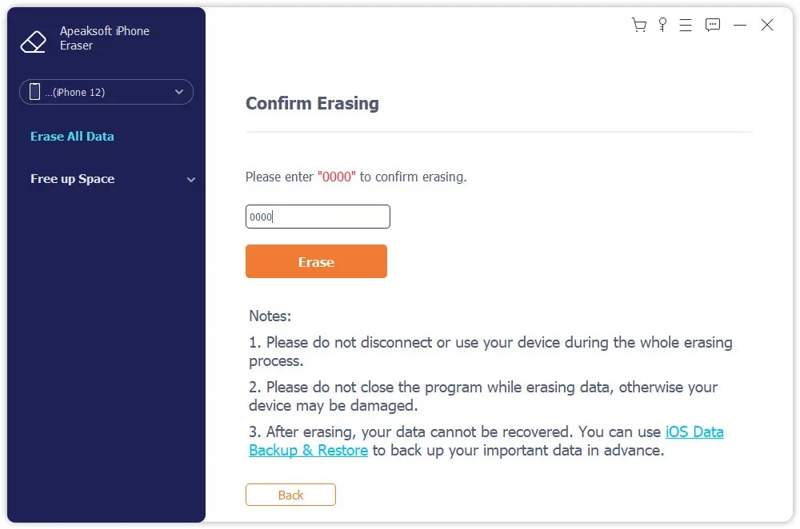
Slutsats
Nu borde du förstå hur du gör radera e-postmeddelanden på din iPhone i olika situationer. Du kan ta bort ett enskilt e-postmeddelande, olästa e-postmeddelanden eller alla e-postmeddelanden från din handenhet med rätt steg. Dessutom kan du sluta ta emot e-postmeddelanden från ett specifikt konto genom att ta bort det från din iPhone. Apeaksoft iPhone Eraser låter dig ta bort alla e-postmeddelanden utan återställning. Om du har andra frågor om detta ämne är du välkommen att lämna ditt meddelande under det här inlägget.
Relaterade artiklar
Vill du radera musik från iPhone, iPad eller iPod? Följ bara den här artikeln för att ta bort låtar/album/all musik/spellistor från iPhone med 3 enkla lösningar.
I den här omfattande guiden kan du lära dig hur du permanent tar bort foton från din iPhone och frigör utrymme effektivt.
Om du inte kan ta bort iOS-uppdateringen bör du inte missa den här artikeln. Det visar hur du tar bort iOS-uppdatering och programuppdatering på iPhone och iPad på enkla sätt.
Kan du inte radera bilder från iPhone eller kan inte hitta papperskorgen i appen Foton? Här är flera sätt att åtgärda problemet och ta bort bilder från iPhone.

