Hur man rensar historik på iPhone utan att annan data går förlorad
I en tid av informationsexplosion har mobiltelefoner blivit en förlängning av våra liv, och integritetsskyddet är särskilt viktigt. Av alla motåtgärder frigör historik genom att rensa lagringsutrymme och minskar risken för integritetsintrång. Den här guiden hjälper dig att snabbt bemästra effektiva sätt att rensa historiken på iPhone, oavsett om det är webbläsardata eller app-cache, för att hålla din enhet i toppform samtidigt som du håller ditt digitala fotavtryck säkert.
SIDINNEHÅLL:
Del 1: Vanliga typer av historia på iPhones
Under vår dagliga iPhone-användning samlar vi oavsiktligt all slags historia. Olika typer har olika användningsområden, men de kan utgöra potentiella risker och bördor om de lämnas orenade under en längre tid. Det är viktigt att veta vilken data som registreras innan du raderar historiken från iPhone för att frigöra utrymme på ett mer riktat sätt.
• Webbläsarhistorik
Webbläsare som Safari håller reda på de webbplatser du besöker, dina sökningar och vad du laddar ner. Denna data kan hjälpa dig att snabbt hitta tidigare besökta sidor och avslöja personlig integritet, särskilt när du delar enheter.
• Användningsregister för applikationer
Vissa appar registrerar dina handlingar, som chatt, uppspelning (som YouTube eller Netflix) och sökhistorik. Sådana register kan hjälpa till att optimera användarupplevelsen, sakta ner applikationen eller avslöja personliga preferenser.
• Systemaktivitetspost
Detta inkluderar Siris sökförslag, nyligen öppnade filer och aviseringshistorik. Dessa data kan förbättra operativ effektivitet, men långsiktig ackumulering kommer också att påverka systemets driftseffektivitet.
• Platshistorik
IPhones inbyggda platstjänst registrerar dina rörelser för kartrekommendationer och anpassning. Även om det är bekvämt kan det vara en stor risk om andra tappar bort eller spårar enheten. Du kan håna din iPhone-plats i förväg.
Att lära sig dessa vanliga typer av historia är det första steget för att effektivt rengöra och optimera din utrustning. Selektiv rensning baserat på dina behov kan göra din iPhone effektiv och säker.
Del 2: Saker du behöver göra innan du rensar historiken på iPhone
Innan du rensar historiken på iPhone är det viktigt att göra förberedelser. Detta undviker att oavsiktligt radera viktiga data och säkerställer en smidigare rengöringsprocess. Här är några saker att se upp med innan du sätter igång.
Säkerhetskopiera viktiga data
Viss historik kan innehålla information som är viktig för dig, till exempel arbetsrelaterad webbhistorik eller programdata. Innan du rensar, rekommenderas det att du tar en säkerhetskopia med iCloud eller iTunes för att återställa den om det behövs.
Steg 1. Öppet Inställningar på din iPhone. Tryck sedan på din Apple-ID högst upp på skärmen, där din avatar och ditt namn visas.
Steg 2. Knacka in icloud, svep sedan nedåt för att hitta icloud säkerhetskopiering.
Steg 3. Tryck icloud säkerhetskopiering och se till att växeln är på. Klicka slutligen Säkerhetskopiera nu och vänta på att säkerhetskopieringen ska slutföras.
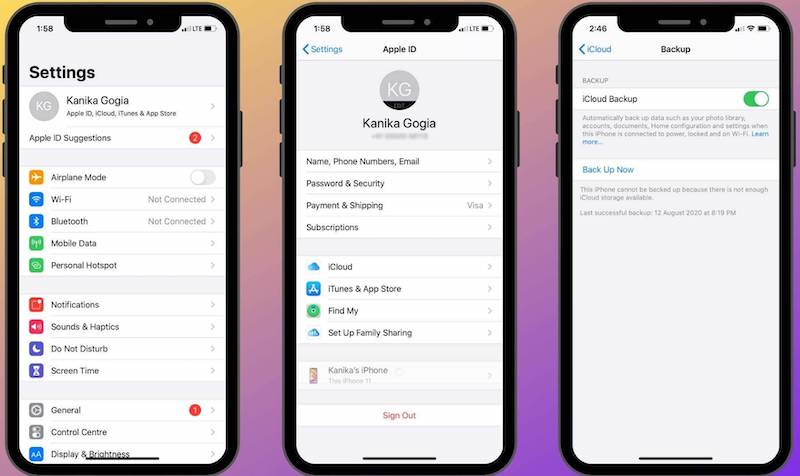
När säkerhetskopieringen är klar lagras dina data säkert i iCloud för efterföljande återställning.
Uppdatera system
Ibland ändras historikhanteringen för ett system eller en applikation något från version till version. Innan du rensar, rekommenderas det att kontrollera och uppdatera till den senaste versionen för bättre driftupplevelse och högre säkerhet.
Steg 1. På din iPhone trycker du på Inställningar app. Svep till Allmänt och klicka för att komma in.
Steg 2. Välja Programuppdatering, och systemet kontrollerar automatiskt om en uppdaterad version är tillgänglig.
Steg 3. Om en uppdatering är tillgänglig klickar du på Download och installera den. Vänta sedan tills uppdateringen är klar, så startar enheten om automatiskt.
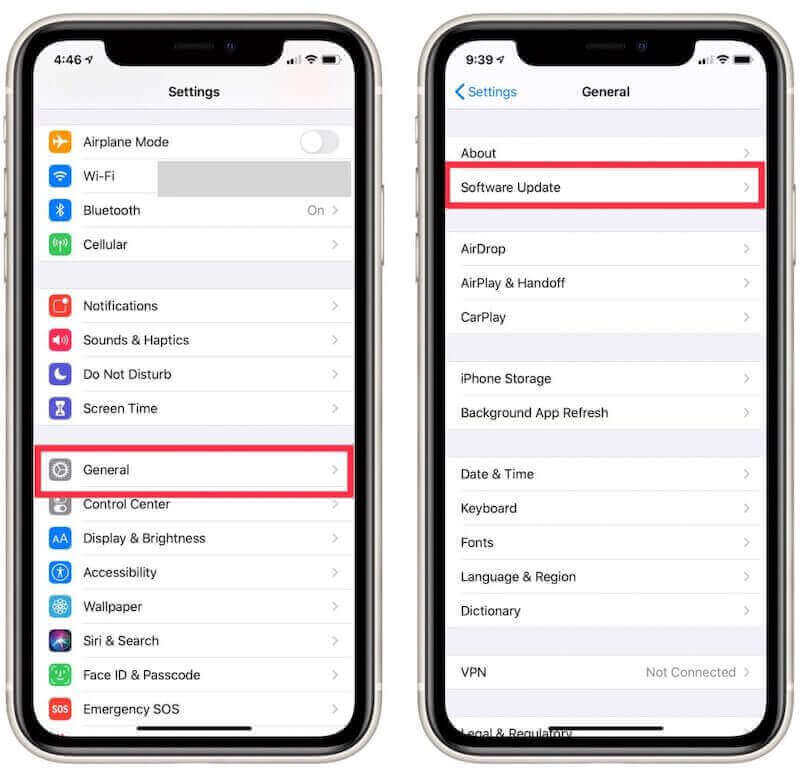
Med dessa kan du börja lära dig hur du rensar historiken på iPhone med relativ sinnesro. Dessa steg hjälper dig att hantera dina data effektivt och säkerställa att din integritet och viktig information inte äventyras.
Del 3: Hur man rensar hela historiken på iPhone
Om du vill radera hela din historik kommer att göra detta manuellt, även om det är effektivt, oundvikligen lämna några datarester. Vid denna tidpunkt kan professionella verktyg möta dina behov. Apeaksoft iPhone Eraser är ett verktyg utformat för djuprengöring, som kan hjälpa dig att radera all historik och känslig data med ett klick utan att behöva oroa dig för läckage av integritet eller påverkan på enhetens prestanda.
Rensa historiken på iPhone helt
- All historik, cachade filer och personlig data kan raderas djupt för att säkerställa att de inte kan återställas.
- Ger låga, medelhöga och höga rengöringslägen för att möta olika integritetsskyddskrav.
- Intuitivt och lättanvänt gränssnitt för alla användare.
- Kompatibel med iPhone, iPad och senaste iOS.

Steg 1. Ladda ner och installera Apeaksoft iPhone Eraser och klicka för att köra. Anslut sedan din iPhone till din dator med en USB-kabel. När enheten är ansluten, se till att programvaran känner igen din iPhone.
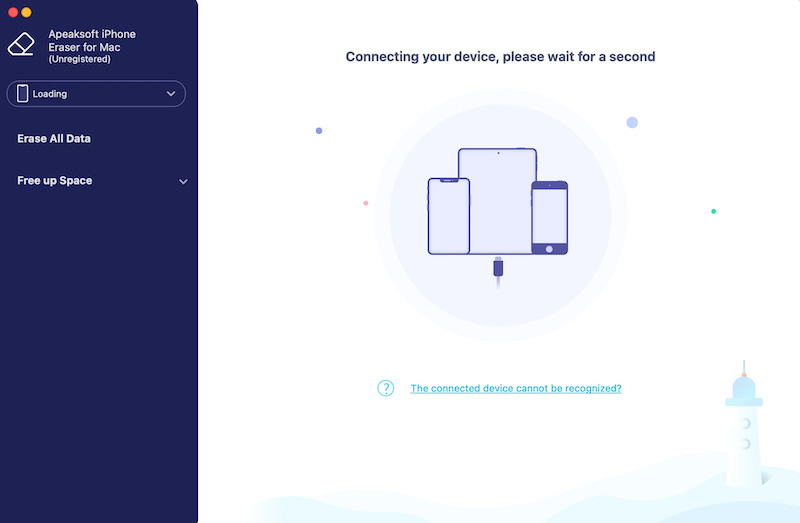
Steg 2. Du kommer sedan att presenteras med tre rengöringsalternativ: Låg, Mittenoch Hög. Välj lämplig rengöringsnivå för dina behov. När du har valt rensningsläget klickar du på Start och programvaran skannar automatiskt all data på din enhet.
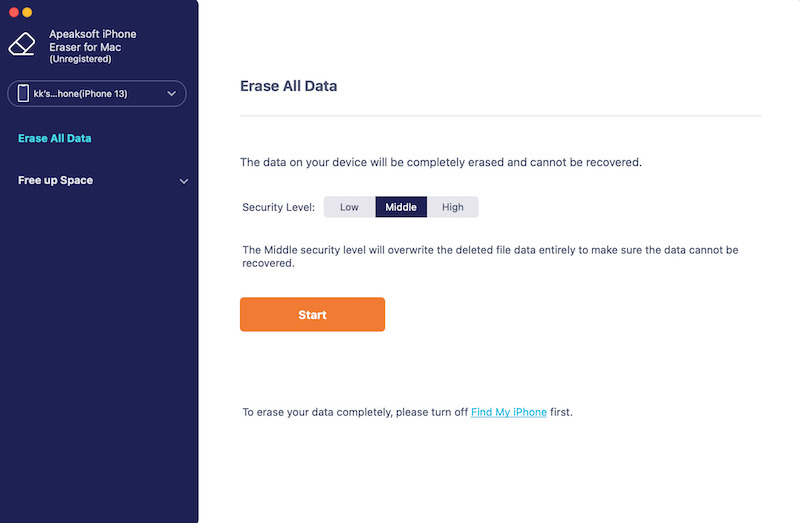
Steg 3. För att säkerställa att dina data är säkra måste du också ange motsvarande nummer för att bekräfta denna åtgärd. Sedan kommer programvaran att lista alla data på din enhet som kan raderas. När du har bekräftat, klicka på Radera knapp.
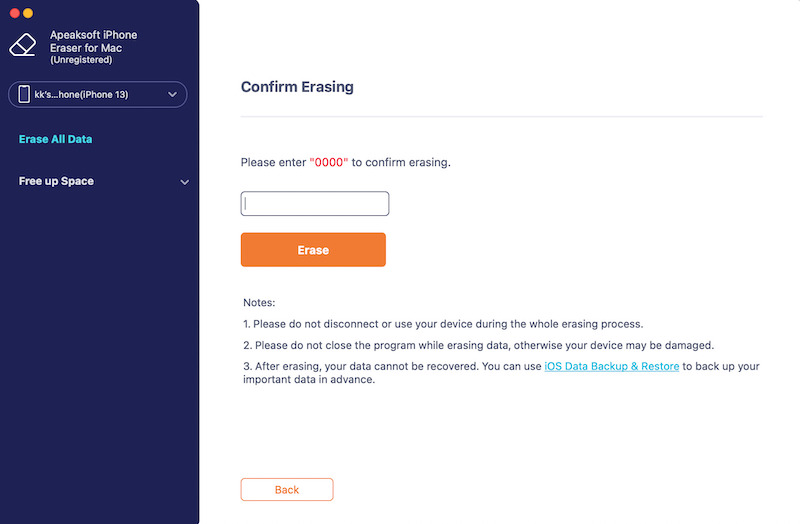
Del 4: Så här rensar du webbhistorik på iPhone
Om du bara vill radera din webbhistorik i en specifik webbläsare utan att påverka andra data på din enhet kan du rensa den manuellt själv. Även om det inte är lika effektivt som att använda verktyg, är det mer selektivt när du städar upp.
Safari
Steg 1. Gå till Inställningar, svep för att hitta Safari, och tryck på den.
Steg 2. Klicka på på inställningssidan för Safari Rensa historik och webbplatsdata.
Steg 3. En bekräftelseruta dyker upp och uppmanar dig att bekräfta raderingen av all historik. Klick Rensa historik och data för att bekräfta. Observera att den här åtgärden tar bort all webbhistorik men påverkar inte bokmärken och lösenord som sparats i Safari.
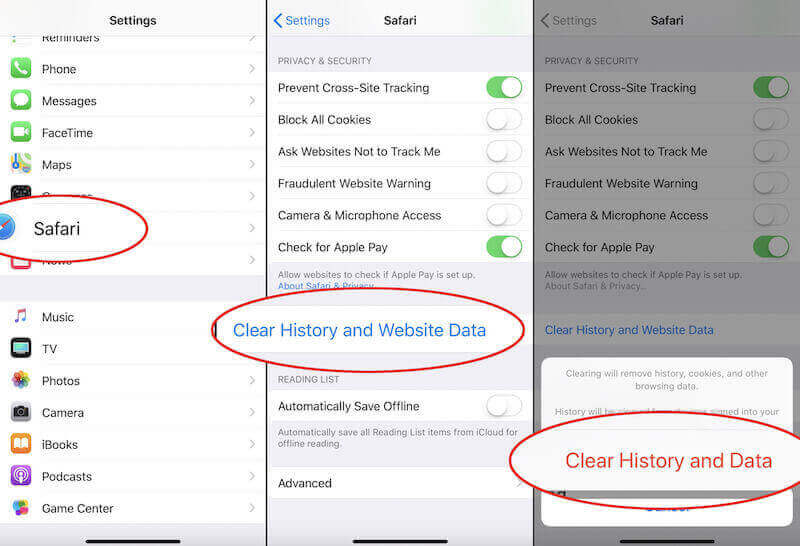
krom
Steg 1. Starta webbläsaren Chrome och se till att du är inloggad på ditt Google-konto. Klicka på tre-dot knappen i det nedre högra hörnet för att öppna menyn och välj Historik.
Steg 2. I det nedre vänstra hörnet av Historik sida, klicka Rensa surfhistoriken. Sedan kan du välja vad du ska rensa, inklusive Sökhistorik, Cookies, Webbplatsdata, Cachade bilder och filerEtc.
Steg 3. Välj innehållet du vill rensa och klicka sedan Rensa surfhistoriken längst ner på sidan. Du kan också avinstallera Google Chrome för att byta till en standardwebbläsare.
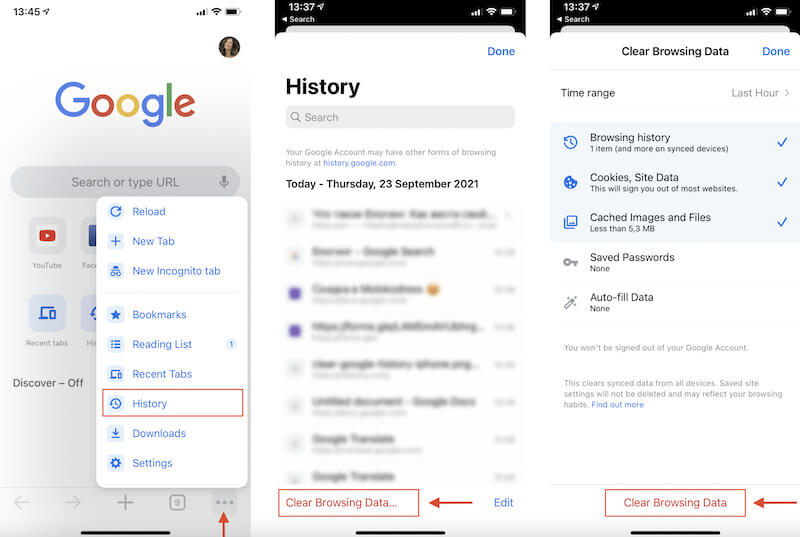
firefox
Steg 1. Gå till webbläsaren Firefox. Tryck på tre horisontella knappen i det nedre högra hörnet för att öppna fler alternativ. Välj sedan Historik.
Steg 2. Välj klockknappen från de fyra panelerna som visas ovan. Detta kommer att visa dig all din senaste webbhistorik. Klick Rensa ut tidigare historik.
Steg 3. I popup-fönstret kan du välja vilken tidsram du vill vara tydlig med. Slutligen kommer systemet att uppmana dig att bekräfta om den valda historiska informationen ska raderas; klick Rensa.
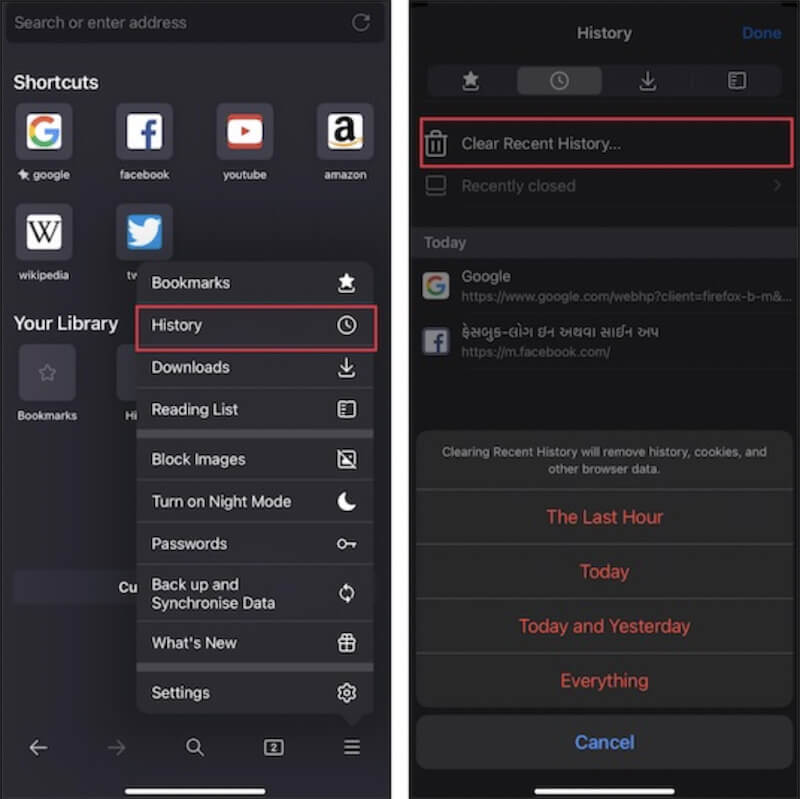
Slutsats
Grattis! Nu när du vet hur man rensar historik på iPhone, vet du hur du ger din iPhone ett nytt liv. Från webbläsarhistorik till appcache, gradvis rensning kan göra enheter smidigare. Om du är ute efter en mer grundlig städning, Apeaksoft iPhone Eraser är ett måste. Dess raderingsfunktion med ett klick säkerställer att all historisk data raderas säkert, vilket gör att din enhet ser ny ut och säkrare i integritet.
Relaterade artiklar
Lär dig hur du rensar inkognitohistorik på dator och telefon med den här omfattande guiden. Håll dina onlineaktiviteter privata och säkra med våra instruktioner.
Det är huvudskrapa när din iPhone får slut på lagringsutrymme. Oroa dig inte! Det här inlägget listar fem gratis iPhone-lagringsrengörare för dig.
Vill du ta bort värdelösa data och filer från din iOS-enhet permanent? Lär dig hur du tömmer papperskorgen på din iOS-enhet och sparar utrymme på en gång!
Genom att följa vår guide kan du lära dig hur du raderar din telefonsamtalshistorik på din iPhone eller Android-telefon från stora tillverkare.

