Systemdata iPhone-lagring: Hur man rensar det effektivt
Har du någonsin varit i en situation där du har rensat upp dina foton och videor eller till och med raderat dina sällan använda appar, men din iPhone får fortfarande slut på lagringsutrymme? Den riktiga rymdsvinen kan vara systemdata som du ignorerar. Dessa osynliga filer, som cachar, loggar och temporära filer, kan ackumuleras med daglig användning och så småningom äta upp ditt lagringsutrymme. Oroa dig inte; denna artikel kommer att ge dig ett detaljerat svar på hur man rensar systemdata på din iPhone så att du enkelt kan frigöra utrymme och låta enheten fungera smidigt igen!
SIDINNEHÅLL:
Del 1: Vad är systemdata på iPhone
I iPhone-lagringshantering är systemdata en vag kategori som innehåller många temporära filer och innehåll som genereras i bakgrunden. Dessa data kan inte ses direkt men kan ta upp mycket lagringsutrymme, huvudsakligen inklusive följande kategorier:
• Cachefiler: tillfälliga data från Safari, appar för sociala medier och appar för streaming av video för att påskynda laddningen.
• Loggfiler: de poster som genereras under systemdrift och appanvändning används för felkontroll men är inte till någon hjälp för användarnas dagliga användning.
• Nedladdade uppdateringsfiler: orenade temporära filer eller ofullbordade nedladdningspaket i iOS-systemuppdateringar.
• Tillfälliga filer: som mellanliggande filer som genereras under app-dekomprimering eller installation, raderas ofta inte automatiskt.
• Övriga diverse föremål: inkludera utgångna iMessage-bilagor, e-postcache, återstående data för säkerhetskopiering av enheten, etc.
Dessa data ackumuleras gradvis över tiden för användning. De kan omedvetet uppta flera eller tiotals GB lagringsutrymme, så att rensa systemdata är särskilt viktigt för att frigöra lagring.
Del 2: Bästa verktyget för att rensa systemdata i iPhone-lagring
När iPhone-användningen växer ackumuleras systemdata tyst och blir en osynlig mördare av lagringsutrymme. Även om du har rensat dina foton, videor och appar är systemdata ofta omöjliga att upptäcka och svåra att radera. För att hjälpa dig att effektivt rensa upp dessa dolda lagringsfotspår, Apeaksoft iPhone Eraser ger en professionell och lättanvänd lösning.
Rensa systemdata i iPhone-lagring helt
- Radera helt värdelös data som cache, temporära filer och loggar för att frigöra lagringsutrymme.
- Avancerad datarensningsteknik har antagits för att säkerställa att användarnas integritet inte läcker ut.
- Stöder fullständig dataradering, filhantering, enhetssäkerhetskopiering och andra funktioner.
- Kompatibel med flera iPhone-modeller och stöder den senaste iOS-versionen.

Steg 1. Ladda först ner Apeaksoft iPhone Eraser och anslut din iPhone till din dator via en USB-kabel. Efter att ha startat programmet kommer verktyget automatiskt att identifiera enheten.
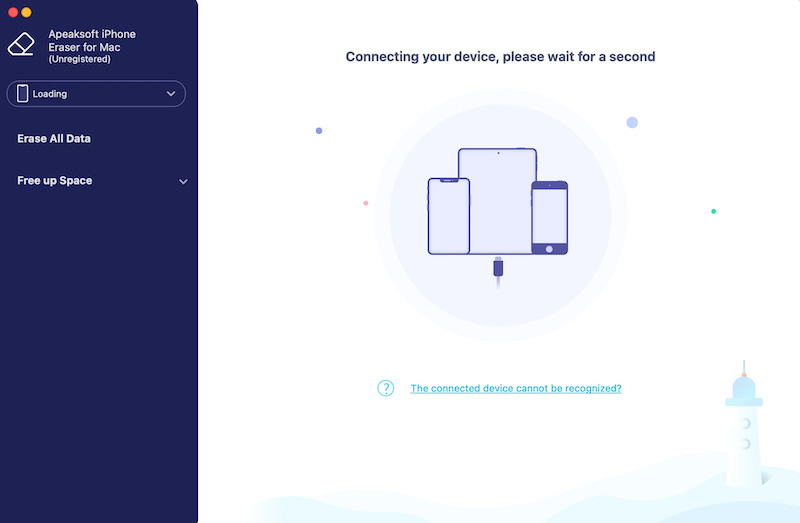
Steg 2. Du kan se två rensningsalternativ till vänster på huvudskärmen. Välj Radera alla data alternativet, och verktyget kommer automatiskt att skanna iPhone efter allt utrymmesupptagande innehåll och tillhandahålla tre nivåer av rengöring: Låg, Mittenoch Hög. Du kan välja lämpligt rengöringsdjup och klicka på Start knappen för att möta dina behov.
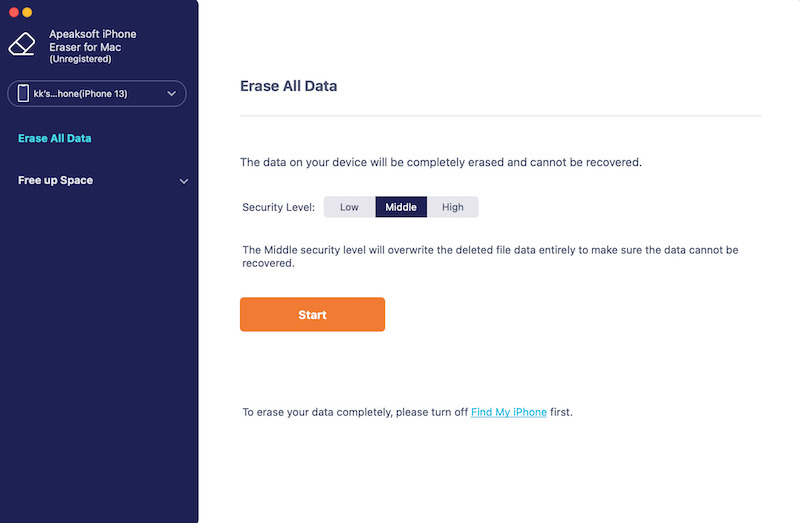
Steg 3. Sedan kommer systemet att poppa upp bekräftelsegränssnittet och ange det angivna numret för att bekräfta åtgärden. När du har bekräftat rengöringsalternativet klickar du på Radera och verktyget börjar automatiskt skanna och ta bort systemdata. Hela processen är klar på några minuter utan manuell inblandning.
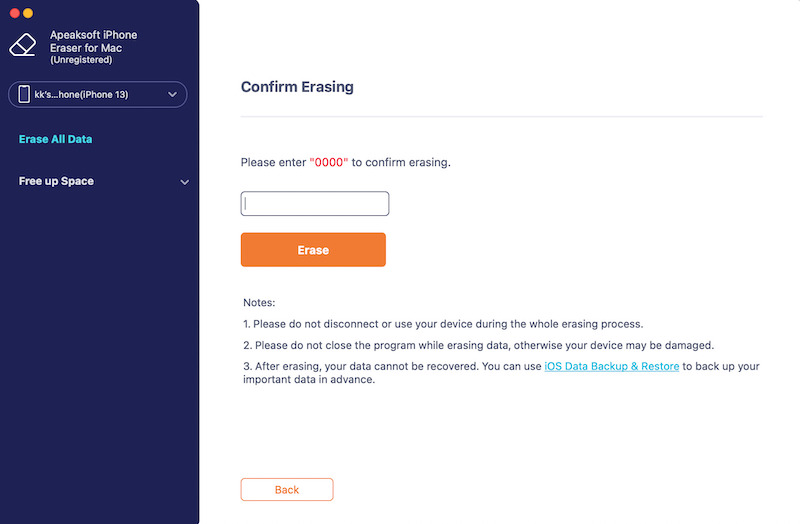
Det är viktigt att notera att under processen att rengöra systemdata i iPhone-lagring, bör du inte koppla bort den från datorn eller använda den, och inte stänga av systemet, vilket kan orsaka skada på din enhet. När du är klar hittar du mer lagringsutrymme och din iPhone, som kommer att vara tillbaka i toppform och fungera smidigare.
Del 3: Hur man rensar systemdata på iPhone manuellt
Även om du använder ett professionellt verktyg kan frigöra lagringsutrymme mer effektivt, om du hellre vill veta hur du raderar systemdata på din iPhone manuellt, här är några enkla och effektiva sätt. Även om dessa metoder kan hjälpa dig att minska mängden data på ditt system, kanske de inte kan rengöra all data lika noggrant som professionella verktyg.
Rensa Safari-cachen
Safari-cachefiler, historik och andra data upptar en viss mängd systemlagringsutrymme. Regelbunden rengöring kan hjälpa till att frigöra utrymme.
Steg 1. Öppet Inställningar, scrolla, hitta Safari, och tryck för att gå in.
Steg 2. Scrolla ner, hitta och klicka Rensa historik och webbplatsdata.
Steg 3. Safari-cachefilen kommer att raderas efter att du har bekräftat rensningen i popup-fönstret.
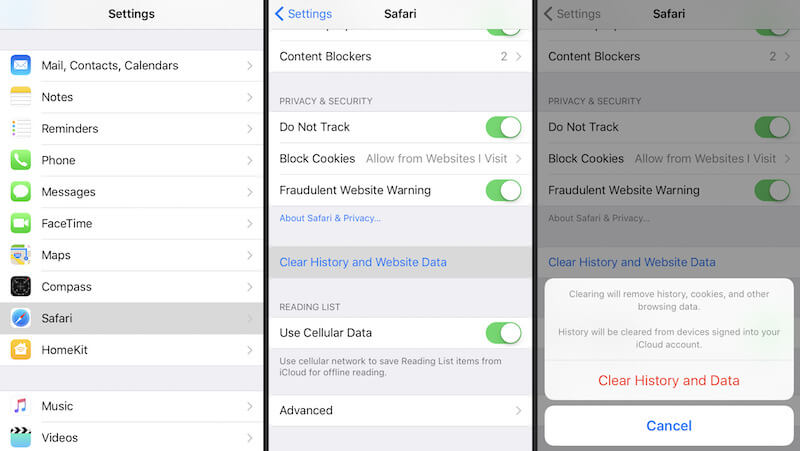
Ta bort oanvända appar
Appar och deras cachar är vanliga lagringsenheter på iPhone. Även om borttagning av en app inte raderar all systemdata direkt, kan det frigöra vissa cachefiler och temporära filer.
Steg 1. Gå till Inställningar och välj Allmänt > app Store.
Steg 2. Svep till Avlasta oanvända appar, och dra sedan motsvarande reglage för att säkerställa att den är på. Om du bara vill ta bort specifika appar kan du också se appar i iPhone Lagring och radera dem manuellt.
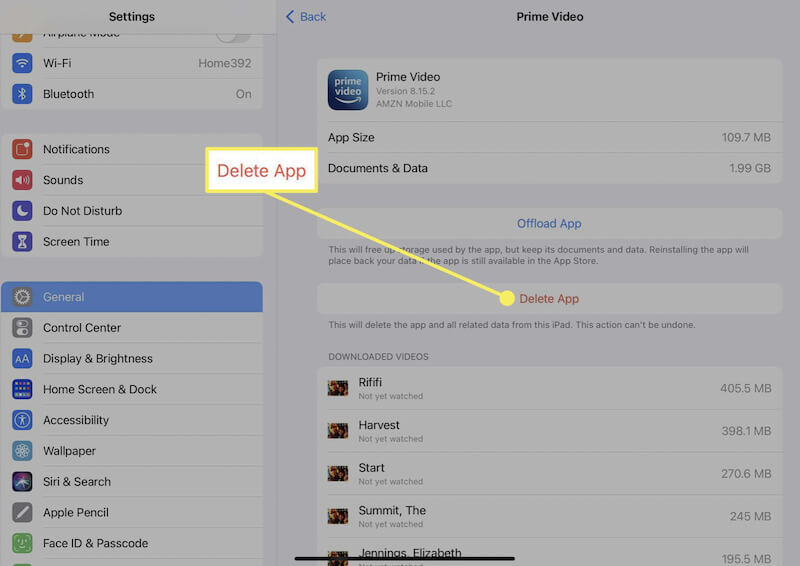
Rensa upp iMessage-bilagor
iMessage-bilder, videor och filbilagor tenderar att ta upp mycket lagringsutrymme.
Steg 1. Gå till Notiser app på din iPhone och hitta en konversation med någon.
Steg 2. När du har valt motsvarande knapp klickar du på Radera alternativet i det nedre högra hörnet av skärmen.
Steg 3. Bekräfta deletion igen i popup-fönstret. För att radera oönskade bilder, tryck på konversationen och håll ned för att radera. Om du vill behålla dem men måste ta bort dem för mer lagring, överföra bilder från iPhone till en extern hårddisk i förväg rekommenderas.
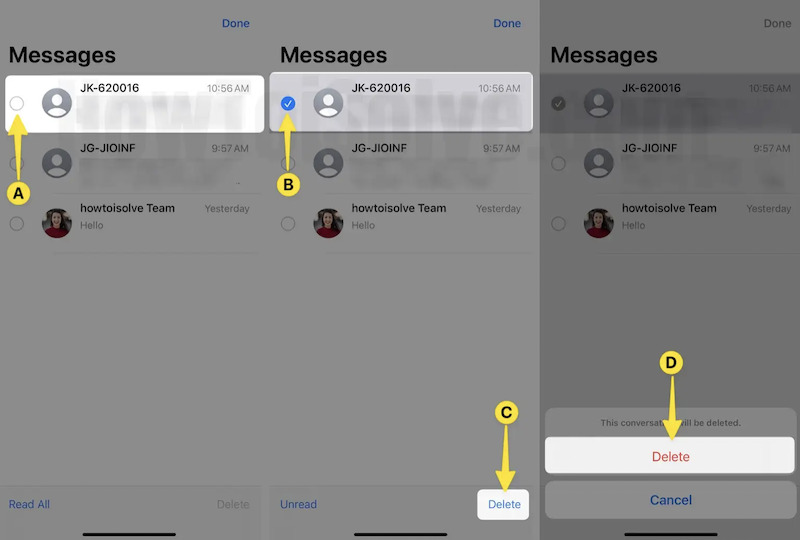
Även om dessa manuella metoder kan hjälpa dig att rensa en del av systemdata i iPhone-lagring, är de inte lika noggranna som professionella verktyg. Ett professionellt verktyg som Apeaksoft iPhone Eraser rekommenderas om du behöver effektivare rengöring.
Del 4: Fördelar med att rensa iPhone-systemdata
Efter att ha lärt dig hur man blir av med systemdata på en iPhone, kanske du undrar vad fördelarna med att rengöra den är. Rengöring av systemdata frigör lagringsutrymme och leder till en smidigare upplevelse. Här är några av de viktigaste fördelarna:
• Frigör lagringsutrymme
När systemdata ackumuleras kan iPhones lagringsutrymme krypa upp, vilket gör det omöjligt att lagra nya filer eller appar. Att städa upp den redundanta data frigör mer utrymme för att undvika problem som att få slut på lagringsutrymme och inte tittar på videor på iPhone.
• Förbättra utrustningens prestanda
Ej rengjorda systemdata kan leda till långsam enhetsrespons och frekventa förseningar. IPhone kommer att fungera betydligt snabbare och smidigare genom att regelbundet rensa dessa data.
• Förläng batteriets livslängd
För mycket systemdata tar upp processorkraft och kan påverka batteritiden. Efter att ha tagit bort onödiga filer, hanterar enheten uppgifter lättare, vilket resulterar i längre batteritid.
Slutsats
Även om det låter som en enkel uppgift, rensa systemdata i en iPhone är avgörande för enhetens smidighet och lagring. Oavsett om det görs manuellt eller med ett utmärkt professionellt verktyg som Apeaksoft iPhone Eraser, regelbunden rengöring kan förbättra iPhones prestanda avsevärt och lösa problemet med otillräcklig lagring och fördröjning.
Relaterade artiklar
Om du glömmer ditt Apple ID-lösenord kan du följa vår konkreta guide för att radera din iPhone utan lösenord och ställa in den som en ny enhet.
Det är huvudskrapa när din iPhone får slut på lagringsutrymme. Oroa dig inte! Det här inlägget listar fem gratis iPhone-lagringsrengörare för dig.
Vad ska du göra för att ta bort WhatsApp-cachen på iPhone? Här är de 4 enkla metoderna du bör känna till från artikeln.
Hur kan jag avinstallera en app på min iPhone? Hur avinstallerar du en appuppdatering på iPhone? Få en fullständig guide om hur du avinstallerar appar på iPhone från det här inlägget.

