Hur man effektivt fixar FaceTime som inte fungerar på iPhone
FaceTime är en egenutvecklad videotelefonifunktion som utvecklades av Apple. Den är tillgänglig på iOS-enheter som kör iOS 8 eller iPadOS 8 och senare, samt Mac OS X 10.9 och senare. FaceTime gör det möjligt för Apple-kunder att ringa ljud- och videosamtal med andra Apple-användare. Sedan iOS 15 kan användare ringa ett FaceTime-samtal till Android-användare via en länk. Den här artikeln förklarar vad du kan göra om FaceTime fungerar inte på din iPhone.
SIDINNEHÅLL:
Del 1: Varför iPhone FaceTime inte fungerar
FaceTime är en inbyggd videotelefontjänst för Apple-produkter. Den fungerar via ett Wi-Fi-nätverk eller mobildata. Om du har en kompatibel enhet kan du ringa video- eller ljudsamtal gratis. De främsta orsakerna till att FaceTime inte fungerar på din iPhone inkluderar:
1. FaceTime är inaktiverat.
2. Din internetanslutning är dålig.
3. FaceTime eller din iPhone fastnar.
4. Programvarufel.
5. Mottagaren stöds inte.
Del 2: Hur man fixar FaceTime som inte fungerar på iPhone
Lösning 1: Kontrollera kompatibilitet
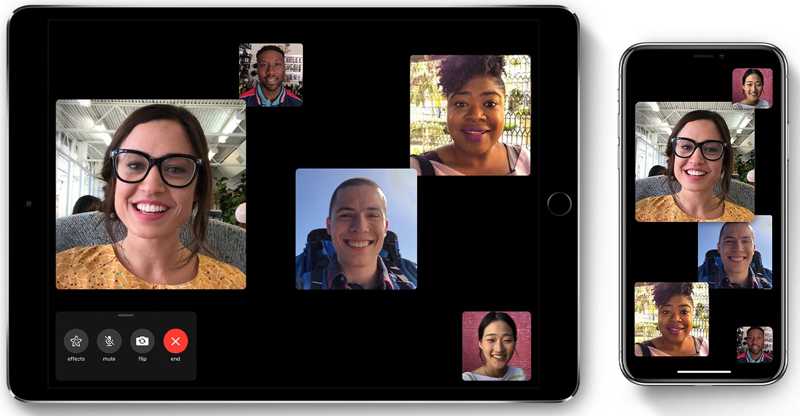
FaceTime är inte tillgängligt för alla digitala enheter. För att använda FaceTime måste du följa specifika krav:
Mac OS X 10.9 eller högre
iPhone 4 eller senare med minst iOS 8
iPad Pro, iPad eller senare, eller iPad mini med minst iPadOS 13
Android- eller Windows-enheter med Google Chrome eller Microsoft Edge
Om du vill ringa FaceTime-samtal med flera kontakter måste alla deltagare vara igång
macOS 10.14.3 eller senare, iOS 12.1.4 eller senare, eller iPadOS.
Lösning 2: Konfigurera FaceTime
Även om FaceTime är förinstallerat på Apple-produkter måste användare aktivera och konfigurera det manuellt. Annars kan inte iPhone hantera FaceTime. När du konfigurerar det måste du logga in med dina Apple-ID-uppgifter.
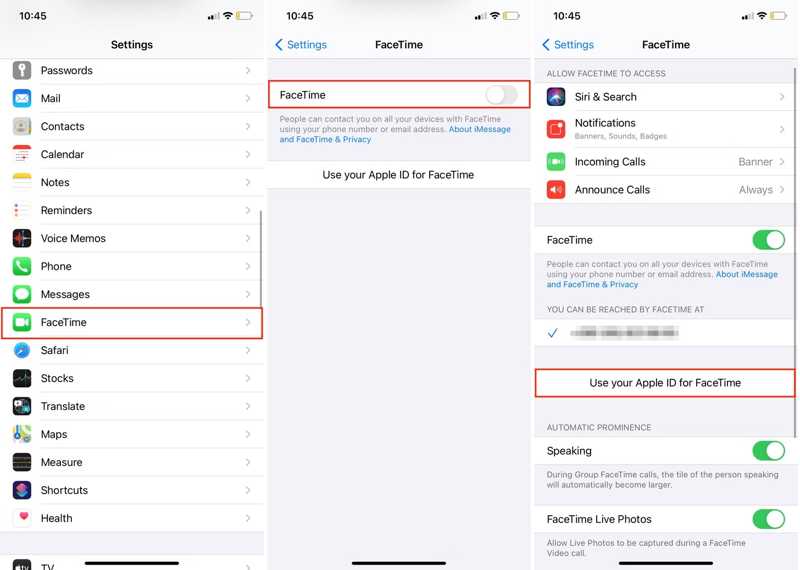
Steg 1. Se till att din iPhone är inloggad på ditt Apple ID-konto.
Steg 2. Öppna Inställningar app på din iPhone.
Steg 3. Bläddra ner och välj FaceTime.
Steg 4. Växla på FaceTime.
Steg 5. Tryck Använd ditt Apple-ID för FaceTime och logga in med ditt Apple-ID och lösenord.
Obs: Andra Apple-kunder kan nå dig via ditt telefonnummer och tillhörande e-postadress.
Lösning 3: Återaktivera FaceTime
Om du har ändrat ditt Apple-ID-lösenord eller din släktinformation bör du uppdatera det för FaceTime. Det kan vara därför du inte kan använda FaceTime på din iPhone. Här är stegen för att åtgärda det.
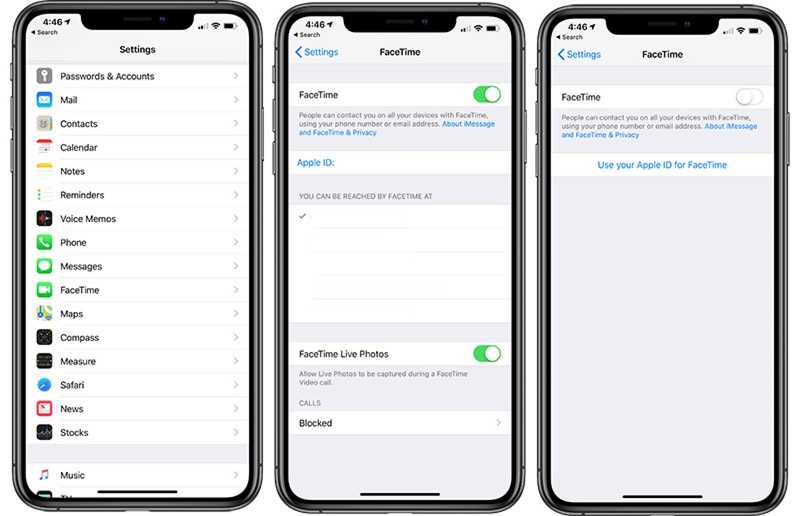
Steg 1. Kör din Inställningar app.
Steg 2. Gå till FaceTime och slå av FaceTime.
Steg 3. Tryck Sida or Effekt tills skärmen för avstängning visas.
Steg 4. Flytta reglaget för att stänga av din iPhone.
Steg 5. Slå sedan på enheten igen genom att trycka på Sida or Effekt.
Steg 6. Gå till Inställningarväljer FaceTimeoch slå på FaceTime.
Steg 7. Följ instruktionerna på skärmen för att aktivera FaceTime.
Lösning 4: Kontrollera internetanslutningen
Till skillnad från vanliga telefonsamtal fungerar FaceTime med en internetanslutning. Om du använder ett dåligt nätverk fungerar inte FaceTime på din iPhone. Du kan växla mellan Wi-Fi och mobildata för att använda en bättre anslutning.
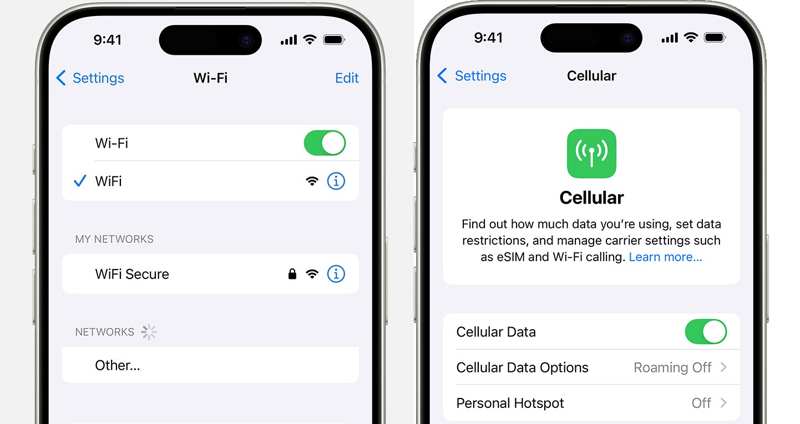
Öppna Inställningar appen från din startskärm. Om du ansluter till ett Wi-Fi-nätverk väljer du Cellulär och växla på Mobildata. Scrolla ner och slå på FaceTime under Mobildata sektion.
Om du ansluter till mobildata, gå till Wi-Fi och växla på Wi-Fi.
Lösning 5: Korrigera datum och tid
Fel datum och tid är andra anledningar till att FaceTime inte fungerar på en iPhone. En liten skillnad mellan tiden som är inställd på din enhet och tiden enligt Apples servrar stämmer inte överens, så FaceTime fungerar inte.
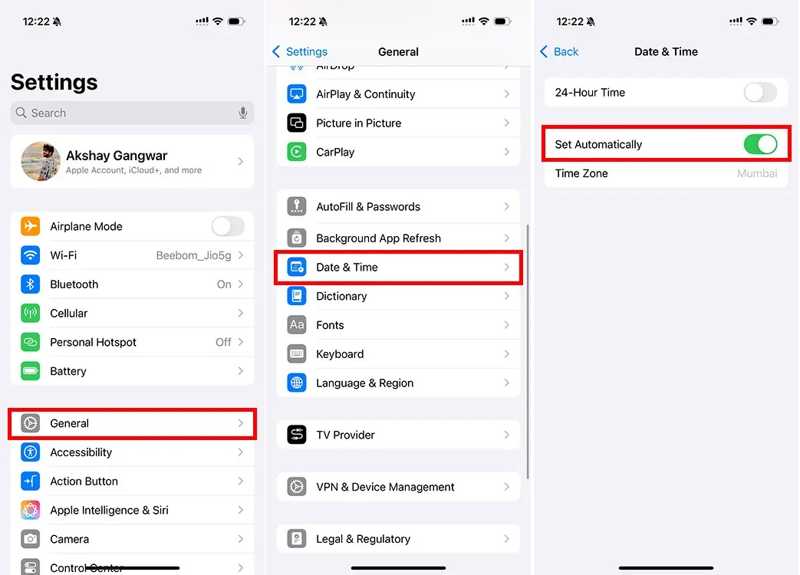
Steg 1. Kör din Inställningar app.
Steg 2. Gå till Allmänt Och välj Datum Tid.
Steg 3. Växla på Ställ in automatiskt.
Lösning 6: Kontrollera Apple-servrar
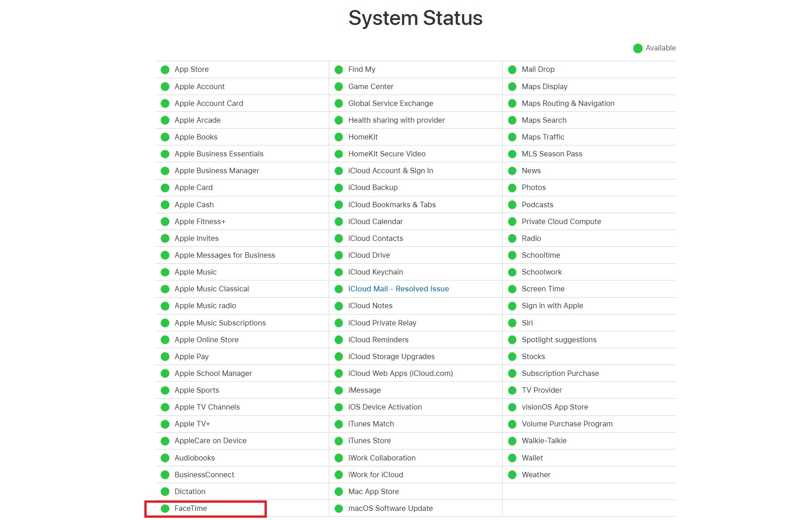
En annan lösning för att åtgärda om iPhone FaceTime inte fungerar är att kontrollera Apple-serverns status. Gå till www.apple.com/support/systemstatus/ i en webbläsare och kontrollera statusen för alla servrar relaterade till FaceTime och Apple-konto. Om något objekt är nere måste du vänta på att det ska fungera igen.
Del 3: En enda lösning för att fixa iPhone FaceTime som inte fungerar
Om du har utfört de vanliga lösningarna ovan men din iPhone FaceTime fortfarande inte fungerar, behöver du ett kraftfullt reparationsverktyg. Apeaksoft iOS System Recoverykan till exempel automatiskt upptäcka programvarufel på din iOS-enhet. Sedan kan du åtgärda det med ett enda klick.
En enda lösning för att fixa FaceTime som inte fungerar på iPhone
- Skanna ditt minne och upptäck programvaruproblem.
- Åtgärda en mängd olika programvarufel snabbt
- Lös FaceTime, som inte fungerar på iPhone, i tre steg.
- Uppdatera eller nedgradera din iOS versionen enkelt.
- Stödjer de senaste modellerna av iPhone, iPad och iPod.

Hur man fixar iPhone FaceTime som inte fungerar
Steg 1. Anslut till din iPhone
Ladda ned och installera iOS-systemåterställning på din PC. Det finns en annan version för Mac-användare. Starta programvaran och anslut din iPhone till din PC med en Lightning-kabel. Välj iOS-systemåterställning och klicka på Start knappen för att upptäcka programfel.
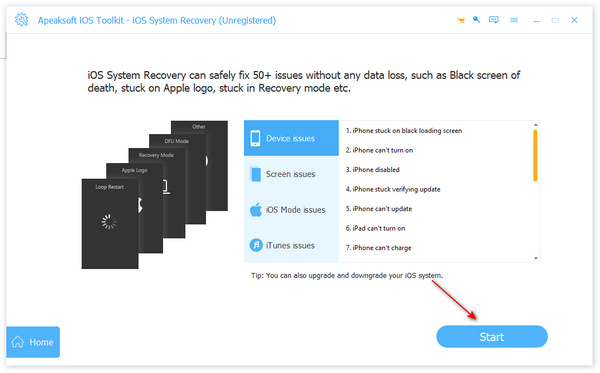
Steg 2. Välj ett läge
Klicka Gratis Snabbt Åtgärda för att snabbt åtgärda programvaruproblem på din enhet. Om den är ogiltig klickar du på Åtgärda. Välj Standardläge or Avancerat läge och klicka på Bekräfta knappen för att fortsätta. Observera att det avancerade läget fabriksåterställning din iPhone.
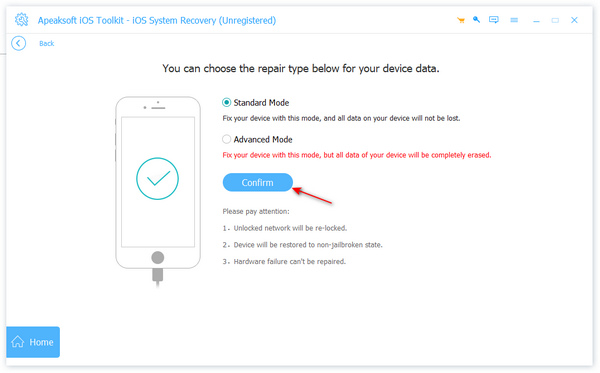
Steg 3. Åtgärda FaceTime när det inte fungerar
När din enhetsinformation har laddats, kontrollera den. Välj sedan rätt version av operativsystemet och ladda ner den inbyggda programvaran. Om du redan har en firmwarefil importerar du den. Klicka på Nästa knappen för att ladda ner firmware och åtgärda problemet med att FaceTime inte fungerar på din iPhone.
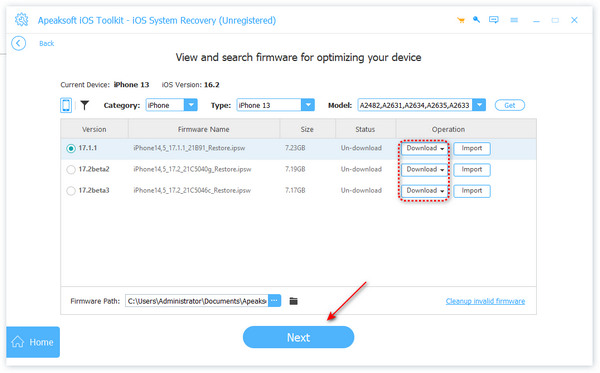
Slutsats
Nu borde du förstå varför iPhone inte tar FaceTime och hur man åtgärdar problemet effektivt. De vanliga lösningarna låter dig lösa problemet utan extra hårdvara eller programvara. Apeaksoft iOS System Recovery, å andra sidan, kan snabbt upptäcka och åtgärda programvaruproblem på din iOS-enhet. Om du har andra frågor om detta ämne är du välkommen att lämna ditt meddelande under det här inlägget.
Relaterade artiklar
Har din iPad plötsligt misslyckats med att ladda? Oroa dig inte! Den här artikeln hjälper dig att upptäcka varför och erbjuder enkla och effektiva lösningar.
Många användare känner sig hjälplösa när deras iPhone fryser, men med några enkla steg är det enkelt att åtgärda problemet och återställa normal användning av enheten.
iPhone fortsätter omstart? Eller iPhone fortsätter omstart när du laddar eller kopplar in hörlurar? Läs det här inlägget för att åtgärda detta problem helt enkelt.
Om din iPhone inte ringer kan du missa viktiga samtal, vilket påverkar arbetet och livet. Här kommer du att få praktiska lösningar för att återgå till det normala.

