Hur man löser problemet med att video inte spelas upp på iPhone steg för steg
När du är mitt uppe i en binge-tittande session, precis ska spela upp en lektion, eller halvvägs genom en video på dina sociala medier, din iPhone plötsligt krånglar, kan inte ladda videon, med en svart skärm, hackande ljud eller till och med rena felmeddelanden? Sådana plötsliga situationer stör inte bara flödet utan gör dig också förvirrad.
I själva verket, videor som inte spelas upp på iPhone kan bero på flera bakomliggande orsaker, såsom onormala nätverksinställningar, inkompatibla videoformat eller till och med systemfel. Istället för att upprepade gånger starta om eller arbeta utan att tänka på det är det bättre att följa den här praktiska guiden, börja med problemets rot och metodiskt felsöka för att hitta verkligt effektiva lösningar för att få dina videor att spelas upp smidigt igen.
SIDINNEHÅLL:
Del 1. Vanliga symptom när iPhone inte spelar upp videor
När du upptäcker att din iPhone inte kan spela upp videor korrekt är de mest direkta manifestationerna ofta mer än ett, utan snarare en kombination av flera symptom som gör det svårt att lokalisera problemet. Du kan stöta på följande vanliga situationer:
• Inget svar efter att man klickat på videon, och sidan har fastnat i laddningsläge;
• En svart skärm visas på uppspelningsgränssnittet, med ljud och bild som inte är synkroniserade, eller endast ljud utan bild.
• Videon pausar eller kraschar automatiskt efter att den spelats upp i några sekunder;
• Videor kan inte spelas upp i olika appar som Safari, YouTube, TikTok, etc.;
• Även nedladdade videor visar meddelanden om att det inte går att spela upp dem eller att formatet inte stöds.
Oavsett om det är onlinevideor eller lokala filer, när iPhone-videor inte spelas upp påverkar det inte bara den dagliga underhållningen och inlärningseffektiviteten, utan kan också tyda på potentiella problem med enheten. Härnäst ska vi undersöka varför mina videor inte spelas upp på min iPhone, så att du kan identifiera källan till problemet mer exakt.
Del 2. Varför spelas inte mina videor upp på iPhone
Varför spelas inte videor upp på min iPhone? Anledningarna till att en iPhone inte spelar upp videor är faktiskt mycket mer komplicerade än de kan verka, och det beror inte bara på enkel systemfördröjning. Här är några av de vanligaste orsakerna:
Instabil nätverksanslutning
Om du tittar på videor online kan en svag Wi-Fi-signal eller onormal mobildata förhindra att videor laddas, vilket leder till att man felaktigt antar att det är ett problem med själva enheten; i själva verket är det bara dålig anslutningskvalitet.
Inkompatibelt videoformat eller kodning
Vissa nedladdade videoformat från tredje part kanske inte stöds av iOS, vilket kan hindra dig från att titta på videor på en iPhone. Detta märks särskilt när du spelar upp lokalt. Den vanligaste situationen är när du behöver konvertera videon till MP4.
Otillräckligt lagringsutrymme
Om cachen inte har rensats på länge eller om enhetens lagringsutrymme är nästan fullt kan det påverka videoinläsningens effektivitet, vilket resulterar i hackig uppspelning eller att videor inte öppnas alls.
Föråldrade iOS-system- eller appversioner
Om systemet eller appar relaterade till videouppspelning inte har uppdaterats kan kompatibilitetsproblem uppstå, vilket leder till att video ofta inte spelas upp på iPhone.
Skärmens tidsgränser
Vissa användare har aktiverat begränsningar för åtkomst till videoinnehåll i Skärmtid, vilket kan hindra iPhone från att spela upp videor normalt, särskilt på barns enheter.
Orsakerna till att iPhone-videor inte spelas upp är därför ofta en kombination av flera faktorer. Att förstå dessa vanliga orsaker kan hjälpa dig att vidta mer riktade reparationsåtgärder.
Del 3. Snabba lösningar för problem med videouppspelning på iPhone
När du har förstått varför videor inte spelas upp på min iPhone kan du lika gärna prova följande verifierade snabba lösningar. Dessa metoder täcker olika aspekter som nätverk, system, lagring och programvara, och är tillämpliga på de flesta problem relaterade till videouppspelning.
Kontrollera nätverksanslutning
Steg 1. Gå till Inställningar och tryck på Wi-FiSe till att du är ansluten till ett starkt och stabilt Wi-Fi-nätverk.
Steg 2. Försök att koppla bort och återansluta, eller byt till ett annat nätverk.
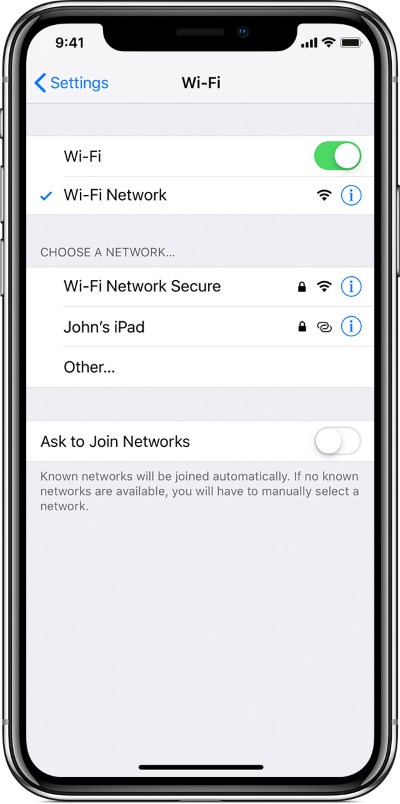
Steg 3. Om du använder mobildata, gå till Cellulär och se till att datafunktionen är aktiverad och att appen har tillåtelse att använda data.
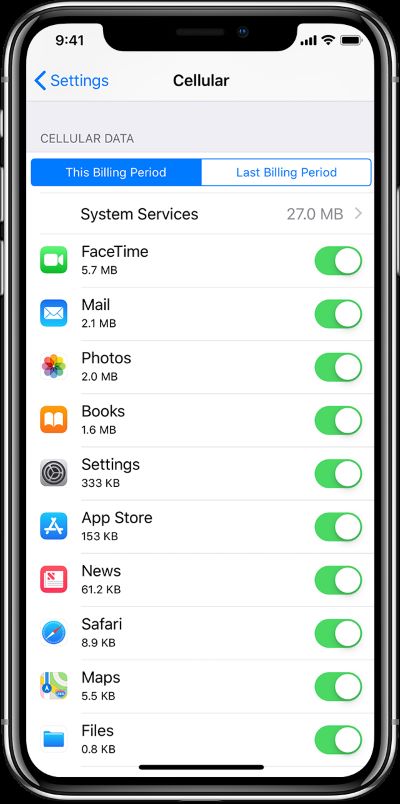
Starta om iPhone
Steg 1. För modeller med Face ID, tryck och håll in kraft knappen och vilken som helst volym -knappen samtidigt tills skärmen för att dra för att stänga av visas.
För modeller med hemknapp: Håll in kraft -knappen tills Skjut för att stänga av visas.
Steg 2. Efter att ha dragit för att stänga av strömmen och tryckt på i cirka 15 sekunder kraft knappen igen för att slå på.
Steg 3. Efter omstart, öppna videoappen igen och kontrollera om problemet har lösts.
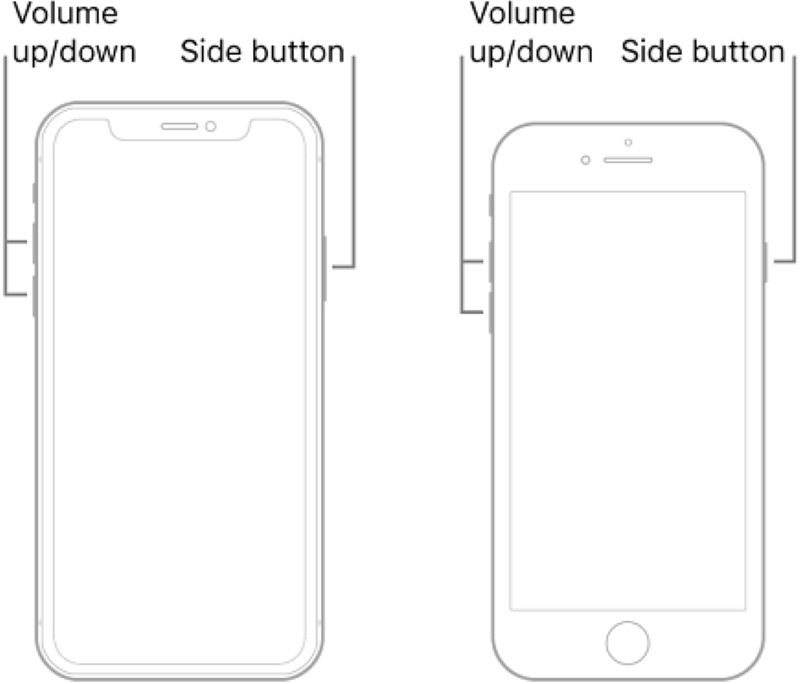
uppdatering iOS
Steg 1. Öppet Inställningar och knacka på Allmänt. Gå till Programuppdatering för att kontrollera om en ny version finns tillgänglig; ibland din iPad eller iPhone kanske inte kan söka efter en uppdateringOm en uppdatering är tillgänglig klickar du på Hämta och installera.
Steg 2. När uppdateringen är klar öppnar du App Store, söker efter dina vanliga uppspelningsappar, till exempel YouTube och Safari, och ser till att de också är uppdaterade till den senaste versionen.
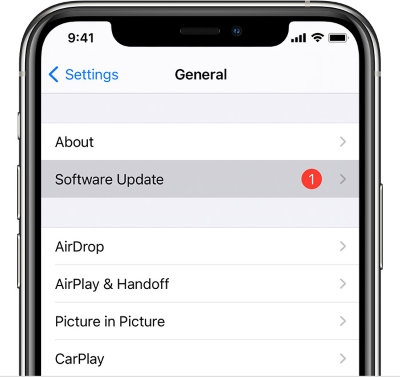
Frigör lagringsutrymme
Steg 1. Gå till Inställningar > Allmänt > iPhone LagringKontrollera tillgängligt utrymme och rekommenderade rengöringsmedel.
Steg 2. Ta bort sällan använda appar, duplicerade foton, nedladdade videor och annat innehåll.
Steg 3. Gå till Inställningar > Safari > Rensa historik och webbplatsdataFörsök att spela upp videon igen när du har rensat upp allt.
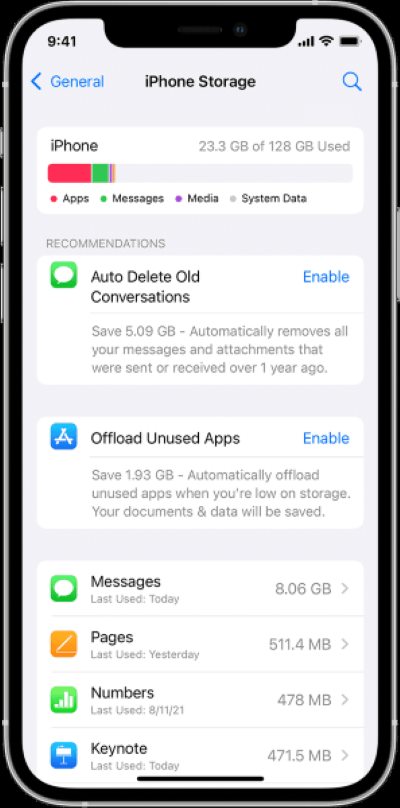
Tredjepartsverktyg
Om du har provat de tidigare metoderna och fortfarande upptäcker att iPhone inte spelar upp videor kan det bero på ett systemfel. I det här fallet kan du använda ett professionellt verktyg som Apeaksoft iOS System Recovery är det mest pålitliga sättet att fixa det.
Bästa lösningen för att fixa att iPhone inte stängs av
- Kan åtgärda olika systemfel, inklusive problem med att programmet inte svarar, som att det inte går att spela upp video.
- Stöder alla befintliga iPhone-modeller, kompatibla med iOS 26 och senare.
- Ingen data kommer att raderas under reparationsprocessen.
- Det enkla gränssnittet är lämpligt för vanliga användare att slutföra reparationsprocessen självständigt.

Steg 1. När du har laddat ner och installerat programvaran ansluter du iPhone till datorn via en datakabel och väljer iOS-systemåterställning modulen på huvudgränssnittet.

Steg 2. Klicka Start, bekräfta enhetsinformationen och klicka sedan på Reparera för att påbörja processen.

Steg 3. Programmet kommer automatiskt att upptäcka typen av fel. När reparationen är klar startar iPhone om automatiskt och återgår till normal status. Försök att spela upp videon igen för att kontrollera om problemet är löst.

Kontakta Apple Support
Steg 1. Öppna Apple Support appen eller besök support.apple.com.
Steg 2. Logga in med ditt Apple-ID och välj din enhet.
Steg 3. Beskriv problemet och välj alternativet som är relaterat till videon som inte kan spelas upp. Du kan också boka en tid på Genius Bar eller begära fjärrhjälp från kundtjänst online.
Ovanstående metoder kan täcka nästan alla vanliga scenarier där iPhone-videor inte spelas upp, från enkla inställningar till systemreparationer. Testa dem bara en efter en, så är jag säker på att du enkelt kan lösa det.
Slutsats
Metoderna i den här artikeln kan effektivt lösa de flesta videor spelas inte upp på iPhone problemet. Anta att du har provat olika sätt och fortfarande inte kan återställa problemet. I så fall rekommenderas det att använda Apeaksoft iOS System Recovery, vilket kan reparera systemproblem på djupet och hjälpa dig att återfå en smidig tittarupplevelse med bara några enkla steg.
Relaterade artiklar
Det finns tillfällen då Siri inte svarar. För att åtgärda problemet måste du först bekräfta att Siri är aktiverat i Inställningar > Siri och sökning.
Ljudet som inte fungerar på iPhone påverkar samtal och musikuppspelning och kan även göra aviseringar tysta. Lär dig att hitta orsaken och åtgärda den snabbt.
När din iPhone säger ingen tjänst kan det störa dig. Oroa dig inte. Vi har några enkla lösningar som hjälper dig att snabbt återställa din anslutning.
Har din YouTube laddats långsamt nyligen? Det tar lite tid att fixa problemet med långsam laddning av YouTube baserat på olika situationer.

