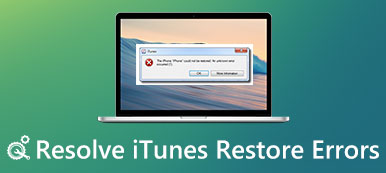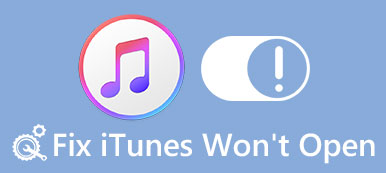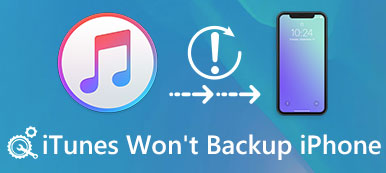Jag använder alltid iTunes för att synkronisera olika iOS-data. Men igår fick jag ett felmeddelande om att "iTunes inte kunde ansluta till iPhone eftersom ett ogiltigt svar togs emot från enheten". Jag har försökt många gånger att ansluta eller ansluta USB-kabeln, men resultaten var desamma. Vet någon hur man fixar detta?
Jag använder alltid iTunes för att synkronisera olika iOS-data. Men igår fick jag ett felmeddelande om att "iTunes inte kunde ansluta till iPhone eftersom ett ogiltigt svar togs emot från enheten". Jag har försökt många gånger att ansluta eller ansluta USB-kabeln, men resultaten var desamma. Vet någon hur man fixar detta?Få felmeddelandet "iTunes kunde inte ansluta till iPhone eftersom ett ogiltigt svar mottogs från enheten" när du anslöt iPhone till dator? Du kan se att många iOS-användare klagade på problemet på internet. Vad som är värre, vissa användare har sagt att iTunes fryser medan de synkroniserar sina iOS-enheter med datorn.
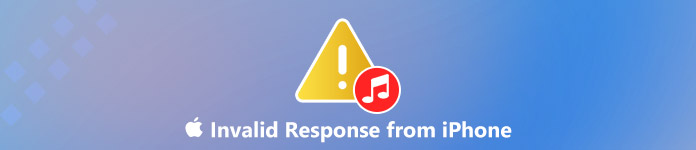 Fix iTunes Ogiltigt svar
Fix iTunes Ogiltigt svarI själva verket inträffar detta iTunes-fel när USB-kommunikationen till din iPhone är trasig. Det kan orsakas av olika skäl som en felaktig sladd eller ett systemfel. Det här inlägget visar 6 effektiva sätt att hjälpa dig fixa detta ogiltiga svar från iPhone-problemet.
- Del 1. Vanliga lösningar för att fixa ogiltigt svar från iPhone
- Del 2. Bästa iTunes-alternativet för att fixa ett ogiltigt svar från iPhone
del 1. Vanliga lösningar för att fixa ogiltigt svar från iPhone
När du ser felmeddelandet att "iTunes inte kunde ansluta till iPhone eftersom ett ogiltigt svar togs emot från enheten" kan du prova de vanliga metoderna nedan för att fixa det.
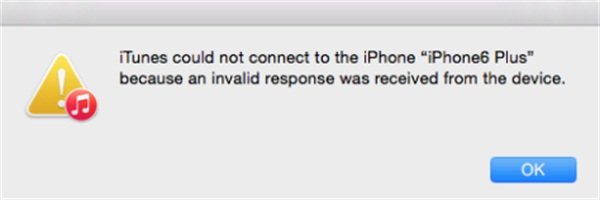
1. Prova en annan kabel eller portar
När du får iTunes-felmeddelandet kan det bero på att USB-kabeln som ansluter din iPhone till iTunes är oförenlig eller trasig. Du bör först prova en annan kabel eller port för att kontrollera om problemet är löst.

2. Starta om iPhone eller iTunes
Ibland du iPhone kan inte kännas igen av iTunes kommer också att leda till denna fråga. Du kan försöka starta om eller återställa din iPhone. Samma tid bör du starta om din dator och iTunes.
3. Uppdatera eller installera om iTunes
Du kan uppdatera iTunes till den senaste versionen för att se om du får meddelandet "iTunes kunde inte ansluta till iPhone eftersom ett ogiltigt svar mottogs från enheten". Du kan också välja att installera om iTunes för att åtgärda problemet.

4. Återställ innehåll och inställningar på iPhone
Sällan kan detta iTunes-felmeddelande orsakas av din iPhones nätverksinställningar. Du kan vila dina iPhone-nätverksinställningar för att lösa iTunes fel. För att göra det kan du gå till appen "Inställningar" och trycka på "Allmänt"> "Återställ"> "Återställ nätverksinställningar".
5. Uppgradera iOS-versionen
Uppgradering av iOS är också ett enkelt sätt att fixa alla typer av fel inklusive detta ogiltiga iTunes-fel. Du kan kontrollera om det finns en tillgänglig iOS-uppgraderingsversion. Gå till appen "Inställningar" och tryck sedan på "Allmänt"> "Programuppdatering" för att uppgradera din iPhone iOS till den senaste versionen.
Bästa iOS-problem för att fixa programvara du kanske vill veta
- Lösningar med ett klick för att säkert fixa många iTunes-fel.
- Fix iPhone fastnat i återställningsläge, DFU-läge, hörlurarläge, tyst läge, säkert läge och andra onormala situationer.
- Stöd iOS 12 / 11 och de senaste iPhone XS / XR / X / 8 Plus / 8 / 7 Plus / 7 / SE / 6s Plus / 6 / 6 Plus / 6 / 5, iPad och iPod modeller.
- Återställ inaktiverad iOS-enhet i säkert läge, återställningsläge eller DFU-läge.
- Reparera inaktiverad iPhone / iPad / iPod utan att radera eller skada aktuella data.
- Reparera iOS-systemet på Mac eller PC utan dataförlust.
del 2. Bästa iTunes-alternativet för att fixa ett ogiltigt svar från iPhone
När du stöter på "iTunes kunde inte ansluta till iPhone eftersom ett ogiltigt svar mottogs från enheten" felmeddelande kan du överge iTunes och prova ett fantastiskt alternativt iTunes-programvara, iPhone Transfer.
iPhone Transfer kan vara det bästa iTunes-alternativet för att överföra alla ofta använda iOS-filer som kontakter, meddelanden, foton, videor, låtar och mer. Dessutom erbjuder det ett enkelt sätt att säkerhetskopiera iPhone data till datorn eller lägg till olika filer från dator till iPhone, iPad eller iPod.
- Överför alla typer av iOS-data mellan dator och iPhone.
- Stödja all ofta använda iOS-data som kontakter, foton, meddelanden, videor och mer.
- Hantera iPhone kontakter, som de-duplicera, ta bort, lägg till, redigera etc.
- Kompatibel med iPhone XS / XR / X / 8 / 7 / 6 / 5 / 4, etc.
steg 1Klicka på nedladdningsknappen ovan för att snabbt installera och köra detta iTunes-alternativ på din dator. Det erbjuder både Windows och Mac-versioner åt dig. Se till att du laddar ner rätt version. Anslut din iPhone till den via en USB-kabel.

steg 2iPhone Transfer kommer automatiskt att känna igen din iOS-enhet och visa dess grundläggande information i gränssnittet. Du kan se alla ofta använda iOS-filer listas i kategorier till vänster, till exempel kontakter, meddelanden, foton, anteckningar och mer.
steg 3Om du vill synkronisera iPhone-filer till datorn kan du välja specifika filer och klicka sedan på "Exportera" för att säkerhetskopiera alla valda iOS-data till datorn. Du får säkert importera data från dator till iOS-enhet med knappen "Lägg till". Du kan också lita på det överföra iOS-data från iPhone till iTunes lätt.

Som du kan se från ovan kan den rekommenderade iPhone Transfer vara ett bättre verktyg att ersätta för att synkronisera olika iOS-data. Det gör att du till och med kan direkt överföra iPhone-data till en annan iPhone eller iPad. Bara gratis ladda ner det och prova.
När du har läst den här sidan när du får iTunes-felmeddelandet att "iTunes inte kunde ansluta till iPhone eftersom ett ogiltigt svar togs emot från enheten", kan du enkelt fixa det med de 6 lösningarna ovan. Lämna oss ett meddelande om du fortfarande har några frågor.










 iPhone Data Recovery
iPhone Data Recovery iOS-systemåterställning
iOS-systemåterställning IOS Data Backup & Restore
IOS Data Backup & Restore iOS-skärminspelare
iOS-skärminspelare MobieTrans
MobieTrans iPhone Transfer
iPhone Transfer iPhone Eraser
iPhone Eraser WhatsApp överföring
WhatsApp överföring iOS Unlocker
iOS Unlocker Gratis HEIC Converter
Gratis HEIC Converter iPhone platsväxlare
iPhone platsväxlare Android Data Recovery
Android Data Recovery Broken Android Data Extraction
Broken Android Data Extraction Android Data Backup & Restore
Android Data Backup & Restore Telefonöverföring
Telefonöverföring Dataåterställning
Dataåterställning Blu-ray-spelare
Blu-ray-spelare Mac Cleaner
Mac Cleaner DVD Creator
DVD Creator PDF Converter Ultimate
PDF Converter Ultimate Windows Password Reset
Windows Password Reset Telefonspegel
Telefonspegel Video Converter Ultimate
Video Converter Ultimate video~~POS=TRUNC
video~~POS=TRUNC Skärminspelare
Skärminspelare PPT till Video Converter
PPT till Video Converter Slideshow Maker
Slideshow Maker Gratis Video Converter
Gratis Video Converter Gratis skärminspelare
Gratis skärminspelare Gratis HEIC Converter
Gratis HEIC Converter Gratis videokompressor
Gratis videokompressor Gratis PDF-kompressor
Gratis PDF-kompressor Gratis Audio Converter
Gratis Audio Converter Gratis ljudinspelare
Gratis ljudinspelare Gratis Video Joiner
Gratis Video Joiner Gratis bildkompressor
Gratis bildkompressor Gratis bakgrundssuddare
Gratis bakgrundssuddare Gratis bilduppskalare
Gratis bilduppskalare Gratis vattenstämpelborttagare
Gratis vattenstämpelborttagare iPhone skärmslås
iPhone skärmslås PicSafer
PicSafer Puzzle Game Cube
Puzzle Game Cube