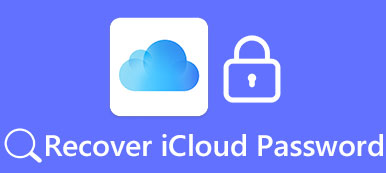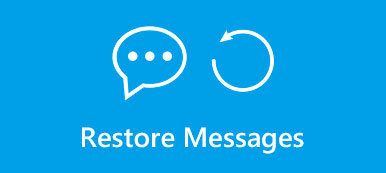När en iPhone fastnar i hörlursläge, kraschade, svart skärm eller stöter på andra problem, säger tekniskt stöd normalt att du försöker att återställa iPhone först. Och i många fall är det effektivt och kan göra iPhone normalt. Generellt sett har vi mer än en metod att göra det, och det vanligaste sättet är att återställa en iPhone via iTunes. Men för mobila första användare är fabriksåterställd iPhone utan dator det första valet. Så, är det möjligt att fabriks-iOS-enhet utan dator? Hur kan du göra det? Nu ska vi visa dig hur du återställer iPhone utan dator i den här handledningen.
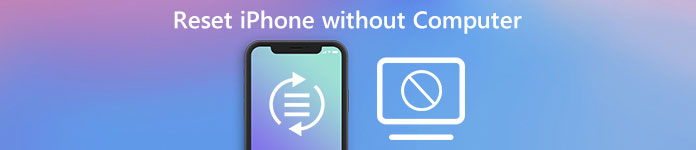
- Del 1: Backup iPhone innan du återställer iPhone
- Del 2: Så här återställer du iPhone utan dator
- Del 3: Hur selektivt återställs iPhone från iTunes / iCloud-säkerhetskopiering
del 1: Säkerhetskopiera iPhone innan du återställer iPhone
Oavsett om du genomför fabriksåterställd iPhone utan dator eller på annat sätt, är resultatet att radera all personlig information och inställningar på din telefon. Så bör startpunkten för fabriksåterställning vara att skapa en säkerhetskopia. Det finns flera sätt att säkerhetskopiera en iPhone automatiskt eller manuellt.
Förfarande 1: Backup iPhone med iCloud
Om du inte har en dator i din hand, är iCloud ett enkelt sätt att säkerhetskopiera din telefon.
steg 1. Lås upp din iPhone och svep uppåt från botten för att öppna "Kontrollcenter". Tryck sedan på ikonen "Wi-Fi" och anslut till internet.
steg 2. Öppna appen "Inställningar", navigera till "Apple ID"> "iCloud" och du kan aktivera de datatyper du vill säkerhetskopiera, till exempel Foton, Kontakter eller mer.
steg 3. Rulla ner och tryck på alternativet "iCloud Backup". Växla sedan skjutreglaget för "iCloud Backup" och slå på den.
Obs! Det här är automatisk säkerhetskopiering och det utlöses minst en gång om dagen.
steg 4. Om du vill säkerhetskopiera en iPhone manuellt måste du trycka på knappen "Säkerhetskopiera nu" på skärmen för säkerhetskopiering av iCloud.
iCloud-backup innehåller appdata, samtalshistorik, enhetsinställningar, hälsodata, HomeKit-konfiguration, meddelanden, foton, videor, ringsignaler, inköpshistorik och lösenord för lösenord.
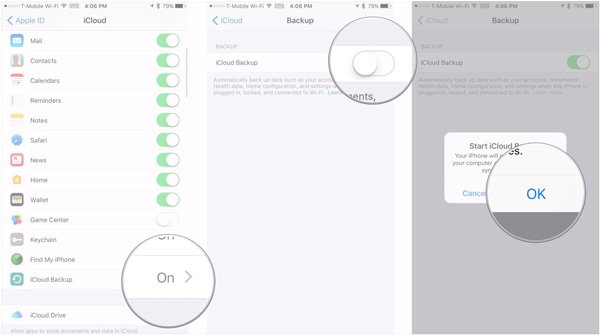
Förfarande 2: Backup iPhone med iTunes
Apple erbjuder 5GB gratis lagring för varje iCloud-konto, så ibland måste vi säkerhetskopiera iPhone till datorer med iTunes istället. Här använder vi iPhone 6 och en Mac-dator som exempel.
steg 1. Få den senaste versionen av iTunes installerad på Mac-datorn. Och anslut iPhone 6 till Mac-datorn med den ursprungliga USB-kabeln.
steg 2. Starta iTunes och klicka på ikonen "Enhet" i det övre bandet, då kommer iPhone 6 att visas på vänster sida. Välj fliken "Sammanfattning" och klicka på knappen "Säkerhetskopiera nu". IPhone 6 sparas på Mac.
Obs! ITunes-säkerhetskopian innehåller innehållet som hämtats från iTunes, Apple Stores och iBooks, foton, videoklipp, musik och mer. Enligt Apple innehåller en iTunes-backup nästan alla data och inställningar på din telefon. Men det är inte läsbart eller synligt på din dator.

del 2: Så här återställer du iPhone utan dator
När du har säkerhetskopierat all nödvändig iPhone-data, kan du bara gärna återställa iPhone utan dator genom att följa stegen nedan.
steg 1. Stäng av både iTunes automatisk synkronisering och iCloud auto backup funktioner på din telefon. Du hittar dem i Inställningar-appen.
steg 2. Gå till "Inställningar"> "Allmänt" och bläddra ner till botten. Du ser alternativet Återställ, tryck på det för att öppna motsvarande skärm.
steg 3. Tryck på Radera appinnehåll och alternativet "Inställningar". Och när du uppmanas ange din PIN-kod för att bekräfta att du är värd för den här enheten.
steg 4. Slutligen, tryck på "Radera iPhone" igen i varningsrutan för att starta processen. När det är klart återställs din iPhone utan att datorn lyckas.
I iOS-säkerhets vitboken skrev Apple att alternativet "Radera allt innehåll och inställningar" utplånar alla nycklar i lagring, vilket gör all användardata på enheten kryptografiskt tillgänglig. Det är tydligen ett perfekt sätt att skydda din personliga information när du förbereder dig för att lägga din enhet till andras hand i vissa fall.
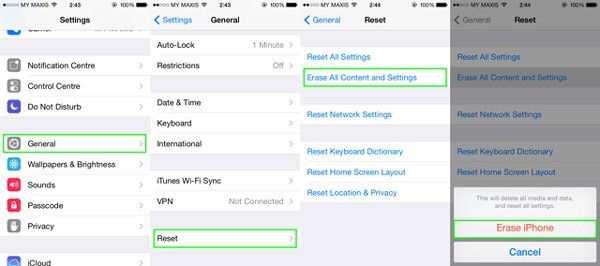
del 3: Så här återställer du selektivt iPhone från iTunes / iCloud-säkerhetskopiering
Enligt Apple finns det inget sätt att återställa raderingsdata om du inte har en säkerhetskopia. Det är dock inte en enkel uppgift att återställa iTunes-säkerhetskopiering eller iCloud-säkerhetskopiering till iPhone efter att du har återställt iPhone utan dator. Som jag sa tidigare är iTunes backup inte läsbar på datorn, så du måste återställa en hel backup till din iPhone. Om du vill selektivt återställa iPhone måste du använda ett tredjepartsverktyg, till exempel iPhone Data Recovery. Dess fördelar är:
- 1. Det kan öppna iTunes backup och iCloud backup på datorer.
- 2. Människor får förhandsgranska och selektivt återställa data från backupfiler.
- 3. Detta program stöder att återställa iPhone trådbundet eller trådlöst.
- 4. Alla data kommer att återställas och återställas under ursprungliga förhållanden.
- 5. Den är kompatibel med alla iOS-enheter, inklusive iPhone 14 och tidigare.
- 6. Du kan använda den på Windows 11/10/8/7/XP och Mac OS.
I ett ord är iPhone Data Recovery en bra partner för iPhone-enheter.
Gratis nedladdning Gratis nedladdningSå här återställer du iPhone från iTunes-säkerhetskopiering
steg 1. Installera iPhone Data Recovery på din dator eller iPhone Data Recovery för Mac på en Mac-enhet. Anslut din telefon till datorn via den ursprungliga USB-kabeln. Starta programmet och fliken Återställ från iTunes Backup-fil i hemgränssnittet när telefonen upptäckts.
steg 2. Markera den senaste iTunes-säkerhetskopian och tryck på "Start Scan" -knappen. Förhandsgranska sedan data i resultatfönstret och välj de filer du vill återställa.
steg 3. Klicka på knappen "Återställ". I popup-dialogrutan anger du sökvägen till mappen iTunes-bibliotek i rutan och trycker på "Återställ" igen för att utlösa processen.

Så här återställer du iPhone från iCloud-säkerhetskopiering
steg 1. Öppna iPhone Data Recovery-programmet och fliken Återställ från iCloud Backup File-läget. Ange ditt Apple-ID för att komma åt ditt iCloud-konto.
steg 2. Välj en säkerhetskopia i listan och tryck på knappen "Ladda ner". Du kommer att presenteras detaljfönstret. Förhandsgranska och välj alla filer du vill få tillbaka.
steg 3. Klicka slutligen på "Återställ" -knappen; använd mappen iTunes Library som destination och tryck på "Återställ" igen för att börja återställa.

Missa inte: Så här återställer du en stulen iPhone 6 / 7 / 8 / X
Slutsats
När du vill fixa några systemproblem eller ta med din iPhone till helt nytt skick är fabriksåterställande iPhone den enklaste metoden. Detta är också en idealisk lösning om du planerar att sälja dig telefon eller ge den till andra som gåva. Dessutom är det också en väldigt användbar felsökningsteknik för flera kvarstående programvaruproblem. Hur som helst, den här guiden visar vem du ska återställa iPhone utan dator i detaljer. Om du vill återställa iPhone efter återställning rekommenderar vi iPhone Data Recovery, ett av de bästa sätten att selektivt återställa iPhone från iTunes eller iCloud-säkerhetskopiering.










 iPhone Data Recovery
iPhone Data Recovery iOS-systemåterställning
iOS-systemåterställning IOS Data Backup & Restore
IOS Data Backup & Restore iOS-skärminspelare
iOS-skärminspelare MobieTrans
MobieTrans iPhone Transfer
iPhone Transfer iPhone Eraser
iPhone Eraser WhatsApp överföring
WhatsApp överföring iOS Unlocker
iOS Unlocker Gratis HEIC Converter
Gratis HEIC Converter iPhone platsväxlare
iPhone platsväxlare Android Data Recovery
Android Data Recovery Broken Android Data Extraction
Broken Android Data Extraction Android Data Backup & Restore
Android Data Backup & Restore Telefonöverföring
Telefonöverföring Dataåterställning
Dataåterställning Blu-ray-spelare
Blu-ray-spelare Mac Cleaner
Mac Cleaner DVD Creator
DVD Creator PDF Converter Ultimate
PDF Converter Ultimate Windows Password Reset
Windows Password Reset Telefonspegel
Telefonspegel Video Converter Ultimate
Video Converter Ultimate video~~POS=TRUNC
video~~POS=TRUNC Skärminspelare
Skärminspelare PPT till Video Converter
PPT till Video Converter Slideshow Maker
Slideshow Maker Gratis Video Converter
Gratis Video Converter Gratis skärminspelare
Gratis skärminspelare Gratis HEIC Converter
Gratis HEIC Converter Gratis videokompressor
Gratis videokompressor Gratis PDF-kompressor
Gratis PDF-kompressor Gratis Audio Converter
Gratis Audio Converter Gratis ljudinspelare
Gratis ljudinspelare Gratis Video Joiner
Gratis Video Joiner Gratis bildkompressor
Gratis bildkompressor Gratis bakgrundssuddare
Gratis bakgrundssuddare Gratis bilduppskalare
Gratis bilduppskalare Gratis vattenstämpelborttagare
Gratis vattenstämpelborttagare iPhone skärmslås
iPhone skärmslås PicSafer
PicSafer Puzzle Game Cube
Puzzle Game Cube