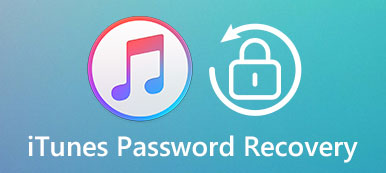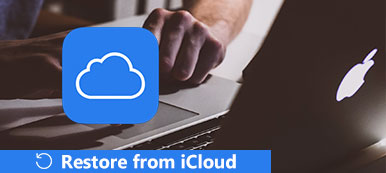Nyligen släppte Apple den nya iOS 16. Men många iOS-användare stötte på iPhone frusna eller uppdatera felproblem när du installerade den senaste iOS-versionen.
Många av dem frågade om det är möjligt att Återställ iPhone utan iTunes. Eftersom iTunes är för komplicerat att göra iPhone-fabriksåterställning. Det här inlägget visar dig några effektiva sätt att återställa iPhone utan iTunes.

- Del 1: Så här återställer du iPhone utan iTunes genom att använda iPhone Eraser
- Del 2: Så här använder du Inställningar för att återställa iPhone utan iTunes
- Del 3: Så här återställer du iPhone med min iPhone
- Del 4: Tips om hur du säkerhetskopierar iPhone och rstore iPhone-data efter fabriksåterställning
del 1: Så här återställer du iPhone utan iTunes genom att använda iPhone Eraser
I de fall där du inte är tillgänglig för iPhone är fabriksåterställd iPhone i inställningsappen inte möjlig. Betyder det att du inte kan implementera fabriksåterställd iPhone utan iTunes? Just nu, iPhone Eraser kan vara svaret. Den största fördelen med det här verktyget från tredje part är att använda avancerad algoritm för att radera data på iPhone permanent. Dessutom är arbetsflödet ganska enkelt.
steg 1. Anslut din telefon till iPhone-återställningsprogrammet
Ladda ner den senaste versionen av iPhone Eraser och installera den på din dator. Anslut telefonen till datorn med en USB-kabel om du är redo att återställa iPhone utan iTunes.
Obs! Det här programmet kan återställa mer än en iOS-enhet samtidigt.

steg 2. Ta bort en raderingsnivå
Starta programmet och vänta tills det upptäcker telefonen. Då visas raderingsfönstret. Det finns tre raderingsnivåer tillgängliga, Låg, Medium och Hög. Läs guiderna på skärmen och välj en lämplig.

steg 3. Återställ iPhone omedelbart
Efter det att du valt kan du klicka på startknappen för att starta omedelbar återställning av iPhone. Starta om och sätt på din iPhone när den är klar.

Du kan även kolla den här videoprocessen för att radera din iPhone:


del 2: Så här återställer du iPhone utan iTunes i Inställningar
Om du är tillgänglig för iPhone, det enklaste sättet att Återställ iPhone utan dator eller iTunes är appen Inställningar.
Du behöver inte ens en dator eller verktyg från tredje part. Se till att du stänger av synkroniseringsfunktionen i iTunes om du har ställt in den i fliken Sammanfattning. Annat, iTunes säkerhetskopiering återställer automatiskt din telefon efter fabriksåterställning.
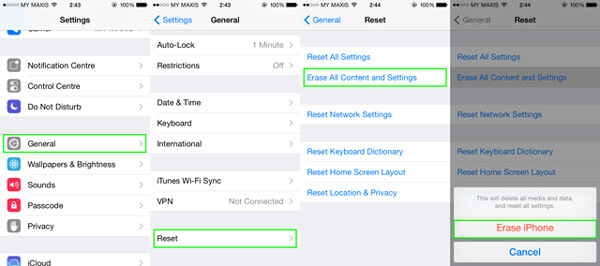
Steg 1. Öppna appen "Inställningar" på din telefon och gå till "Allmänt"> "Återställ". Då kan du se flera återställningsalternativ på skärmen, till exempel Återställ alla inställningar.
Steg 2. Tryck på alternativet "Radera allt innehåll och inställningar" om du vill göra en fabriksåterställning av iPhone utan iTunes.
Steg 3. Då presenterar iOS ett varningsmeddelande. När du trycker på "Radera iPhone" startar fabriksåterställningsprocessen omedelbart.
Steg 4. När processen är klar startar din iPhone om och presenterar skärmen "Slide to set up".
del 3: Så här återställer du iPhone med Hitta min iPhone
Hitta min iPhone ger också ett sätt att återställa iPhone, iPad eller iPod till fabriksinställningarna. Det är en viktig funktion för att minska dataförlusten eller läckan när iOS-enheten blir stulen eller förlorad. Den här delen visar dig hur du återställer iPhone till fabriksinställningarna med den här funktionen.
Steg 1. Lås upp din iPhone och öppna Inställningar-appen.
Steg 2. Peka på ditt Apple-konto och välj sedan iCloud.
Steg 3. Tryck på Sök efter min iPhone-alternativ. Stäng av Hitta min iPhone och ange ditt Apple-konto och lösenord för att bekräfta operationen.
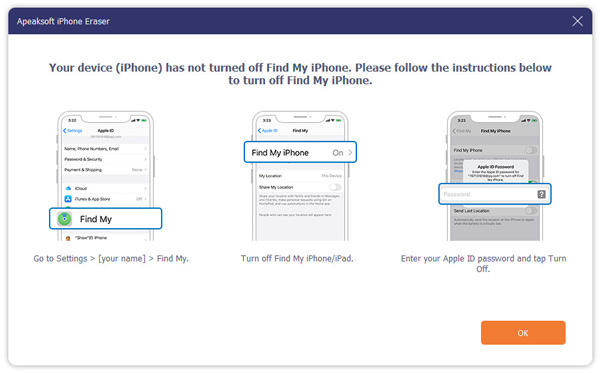
del 4: Tips om hur du säkerhetskopierar iPhone och rstore iPhone-data efter fabriksåterställning
Så här säkerhetskopierar du iPhone med iCloud
Först och främst bör du förstå att den fabriksåterställda iPhone inte bara tar bort virus, programfel, konfigurationskonflikter eller andra problem, utan också raderar personuppgifter och inställningar. Så innan du återställer iPhone utan iTunes bör du säkerhetskopiera iPhone först.
Metod 1: Backup iPhone med iCloud
Om du har aktiverat iCloud auto backup funktionen, bör det hända minst en gång om dagen när din iPhone ansluts till ett Wi-Fi-nätverk. Det sägs att du inte behöver säkerhetskopiera din iPhone manuellt när du ställer upp den med guiderna nedan.
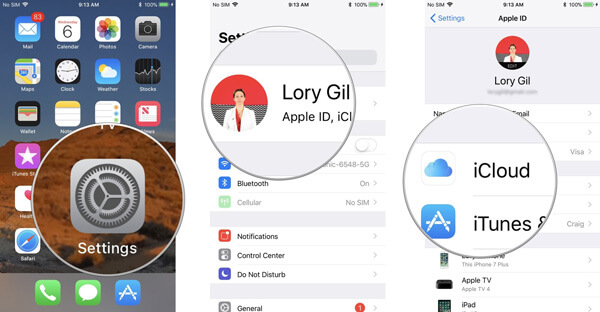
Steg 1. Gå till "Inställningar"> "Apple ID"> "iCloud". På skärmen kan du bestämma vilka datatyper som ska säkerhetskopieras, till exempel foton, meddelanden, kontakter och mer.
Steg 2. Bläddra ner och tryck på alternativet "iCloud Backup" och vrid sedan omkopplaren bredvid "iCloud Backup" till höger. Vid uppmaningar trycker du på "OK" och aktiverar funktionen för automatisk säkerhetskopiering.
Steg 3. Om du vill skapa en ny iPhone-säkerhetskopia manuellt kan du trycka på knappen "Säkerhetskopiera nu" på iCloud-säkerhetskopieringsskärmen.
Metod 2: Backup iPhone med iTunes
Med tanke på att iCloud har begränsat lagringsutrymme föredrar många människor att lagra sina handenheter lokalt på sin dator istället. iTunes kan göra det enkelt. Dessutom kan du kryptera iTunes backup med lösenord.
Steg 1. Anslut din iPhone till datorn och starta den senaste versionen av iTunes.
Steg 2. Vik ut enheten i det övre vänstra hörnet och tryck på fliken "Sammanfattning". Leta sedan upp till höger panel och välj "Den här datorn" under avsnittet "Säkerhetskopiera automatiskt".

Steg 3. Om du vill lösenordsskydda din iPhone-säkerhetskopia, markera kryssrutan framför "Kryptera iPhone-säkerhetskopiering" och släpp sedan ditt lösenord. Klicka på "Klar" när du är klar.
Så här återställer du iPhone efter återställningen
Efter fabriksåterställd iPhone utan iTunes kommer du att presenteras välkomstskärmen. Vid den här tiden kan du ställa in den som en ny enhet. Men hur är det med att återställa viktiga filer från iTunes eller iCloud backup? Båda är tillgängliga, men iTunes stöder bara för att återställa hela säkerhetskopiering till din telefon och iCloud spenderar längre tid för att hämta filer via Wi-Fi-anslutning. Om du letar efter det bästa sättet att återställa iPhone efter återställning, iPhone Data Recovery är ett bra val. Dess fördelar är:
- 1. Återställ selektivt iPhone från iTunes-säkerhetskopiering eller iCloud-säkerhetskopiering.
- 2. Använd avancerad teknik för att påskynda återställningen av iPhone.
- 3. Implementera iPhone-återställning med ett klick.
- 4. Ta bort data från säkerhetskopior i ursprungliga förhållanden.
- 5. Täck alla iPhone-modeller, inklusive iPhone 14/13/12/11/XS/XR/X/8/8 Plus/7/7 Plus, etc.
Kort sagt, iPhone Data Recovery är ett av de bästa sätten att återställa iPhone på Windows 11/10/8/7/XP och Mac OS.
Så här återställer du iPhone från iTunes-säkerhetskopiering
steg 1. Installera det bästa iPhone-återställningsverktyget på din dator
Installera iPhone Data Recovery på din dator. Om du använder en Mac-dator finns det också en Mac-version. Anslut din iPhone till datorn via en USB-kabel. Starta programmet och gå till fliken "Återställ från iTunes Backup-fil när din telefon upptäcks.
Obs! Det här programmet kan återställa mer än en iOS-enhet samtidigt.
steg 2. Välj datum och filer för iPhone-återställning
Välj den senaste iTunes-säkerhetskopian i listan och klicka på "Starta skanning" -knappen. Förhandsgranska sedan data i skanningsresultatfönstret och välj vilka du vill återställa till din telefon.
steg 3. Återställ iPhone med ett klick
Klicka på "Återställ" -knappen; släpp sedan mappen iTunes-bibliotek och tryck på "Återställ" igen i profilfönstret. När din telefon ansluter till Wi-Fi återställs data.

Så här återställer du iPhone från iCloud-säkerhetskopiering
steg 1. Byt till iCloud backup recovery tab
Kör iPhone Data Recovery-programmet och välj läget Återställ från iCloud "Backup File" i vänster sidofält. Ange ditt Apple-ID för att gå in på ditt iCloud-konto.

steg 2. Förhandsgranska data i iCloud-säkerhetskopiering
Välj en säkerhetskopia baserat på det senaste säkerhetskopieringsdatumet och tryck på knappen "Hämta" bredvid den. Du kommer att föras in i detaljfönstret. Förhandsgranska och välj alla filer du vill få tillbaka.
steg 3. Återställ valda filer till iPhone
Efter valet, klicka på "Återställ" -knappen och använd mappen iTunes-bibliotek som destination. Efter ett tag är iPhone-återställningen klar.
Slutsats
Vi har delat hur du gör fabriksåterställda iPhone utan iTunes i den här handledningen. När du har tillgång till några problem på iPhone, till exempel funktionsfel, virus, systemkrasch, programvarukonflikter eller oväntade problem, hittar du våra stegvisa guider är hjälpsamma och enkla att implementera. Dessutom erbjuder iPhone Data Recovery den enklaste metoden för att återställa iPhone från iCloud eller iTunes-säkerhetskopiering efter återställning, du kan gratis ladda ner det har ett försök. Om du har någon annan fråga, vänligen lämna oss ett meddelande.










 iPhone Data Recovery
iPhone Data Recovery iOS-systemåterställning
iOS-systemåterställning IOS Data Backup & Restore
IOS Data Backup & Restore iOS-skärminspelare
iOS-skärminspelare MobieTrans
MobieTrans iPhone Transfer
iPhone Transfer iPhone Eraser
iPhone Eraser WhatsApp överföring
WhatsApp överföring iOS Unlocker
iOS Unlocker Gratis HEIC Converter
Gratis HEIC Converter iPhone platsväxlare
iPhone platsväxlare Android Data Recovery
Android Data Recovery Broken Android Data Extraction
Broken Android Data Extraction Android Data Backup & Restore
Android Data Backup & Restore Telefonöverföring
Telefonöverföring Dataåterställning
Dataåterställning Blu-ray-spelare
Blu-ray-spelare Mac Cleaner
Mac Cleaner DVD Creator
DVD Creator PDF Converter Ultimate
PDF Converter Ultimate Windows Password Reset
Windows Password Reset Telefonspegel
Telefonspegel Video Converter Ultimate
Video Converter Ultimate video~~POS=TRUNC
video~~POS=TRUNC Skärminspelare
Skärminspelare PPT till Video Converter
PPT till Video Converter Slideshow Maker
Slideshow Maker Gratis Video Converter
Gratis Video Converter Gratis skärminspelare
Gratis skärminspelare Gratis HEIC Converter
Gratis HEIC Converter Gratis videokompressor
Gratis videokompressor Gratis PDF-kompressor
Gratis PDF-kompressor Gratis Audio Converter
Gratis Audio Converter Gratis ljudinspelare
Gratis ljudinspelare Gratis Video Joiner
Gratis Video Joiner Gratis bildkompressor
Gratis bildkompressor Gratis bakgrundssuddare
Gratis bakgrundssuddare Gratis bilduppskalare
Gratis bilduppskalare Gratis vattenstämpelborttagare
Gratis vattenstämpelborttagare iPhone skärmslås
iPhone skärmslås PicSafer
PicSafer Puzzle Game Cube
Puzzle Game Cube