Så fixar du iPhone fast i återställningsläge
När du använder Apple-enheter som iPhone och iPad måste du stöta på några frustrerande problem. Den mest nedslående situationen måste vara att iPhone/iPad fastnar i återställningsläge. Vad värre är, detta besvärliga problem kommer att hända utan någon förvarning. Även om du helt enkelt kan stänga av den och starta om enheten för att lösa de flesta problem med iOS-systemet, fungerar det inte alltid när det kommer till att din iPhone och iPad fastnar i återställningsläge. Detta avsnitt kommer att introducera de bästa och mest effektiva sätten att lösa detta problem. Du kan ta hänsyn till dem och välja den du vill fixa iPhone fast i återställningsläge problem med lätthet.
SIDINNEHÅLL:
Del 1. Vad är iPhone-återställningsläge
Återställningsläge är ett felsökningssteg du kan ta med en iPhone som har problem med sitt operativsystem. Det fungerar vanligtvis när din iPhone har fastnat på Apple-logotypen, inte kan slås på eller det inte finns något svar.
Det låter dig ansluta din iPhone till datorn och felsöka med iTunes/Finder. Det låter också programvaran rensa upp all data på din iPhone och installera de senaste versionerna för att åtgärda alla potentiella problem.
Del 2. Varför iPhone har fastnat i återställningsläge
Det finns många möjliga orsaker till att din iPhone har fastnat i återställningsläge. Här listar vi några typiska orsaker:
• Det är möjligt att iOS-uppdateringsfilerna på din dator är korrupta.
• När dina uppdateringar avbryts på grund av olika orsaker som strömavbrott, internetavbrott, oavsiktlig frånkoppling från din dator, etc., kommer din iPhone att fastna i återställningsläge.
• Ett misslyckat jailbreak kommer att resultera i att iPhone fastnar i återställningsläge och kommer inte att återställas.
• Ditt hårdvarufel kommer också att påverka din iPhones normala prestanda och kan leda till att din iPhone fastnar i återställningsläge.
Del 3. Hur man fixar iPhone/iPad som fastnat i återställningsläge
Tvinga omstart för att fixa iPhone eller iPad fast i återställningsläge
Tvinga omstart av din Apple-enhet är det enklaste och mest använda alternativet när det gäller att få din iPhone/iPad ur återställningsläge. Det krävs några tekniker för att du ska kunna arbeta. Den stöder alla dina iPhones och iPads. Följ bara stegen nedan.
För iPhone 6 och tidigare användare:
Tryck och håll ner Home och ★★★★ knapparna samtidigt tills Apple-logotypen visas och släpp sedan knapparna.
För iPhone 7 eller iPhone 7 Plus användare:
Tryck och håll ned volymknappen och sidoknappen tills Apple-logotypen visas och släpp sedan knapparna.
För iPhone 8 eller senare användare:
Tryck och släpp snabbt volymknapparna upp och ner en efter en. Tryck sedan snabbt på och håll in sidoknappen tills Apple-logotypen visas.
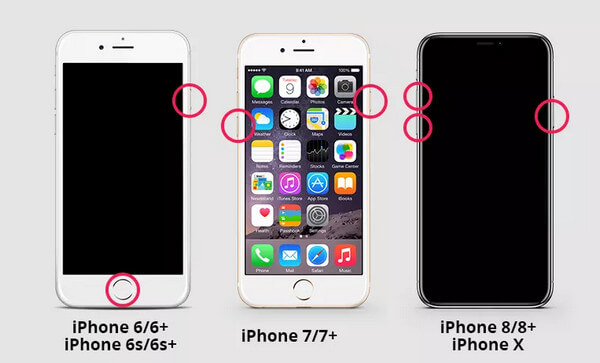
Tips: En sak att illustrera är att den här metoden inte alltid fungerar bra för att få din iPhone/iPad ur återställningsläge. Du kan förlora din data genom att tvinga fram en omstart av din iPhone eller iPad.
Använd ett tredjepartsverktyg för att fixa iPhone som fastnat i återställningsläge [gratis]
Om data i din Apple-enhet är riktigt viktiga och du inte vill förlora dem alls, kan du välja att fixa iPhone / iPad fast i återställningsläge med iOS System Recovery. Apeaksoft iOS System Recovery är ett enkelt men ändå professionellt program som kan hjälpa dig att få din iOS-enhet att fastna i återställningsläge till normalt tillstånd utan dataförlust. Dessutom gäller det alla Apple-enheter, inklusive iPhone 16/15/14/13/12/11/X, iPad Pro/Air/mini, iPod etc. Här är steg-för-steg-guiden.
Fixa iPhone som fastnat i återställningsläge enkelt
- Fixa iOS-systemet tillbaka till det normala utan dataförlust.
- Fixa också iPhone fast på Apple-logotypen, upplåsningsfel osv.
- Fungerar för alla iOS-enheter som iPhone 16/15/14/13/12/11/X och mer.

Steg 1. Ladda ner och installera iOS System Recovery på din dator
Du kan ladda ner denna programvara genom att klicka på knappen ovan. När appen har laddats ner, installera och starta den. Glöm inte att ansluta din iPhone till datorn via en datakabel. Välj sedan iOS-systemåterställning.

Steg 2. Upptäck iPhone som har fastnat i återställningsläge
Stöta på Start. iOS System Recovery kommer att upptäcka iPhone i onormalt läge automatiskt. När den känner igen att din iPhone har fastnat i återställningsläge, klicka Gratis snabbfix i blått för att fortsätta.

Steg 3. Åtgärda iPhone ur återställningsläge
Vänta med tålamod och din iPhone återgår till det normala efter några sekunder. Det låter dig också fixa iPhone fast på uppdateringsskärmen.
Återställ din enhet med iTunes för att fixa iPhone eller iPad fast i återställningsmodus
Att återställa din iPhone/iPad med iTunes är också ett bra alternativ för dig att prova. iTunes är känt för att återställa iPhones och iPads och få dessa enheter ur återställningsläge. Fortsätt gärna läsa.
Steg 1. Anslut din iPhone till datorn
Använd en USB-kabel för att ansluta din Apple-enhet till en PC eller Mac och öppna iTunes-programvaran på datorn. När anslutningen är framgångsrik kommer din iPhone i återställningsläge att upptäckas av iTunes.
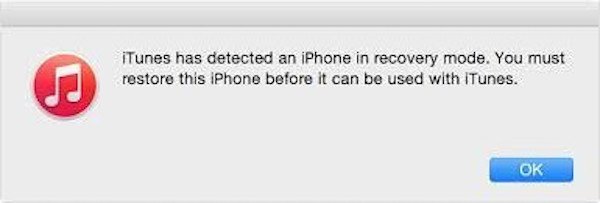
Steg 2. Ta ut din iPhone ur återställningsläget
Klicka på knappen Återställ på höger sida av iTunes-gränssnittet för att återställa din iPhone. Du måste märka att du kommer att förlora din iPhone-data under återställningsprocessen eftersom fixering av iPhone som fastnat i återställningsläge med iTunes kan göra att du förlorar dina data i viss utsträckning, särskilt när du ställer in iPhone som en ny iPhone eller återställer iPhone från iTunes backup-data.
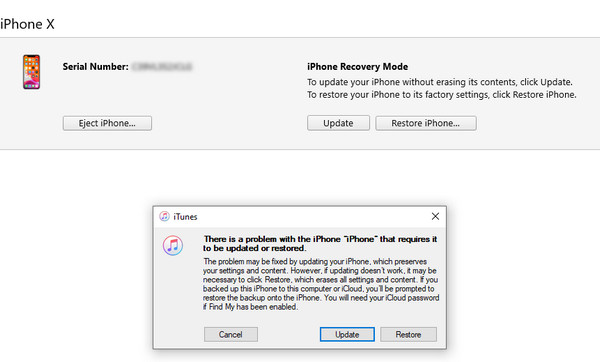
Fler tips. Vad händer om jag tappade data efter att ha fått iPhone iPad ur återställningsläget
Men vad händer om du vill att all din data ska återställas till din iPhone efter att du har fixat enheten ur återställningsläget framgångsrikt? Oroa dig inte! Här är ett underbart verktyg som hjälper dig att lösa detta problem. Apeaksoft iPhone Data Recovery kan återställa all din iPhone-data efter att din iPhone är ur återställningsläge utan säkerhetskopiering!
Återställ iPhone-data med ett klick
- Återställ förlorad data från din iPhone/iPad/iPod touch.
- Hämta raderad data i olika scenarier: stulen, låst, etc.
- Stödjer den senaste iOS 26 och alla populära iPhone-modeller.

Steg 1. Ladda ner och kör iPhone Data Recovery
Ladda ner och installera iPhone Data Recovery enligt instruktionerna på datorn, och det är helt gratis att ladda ner. Öppna sedan återställningsprogrammet.
Steg 2. Anslut iPhone till datorn
Anslut iPhone som har fastnat i återställningsläge till datorn via en USB-kabel. Sedan kommer iPhone Data Recovery att börja upptäcka och skanna din iPhone i ett onormalt läge.
Steg 3. Ta bort iPhone från återställningsläget
Klicka på Omstart knappen för att starta om din iPhone/iPad. Sedan startar programvaran återställningsprocessen automatiskt. När det är klart kan du använda iPhone/iPad som vanligt.
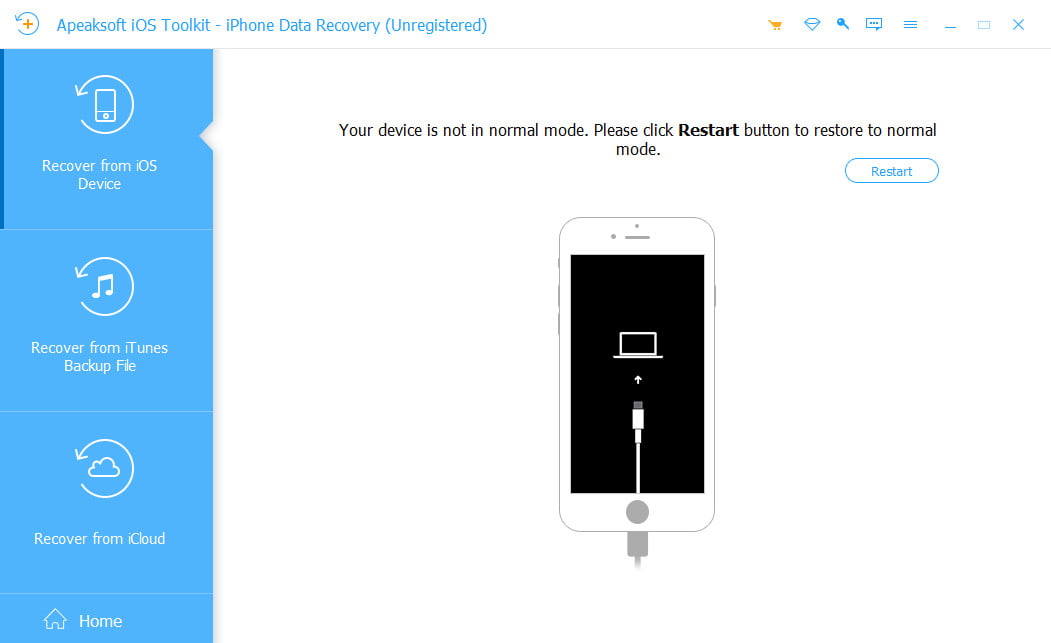
Steg 4. Recover iPhone datum
När det gäller kontroll av data, gå bara tillbaka till iPhone Data Recovery-gränssnittet och tryck på alternativet "Återställ från iOS-enhet" för att återställa iPhone-data, till exempel kontakter, foton, meddelanden etc.
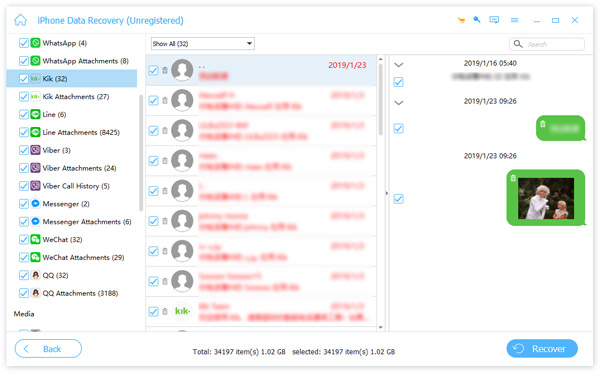
Slutsats
Ovan är allt innehåll om hur du fixar din iPhone fastnat i återställningsläge. Ta det bara lugnt och följ stegen ovan. Vi tror att du kan lösa detta frustrerande problem utan ansträngning. Om den här artikeln kan hjälpa dig i viss mån, glöm inte att dela den med dina vänner!
Relaterade artiklar
Många användare känner sig hjälplösa när deras iPhone fryser, men med några enkla steg är det enkelt att åtgärda problemet och återställa normal användning av enheten.
Vad ska du göra när din iPhone inte slås på? Hitta pålitliga lösningar för att fixa att iPhone inte slår på problemet enkelt.
Det här inlägget kommer att prata om hur man återställer iPhone-filer efter fabriksåterställning, inklusive foton, kontakter, SMS, anteckningar och mer på 5 sätt!
Om du letar efter hur du startar i Återställningsläge kan du läsa den här artikeln och lära dig hur du startar i Återställningsläge.

