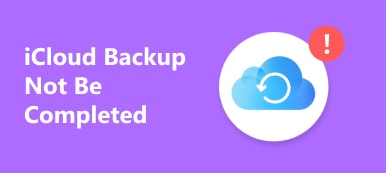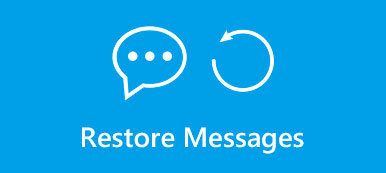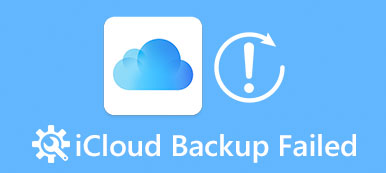iTunes släpptes av Apple i 2001. Först var det bara en mediaspelare och bibliotek för iPod. När iPhone lanserades, insåg Apple att mobiltelefonanvändare behöver en apphanterare på datorplattformen också. Så, iTunes hade en ny roll och blev en bra partner för iPhone-telefoner. Nu, förutom att köpa multimediainnehåll, lita vi också på iTunes för att säkerhetskopiera iPhone och återställa iPhone. I de fall som du inte kan komma åt din iPhone, till exempel systemet kraschat, är det viktigt att du återställer iPhone med iTunes som ett bra val för att få telefonen att fungera som vanligt. Och i den här handledningen visar vi dig hur du återställer iPhone med iTunes utan dataförlust.

- Del 1: Backup iPhone innan du återställer iPhone
- Del 2: Så här återställer du iPhone med iTunes
- Del 3: Återställ iPhone till fabrik utan iTunes
- Del 4: Så här återställer du iPhone efter återställningen
del 1: Säkerhetskopiera iPhone innan du återställer iPhone
Egentligen är det första steget att återställa iPhone med iTunes att säkerhetskopiera telefonen. Vi vet alla att fabriksåterställning tar bort alla personliga filer och inställningar från en iPhone. Det innebär att du kommer att förlora all iPhone-data om du inte säkerhetskopierade alla typer av data från iPhone till andra platser, till exempel iTunes eller iCloud.
Förfarande 1: Backup iPhone med iCloud
Du kan hitta IMEI-nummer på nästan vilken som helst telefon genom att ringa i den begärda koden. Och det här sättet är det enklaste sättet att hitta ditt IMEI-nummer.
steg 1. Lås upp din iPhone, svep uppåt från skärmens botten och anslut din telefon till en internetanslutning i "Kontrollcenter".
steg 2. Gå till Inställningar> Apple ID> iCloud.
steg 3. Tryck på "iCloud Backup" och tryck sedan på "Backup Up Now". Sedan startar säkerhetskopieringsprocessen omedelbart. Det tar vanligtvis dussintals minuter till flera timmar att säkerhetskopiera en iPhone till iCloud-servern.
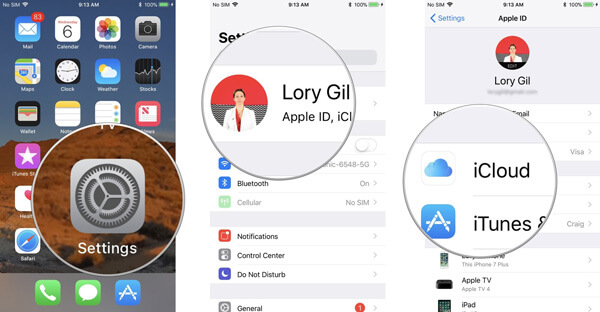
Förfarande 2: Backup iPhone med iTunes
steg 1. Haka upp telefonen till datorn via USB-kabel och starta den senaste versionen av iTunes.
steg 2. Vänta tills den upptäcker din telefon och klicka på ditt iPhone-namn i övre vänstra hörnet av fönstret.
steg 3. Fliken "Sammanfattning" och leta upp till höger. Klicka sedan på knappen "Säkerhetskopiera nu" i området "Säkerhetskopiera och återställa manuellt". Därefter kan du börja återställa iPhone med iTunes.
Obs! ITunes skapar en iPhone-säkerhetskopia på din dator.

Förutom iTunes eller iCloud kan du också försöka iPhone backup programvara för att spara alla dina iPhone data till datorn.
del 2: Så här återställer du iPhone med iTunes
När du har säkerhetskopierat din iPhone kan du börja återställa iPhone med iTunes. Se till att du har den senaste versionen av iTunes installerad på din dator, som kan laddas ned på Apples webbplats.
steg 1. Anslut din iPhone till din dator med kabeln som medföljde enheten och öppna iTunes-klienten. Om det är första gången du ansluter telefonen till datorn måste du trycka på "Lita på den här datorn" när du uppmanas på skärmen. (iPhone visas inte på datorn?)
Tips: Om din telefon är frusen eller svart, måste du växla till skärmen för återställningsläge genom att hålla ned "Start" och "Ström" -knapparna på iPhone 6 / 6s, "Ström" och "Volym ned" på iPhone 7/7 Plus, "Ström" -knappen på iPhone X / 8/8 Plus tills återställningsfönstret visas.
steg 2. När anslutningen har lyckats visas ditt iPhone-namn till vänster i iTunes-fönstret. Vik ut fliken "Sammanfattning" och klicka på knappen "Återställ iPhone" på höger sida.
Tips! Om iTunes inte känner igen din telefon bör du kontrollera om du har den senaste iTunes, lita på datorn och använd den ursprungliga USB-kabeln. Försök starta om både din dator och din telefon. Anslut sedan igen.
steg 3. När varningsfönstret dyker upp, läs meddelandet noggrant och klicka på "Återställ" för att bekräfta det. Då börjar iTunes formatera din telefon och installera den senaste iOS.
steg 4. När du har återställt iPhone med iTunes, starta om iPhone för att ställa in den som ny enhet.
iPhone kan inte detekteras av iTunes? Läs den här sidan till

del 3: Återställ iPhone till fabrik utan iTunes
Istället för att använda iTunes kan du återställa din iPhone till fabriksinställningar permanent med Apeaksoft iPhone Eraser. Det kan torka all iPhone-data helt och garanterar din integritet med oåterkalleliga datakrav. Din iPhone återställs till fabriken på ett säkert sätt att radera.
- Radera allt innehåll och alla inställningar permanent och noggrant från iPhone.
- Frigör iPhone genom att ta bort skräpfiler, avinstallera appar, ta bort stora filer och komprimera foton.
- Alla iOS-data kan tas bort, till exempel kontakter, SMS, foton, webbläsarhistorik, videor, låtar, spel etc.
- Fullt kompatibel med de senaste iOS 16 och iPhone 14/13/12/11/XS/XR/X/8/7/6/5/4 och andra iOS-modeller.
steg 1. Kör iPhone-återställningsprogrammet
Ladda ner Apeaksoft iPhone Eraser och installera det på din Windows-dator. Anslut din iPhone till datorn via en USB-kabel. Tryck på "Trust" på din iPhone och låt programmet komma åt dina data. Det kommer att upptäcka din iPhone automatiskt.

steg 3. Välj en raderingsnivå
När fönstret raderingsnivå presenteras får du tre raderingsnivåer, "Låg", "Mellan" och "Hög". Följ instruktionerna på skärmen och välj en korrekt raderingsnivå.

steg 3. Återställ iPhone utan iTunes
Äntligen kan du klicka på "Start" -knappen för att börja återställa iPhone. Då måste du ange "0000" för att bekräfta raderingen och klicka på "Radera" -knappen för att börja radera allt på din iPhone. När processen är klar kan du starta om din iPhone utan att använda iTunes och ställa in den som en ny.

del 4: Så här återställer du iPhone efter återställningen
Vad händer om du glömde att säkerhetskopiera iPhone-data innan du återställer iOS-enheter? Hur återställer du alla borttagna iOS-filer när du återställer iPhone med iTunes? För att återställa data efter att du har återställt iPhone med iTunes behöver du ett professionellt program, till exempel iPhone Data Recovery. Dess fördelar är:
- 1. Lätt att använda. Återställ iTunes-säkerhetskopiering eller iCloud-säkerhetskopiering med ett klick.
- 2. Styrbarhet. Du kan öppna iTunes-säkerhetskopiering eller iCloud-säkerhetskopiering på din dator, förhandsgranska data och välj specifika för att återställa till iPhone.
- 3. Högre effektivitet. Den har kapacitet att återställa iTunes backup och iCloud backup i ursprungliga förhållanden, inklusive kvalitet och format.
- 4. Kompatibilitet. Detta iPhone-återställningsprogram är kompatibelt med alla iPhone-modeller, inklusive iPhone 14/13/12/11/XS/XR/X/8/8 Plus/7/7 Plus/6/6s och tidigare modeller.
- 5. Förutom säkerhetskopieringar har den också kapacitet att ta bort data från iOS-enheter direkt.
Kort sagt, iPhone Data Recovery är den ultimata lösningen för att återställa iPhone efter återställning.
Gratis nedladdning Gratis nedladdningSå här återställer du iPhone från iTunes-säkerhetskopiering
steg 1. Anslut din iPhone till det här programmet för återställning av IOS-data
Anslut din iPhone till din dator med en USB-kabel efter installationen. Starta iPhone Data Recovery och fliken Återställ från iTunes Backup File på hemgränssnittet. Då visas alla backupfiler i iTunes på höger sida.
steg 2. Extrahera data från iTunes-säkerhetskopiering
Välj den senaste säkerhetskopian och klicka på "Start Scan" -knappen för att börja skanna filen och extrahera data. När du presenteras resultatet kan du förhandsgranska vilket datum som helst efter kategorier, t.ex. Kontakter, Meddelanden och mer.
steg 3. Återställ iPhone med ett klick
Välj de data du vill återställa till iPhone och klicka på knappen "Återställ". I popup-fönstret väljer du "iTunes-biblioteksmapp" i destinationsrutan och trycker på "Återställ" igen för att återställa data till iPhone via iTunes.

Så här återställer du iPhone från iCloud-säkerhetskopiering
steg 1. Byt till iCloud backup återställningsläge
Öppna iPhone Data Recovery på datorn efter att du har återställt iPhone med iTunes. Klicka på alternativet Återställ från iCloud Backup File på vänster sidofält. När det uppmanas anger du ditt Apple-ID och lösenord för att komma åt iCloud.
steg 2. Hämta iCloud-säkerhetskopiering
Välj vilken iCloud-säkerhetskopia som helst i listan och klicka på knappen "Hämta" bredvid filen. Efter nedladdning kommer du till detaljfönstret. Här kan du se "Kontakter, foton, samtalshistorik" och annan data som lagras i iCloud-säkerhetskopiering.
steg 3. Återställ iCloud-säkerhetskopiering till iPhone
Välj de data du vill återställa till din telefon och klicka på "Återställ" -knappen längst ned till höger. Släpp mappen iTunes-bibliotek när programmet uppmanar dig att bestämma en destination för att spara filerna. När du aktiverar automatisk synkroniseringsfunktion återställs de till din telefon.

Slutsats
I den här handledningen har vi diskuterat hur du återställer iPhone med iTunes. Som du kan se är det inte en enda aktivitet att återställa en iPhone. Den innehåller en rad steg, som säkerhetskopiering, återställning och återställning. Vi har erbjudit de bästa lösningarna och detaljerade guider för varje steg. Om du följer våra guider får du det du vill ha enkelt. Viktigare är att iPhone Data Recovery kan förenkla processen för att återställa iPhone efter installationen. Om du fortfarande har frågor om hur du återställer iPhone med iTunes kan du lämna oss ett meddelande under den här artikeln.










 iPhone Data Recovery
iPhone Data Recovery iOS-systemåterställning
iOS-systemåterställning IOS Data Backup & Restore
IOS Data Backup & Restore iOS-skärminspelare
iOS-skärminspelare MobieTrans
MobieTrans iPhone Transfer
iPhone Transfer iPhone Eraser
iPhone Eraser WhatsApp överföring
WhatsApp överföring iOS Unlocker
iOS Unlocker Gratis HEIC Converter
Gratis HEIC Converter iPhone platsväxlare
iPhone platsväxlare Android Data Recovery
Android Data Recovery Broken Android Data Extraction
Broken Android Data Extraction Android Data Backup & Restore
Android Data Backup & Restore Telefonöverföring
Telefonöverföring Dataåterställning
Dataåterställning Blu-ray-spelare
Blu-ray-spelare Mac Cleaner
Mac Cleaner DVD Creator
DVD Creator PDF Converter Ultimate
PDF Converter Ultimate Windows Password Reset
Windows Password Reset Telefonspegel
Telefonspegel Video Converter Ultimate
Video Converter Ultimate video~~POS=TRUNC
video~~POS=TRUNC Skärminspelare
Skärminspelare PPT till Video Converter
PPT till Video Converter Slideshow Maker
Slideshow Maker Gratis Video Converter
Gratis Video Converter Gratis skärminspelare
Gratis skärminspelare Gratis HEIC Converter
Gratis HEIC Converter Gratis videokompressor
Gratis videokompressor Gratis PDF-kompressor
Gratis PDF-kompressor Gratis Audio Converter
Gratis Audio Converter Gratis ljudinspelare
Gratis ljudinspelare Gratis Video Joiner
Gratis Video Joiner Gratis bildkompressor
Gratis bildkompressor Gratis bakgrundssuddare
Gratis bakgrundssuddare Gratis bilduppskalare
Gratis bilduppskalare Gratis vattenstämpelborttagare
Gratis vattenstämpelborttagare iPhone skärmslås
iPhone skärmslås PicSafer
PicSafer Puzzle Game Cube
Puzzle Game Cube