Ingen tjänst på iPhone? De bästa metoderna för att återställa din iPhone
Oavsett om du är på affärsresa eller kopplar av hemma, kan en iPhone som plötsligt säger att ingen tjänst är det, särskilt om du akut behöver ett samtal, meddelande eller internetanslutning. Många användare är vanligtvis vilse när de stöter på detta problem och överväger till och med att gå till en verkstad. Men i många fall behöver detta problem inte hanteras av proffs, och vi kan lösa det själva med enkla metoder. Den här artikeln kommer att förklara orsaken till detta iPhone ingen tjänst problem och tillhandahåller effektiva självhjälpslösningar för att hjälpa dig att snabbt återställa signalen och undvika onödig irritation.
SIDINNEHÅLL:
Del 1. Varför säger min iPhone ingen tjänst
Många människor är förvirrade när de inte stöter på någon tjänst på iPhone och undrar vad som gick fel. Det finns många orsaker till detta fenomen, inklusive enkla installationsfel, nätverksmiljö eller hårdvaruproblem. För att hjälpa dig förstå problemet bättre, låt oss titta på några vanliga orsaker och gå till roten till problemet.
Problem med nätverkssignalen
Om du befinner dig i ett område med svag eller ingen signal visas ingen tjänst på iPhone. Detta händer vanligtvis i källare, avlägsna områden eller platser långt från mobiltelefontorn.
Flygläge på
Ibland kan du av misstag slå på flygplansläget och göra att din telefon inte kan ansluta till något nätverk. Stäng av flygläget för att återställa signalen.
SIM-kort problem
Om SIM-kortet inte är korrekt isatt eller skadat, säger iPhonen att inga serviceproblem också kan uppstå. Att sätta i SIM-kortet igen eller byta ut det mot ett nytt kan lösa problemet.
Operatörsinställningsfel
Om iPhones operatörsinställningar inte är korrekt konfigurerade kan det förhindra anslutning till nätverket. Att uppdatera operatörsinställningar eller manuellt välja en operatör kan hjälpa till att lösa det här problemet.
Maskinvarufel
Även om det är mindre vanligt, kan en iPhones interna hårdvara, som dess antenn eller trådlösa modul, inte orsaka någon service på iPhone. Om andra metoder inte fungerar kan professionella reparationer krävas.
Del 2. Det enklaste verktyget gäller alla situationer där det inte finns någon tjänst på iPhone
Bästa systemreparationsverktyget för din iPhone
- Fixa snabbt nätverksrelaterade problem och återställ iPhone-anslutningen.
- Tillhandahåll en mängd olika återställningslägen för att möta behoven hos olika användare.
- Stöd återställningsfunktionen med ett klick för att spara tid och energi.
- Tillgänglig reparera din enhet utan att jailbreaka för att undvika risker

Steg 1. När installationen är klar, starta programmet och anslut din iPhone till din dator. När du har öppnat programvaran väljer du iOS-systemåterställning funktion.

Steg 2. Efter att ha bekräftat att det här avsnittet löser problemet med iPhone ingen tjänst, kommer du att presenteras med två reparationstyper. Det är bäst att välja en Standardläge för att undvika dataförlust. Om enhetsinformationen som programvaran identifierar är korrekt klickar du på Bekräfta att fortsätta.

Steg 3. Programvaran kommer då att uppmana dig att ladda ner firmware-paketet för din iPhone-modell. Se till att din nätverksanslutning är stabil och klicka Download för att få det senaste firmwarepaketet.

Steg 4. Efter nedladdningen kommer programmet automatiskt att fixa iPhone-systemproblemet och lösa iPhone utan serviceproblem som orsakas av systemfelet. Hela reparationsprocessen kräver inte manuell drift, och programvaran kommer att styra hela processen.

Del 3. Hur man fixar ingen tjänst på iPhone på vanliga sätt
Prova några enkla manuella åtgärder innan du provar ett verktyg från tredje part. Dessa metoder är inte bara snabba utan kräver inte heller någon specialkunskap. Beroende på din situation, här är några vanliga och praktiska lösningar.
Slå på och av flygplansläge
Steg 1. Öppna Inställningar app på din iPhone, hitta och tryck på flygplans~~POS=TRUNC.
Steg 2. Sväng flygplans~~POS=TRUNC på och vänta i cirka 10 sekunder.
Steg 3. Stäng sedan av den och försök igen att ansluta till nätverket. Det här tillvägagångssättet kan hjälpa till att återställa nätverksanslutningen och lösa iPhone-ingen serviceproblem.
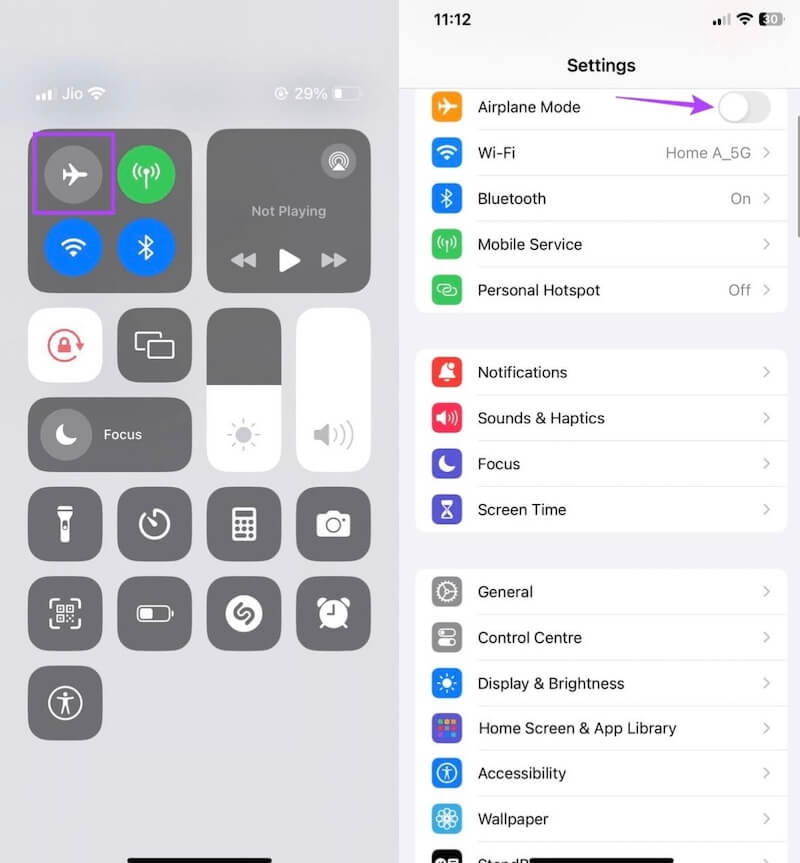
Ta ut och sätt i SIM-kortet igen
Steg 1. Steg 1. Stäng av iPhone för att undvika att orsaka skador under drift. Använd SIM-kortets stift för att ta bort SIM-kortet och ta försiktigt bort SIM-kortet.
Steg 2. kontrollera SIM-kortet för smuts eller skador och rengör kortplatsen om det behövs.
Steg 3. Sätt tillbaka SIM-kortet för att säkerställa att kortplatsen och kortet är korrekt anslutna.
Steg 4. Slå på din iPhone för att se om nätverkssignalen är återställd. Detsamma gäller när överföra SIM-kortet till en ny telefon.
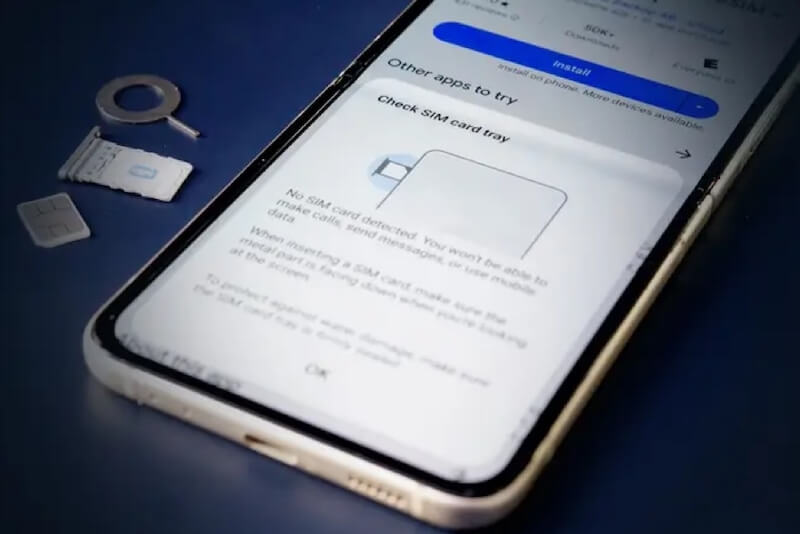
Återställ nätverksinställningar
Steg 1. Öppna Inställningar app och gå till Allmänna alternativ. Svep till botten och välj sedan Överför eller återställ iPhone.
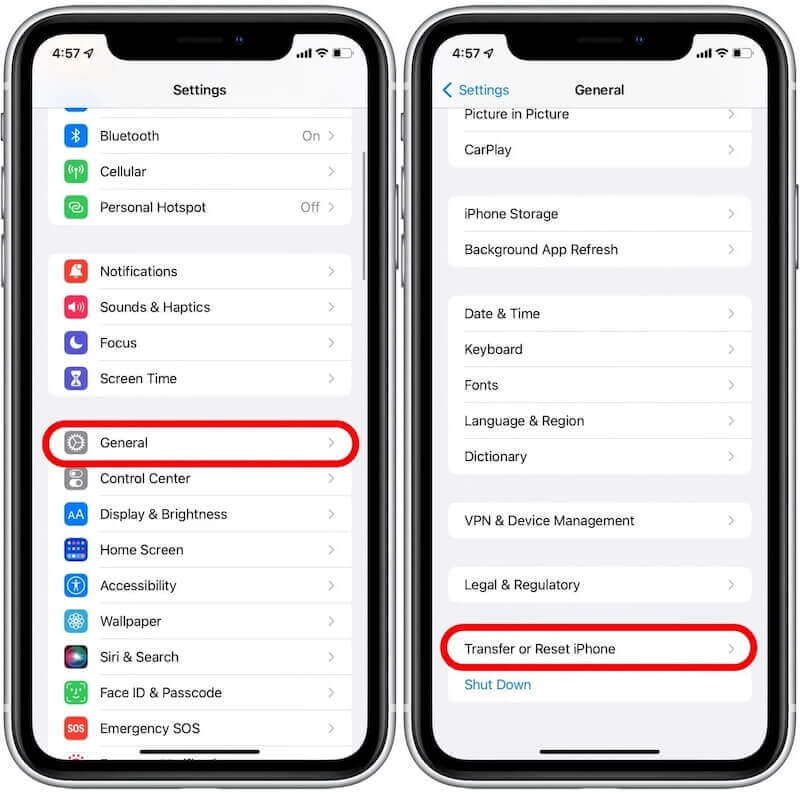
Steg 2. Välj Återställa och tryck på Återställ nätverksinställningar avsnittet i popup-fönstret.
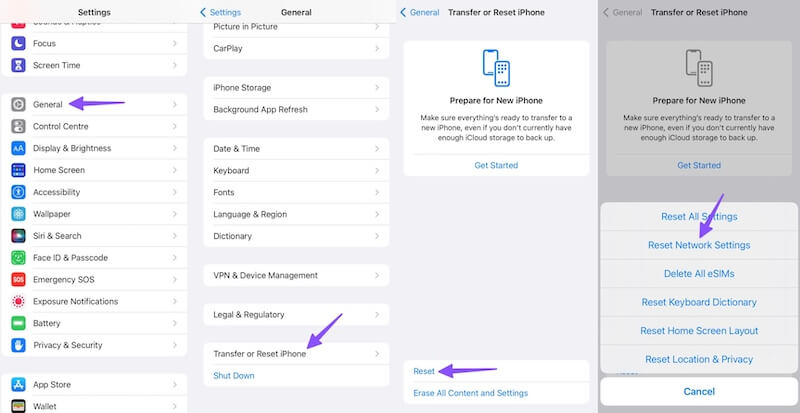
Steg 3. Du kommer att bli ombedd att ange ett lösenord för att bekräfta operationen. När du har bekräftat kommer enheten att starta om och alla nätverksinställningar återgår till standardinställningarna. Slutligen, återanslut till Wi-Fi eller mobildata för att se om signalen är återställd.
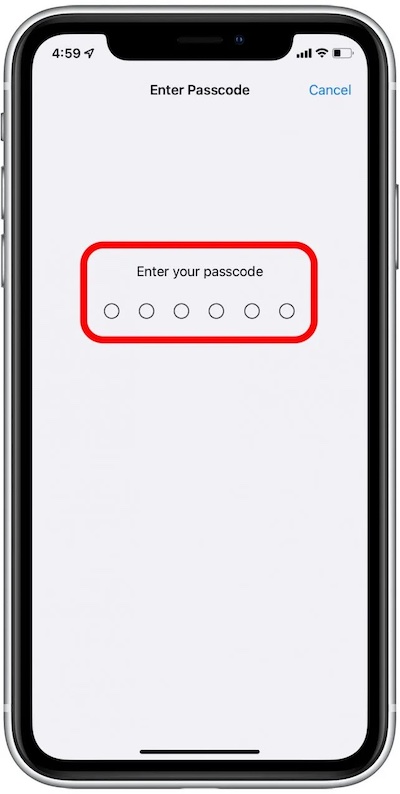
Uppdatera iPhone-programvaran
Steg 1. Öppet Inställningar, Välj Allmänt och klicka Programuppdatering.
Steg 2. Om en uppdatering är tillgänglig klickar du på Uppdatera nu.
Steg 3. Vänta tills uppdateringen är klar; efter systemuppdateringen kommer iPhones nätverksanslutningsproblem troligen att åtgärdas.
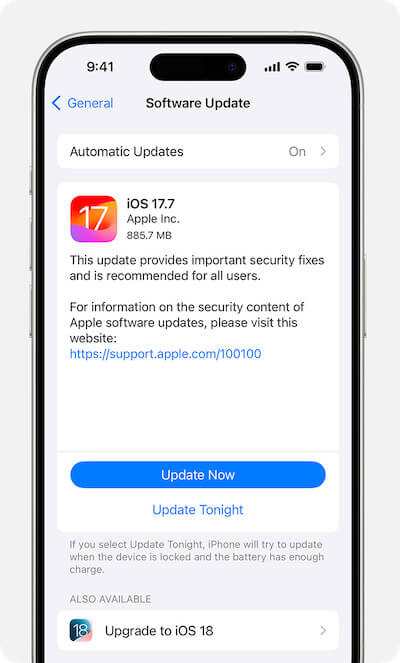
Del 4. Tips för att förhindra att ingen tjänst på iPhone igen
Nu när du har tagit reda på varför min iPhone säger att det inte är någon tjänst och löst problemet, så här förhindrar du att samma problem händer igen. Även om olika faktorer kan orsaka att iPhone inte har några serviceproblem, kan du avsevärt minska sannolikheten för att återuppstå detta problem med enkla försiktighetsåtgärder. Här är några praktiska tips för att hjälpa din iPhone att upprätthålla en stabil internetanslutning:
• Uppdatera iOS regelbundet: Installera de senaste programuppdateringarna för att åtgärda systemsårbarheter eller kompatibilitetsproblem som kan påverka din nätverksanslutning
• Undvik ett skadat eller inkompatibelt SIM-kort: Se till att ditt SIM-kort är intakt och använd ett kort som är kompatibelt med din operatör i händelse av signalförlust
• Kontrollera din operatörs inställningar för uppdateringar: Kontrollera regelbundet din operatörs inställningar manuellt för att se till att din iPhone använder den senaste nätverkskonfigurationen
• Håll SIM-kortplatsen ren: Damm eller oxidation kan påverka SIM-kortens korrekta funktion. Regelbunden rengöring av SIM-kort och kortplatser kan minska signalproblemen
• Försök att undvika frekventa byten av flygplansläge: Vissa byter ofta för att de behöver stäng av platsen via flygplansläge, men detta kan orsaka onormal nätverksanslutning och påverka den stabila mottagningen av iPhone
Genom att följa dessa tips kan du minska risken för att din iPhone säger inga serviceproblem och hålla din enhet ansluten till en stabil signal som inte stör den dagliga användningen.
Slutsats
En iPhone utan signal är som en dyr offlinespelare, som inte kan ringa, skicka och ta emot meddelanden eller använda mobildata. Lyckligtvis, för det mesta finns det en lösning när ingen tjänst på iPhone; allt handlar om att hitta rätt. Om normal drift inte kan återställa signalen, Apeaksoft iOS System Recovery kan ge en mer grundlig reparationslösning, låt inte signalproblemet fördröja dina viktiga ögonblick, prova det här verktyget nu, håll iPhone alltid online!
Relaterade artiklar
Om platstjänster inte fungerar på din iPhone eller iPad, oroa dig inte. Du kan hitta de effektiva lösningarna för att lösa detta problem från detta enda inlägg.
Din iPhone kanske inte har något ljud när du tittar på videor eller får aviseringar, vilket är obekvämt för ditt liv eller arbete.
Det finns flera scenarier som kan orsaka att iPhone inte tar emot text och meddelanden. Den här artikeln behandlar flera lösningar för att åtgärda detta problem.
Om du stöter på problemet iPhone inte svarar eller inte fungerar, löser de här tipsen i den här artikeln vanligtvis de flesta enhetsproblem.

