Hur man blir av med felet "Inte tillräckligt med lagringsutrymme" på iPhone
Att få slut på lagringsutrymme är ett frustrerande problem för iPhone-ägare. Även om Apple har utökat sin interna kapacitet är den fortfarande begränsad och tar snabbt slut med tiden. Som ett resultat kan du inte ens ladda ner enkla appar, ta foton eller videor eller uppdatera din iOS. Det är välkänt att du inte kan öka iPhones lagringsutrymme med SD-kort. Den enda lösningen är att frigöra utrymme och få mer lagringsutrymme på iPhones.
SIDINNEHÅLL:
Del 1. Förstå iPhone-lagring
Moderna iPhones har minst 128 GB lagringsutrymme, men det är inte så mycket som det låter. All din data tar upp plats, som installerade appar och mobilspel, foton och videor, meddelanden och bilagor med mera. Det är logiskt att din iPhone snabbt får slut på lagringsutrymme.
Vad tar upp din förvaringsplats?
Operativsystem. iOS tar vanligtvis upp till 5 GB utrymme. Dessutom behöver du utrymme för att ladda ner installationsprogrammet när du uppdaterar programvaran.
Foton och videor. För närvarande kan iPhone ta 4K-videor och högkvalitativa foton. Det leder till fotoalbum som kostar två eller tre siffror.
Andra mediefiler. Mediefiler är vanligtvis stora och tar upp mycket lagringsutrymme.
Appar och mobilspel. Alla appar och spel tar upp lagringsutrymme. Dessutom lagras dina aktiviteter som cacheminnor, meddelanden, e-postmeddelanden och bilagor varje gång du besöker dessa appar.
Hur man kontrollerar iPhone-minne
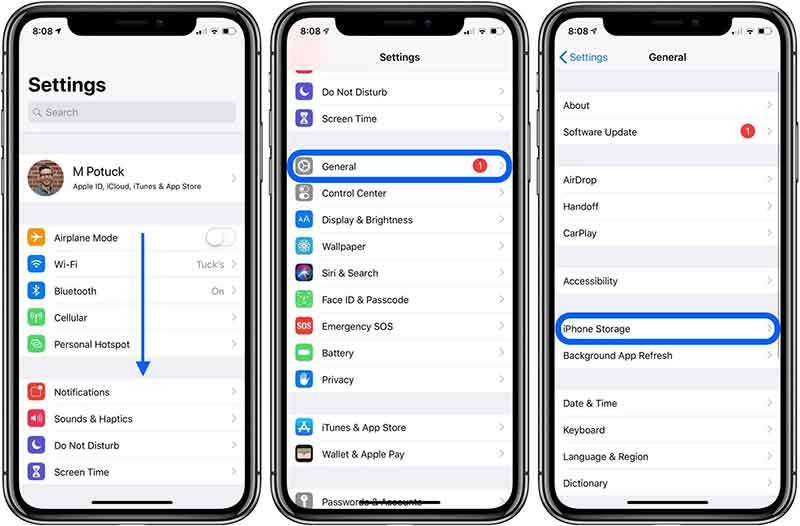
Steg 1. Starta Inställningar app från din startsida.
Steg 2. Gå till Allmänt fliken.
Steg 3. Tryck iPhone Lagring, och du kan kontrollera din iPhone-lagring.
Del 2. Vanliga orsaker till lagringsproblem
De två vanligaste anledningarna till att du får felmeddelandet "Inte tillräckligt med lagringsutrymme" är att iPhone-lagringen är full eller att iCloud-lagringsgränsen har uppnåtts. Båda dessa situationer kan uppstå om din iPhone lagrar mycket data och filer.
Med andra ord kan du ta bort och rensa oanvändbara appar, mediefiler och cacheminnen för att frigöra utrymme på din iPhone. Då bör felet försvinna automatiskt.
Del 3. Lösningar för att frigöra utrymme
Lösning 1: Ta bort onödiga appar
Appar tar upp mycket plats på iPhone, inklusive appdata och cacheminnen. Om du har några appar som du inte använder är det bäst att du raderar dem för att rensa data på din iPhoneDet finns flera kanaler för att ta bort appar på iOS.
Från startskärmen
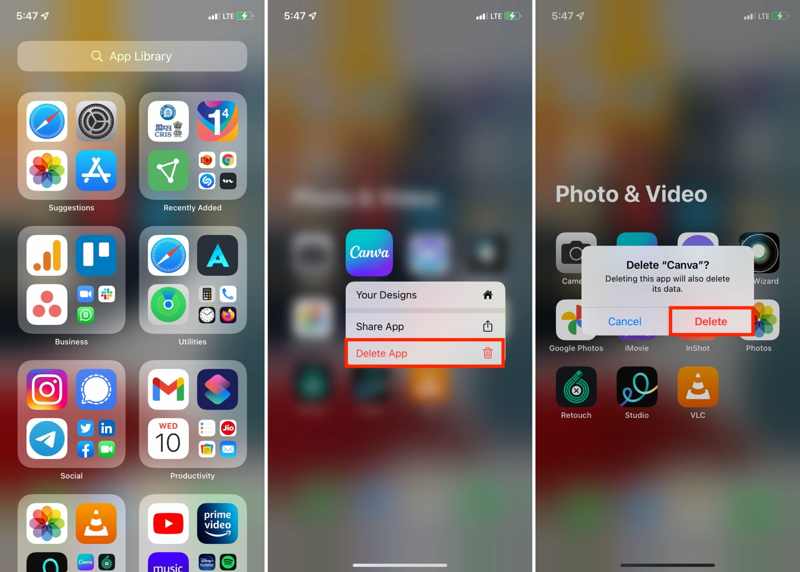
Hitta en oönskad app på din startskärm eller biblioteksskärm. Om du inte hittar den söker du efter appen i Spotlight. Tryck länge på appikonen och välj Radera app på kontextmenyn och tryck på Radera i popup-dialogrutan för att bekräfta det.
I Inställningar
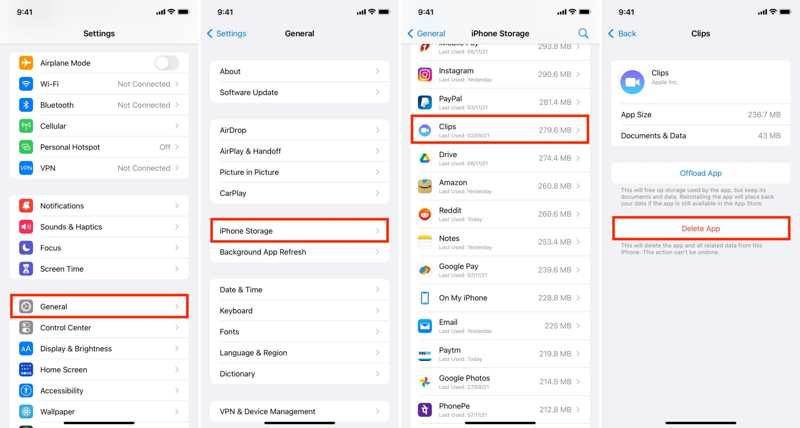
Kör Inställningar app, gå till Allmänt fliken och knacka på iPhone LagringHitta den onödiga appen i listan och tryck på den. Tryck sedan på Radera app knappen och bekräfta raderingen.
Tips: Ocuco-landskapet Avlastningsapp Funktionen tar bara bort appikonen från din iPhone. Appfiler finns fortfarande i ditt minne. Så det är inte ett alternativ för att frigöra utrymme.
I App Store
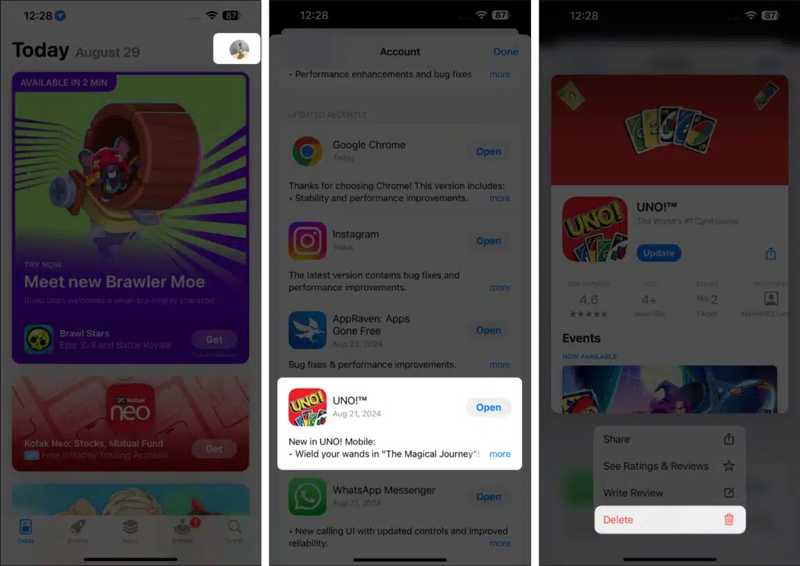
Öppna din App Store, tryck på din profil och leta reda på önskad app. Tryck och håll ner appen, välj Radera, och tryck på Radera knappen igen.
Lösning 2: Rensa cache och data för specifika appar
iPhone erbjuder inget alternativ för att rensa appcacher. De flesta appar erbjuder det relaterade alternativet. Du kan komma åt inställningsskärmen i en stor app och rensa cachen direkt. Du kan dock rensa iPhone-lagring genom att rensa Safari-cacher.
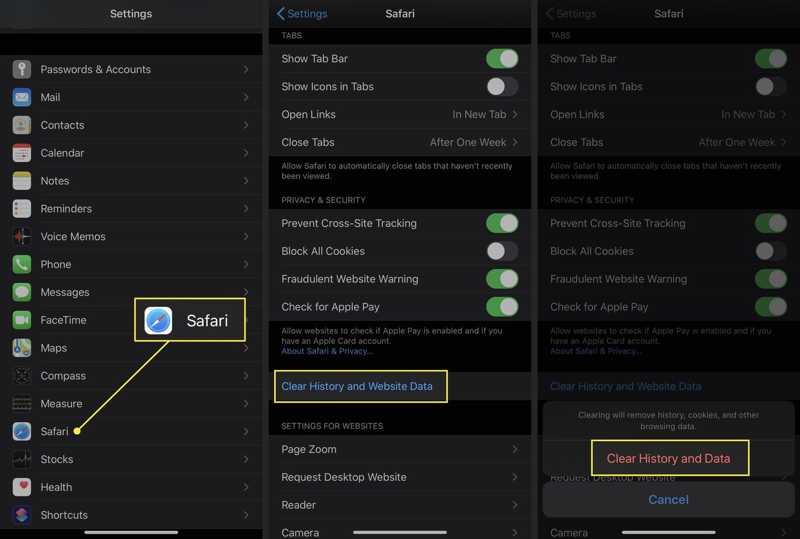
Steg 1. Kör din Inställningar-app på din iPhone.
Steg 2. Rulla nedåt för att hitta Safari alternativet och tryck på det.
Steg 3. Tryck Rensa historik och webbplatsdata alternativ. Tryck sedan på Rensa historik och data knappen i varningsdialogrutan för att ta bort historik, cookies och webbdata.
Lösning 3: Hantera foton och videor
Multimediafiler är oftast stora och snabbar upp utrymmesanvändningen. Lyckligtvis har Apple introducerat iCloud för att lägga till extra lagringsutrymme till iPhone. Alla iPhone-användare kan få 5 GB gratis lagringsutrymme. Dessutom kan de köpa mer utrymme genom att prenumerera på ett abonnemang. Om du använder iCloud korrekt kan du få mer lagringsutrymme.
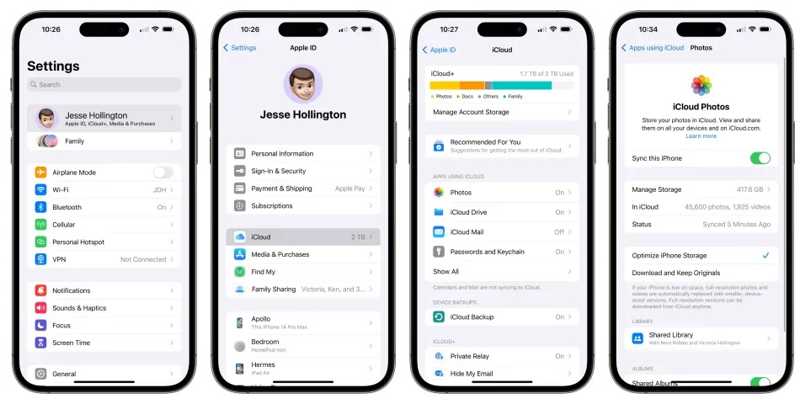
Steg 1. Öppna Inställningar app. Tryck på din profil och välj icloud.
Steg 2. Tryck på Fotogalleri alternativ.
Steg 3. Växla på Synkronisera denna iPhone alternativ. När du uppmanas att välja Ta bort från iPhone för att radera foton och videor som är synkroniserade med iCloud.
Om du har aktiverat iCloud-bilder väljer du Optimera iPhone-lagringiOS tar bort fotona i full upplösning och behåller bara mindre miniatyrbilder i ditt minne.
Lösning 4: Överför filer till en dator eller extern lagringsenhet
Extern lagring för iPhone är en annan lösning för att få mer utrymme på din enhet. Du kan flytta stora filer till iCloud Drive, ladda ner dem från en webbläsare och spara dem på din dator eller överföra dem till en extern enhet. Sedan kan du radera dessa filer direkt på din iPhone.
Steg 1. Flytta de stora filerna till iCloud Drive. Öppna appen som innehåller en stor fil, markera filen och tryck på Dela -knappen, välj Spara till filer, och välj iCloud DriveSe till att överföra alla stora filer och dokument till din iCloud Drive.
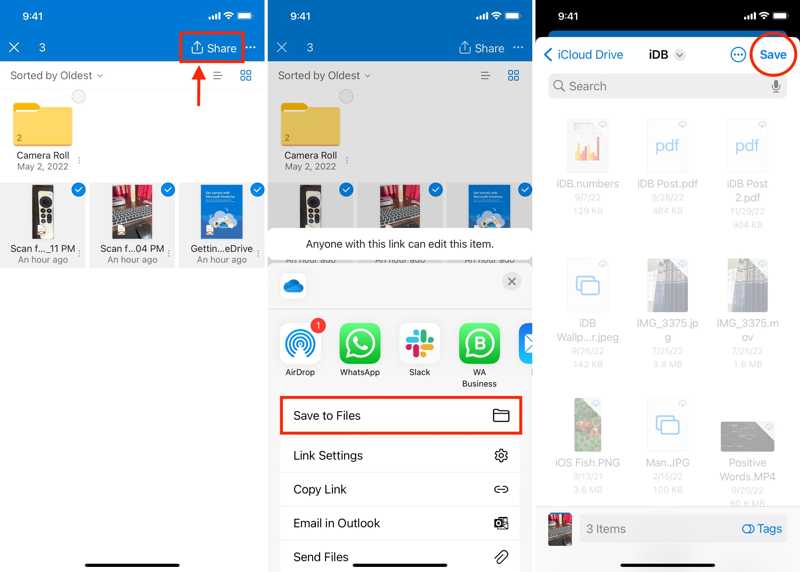
Steg 2. Gå till www.icloud.com i en webbläsare och logga in med ditt Apple-ID och lösenord. Om 2FA är aktiverat anger du verifieringskoden.
Steg 3. Välja iCloud Drive för att gå till nästa webbsida. Markera de flyttade stora filerna.
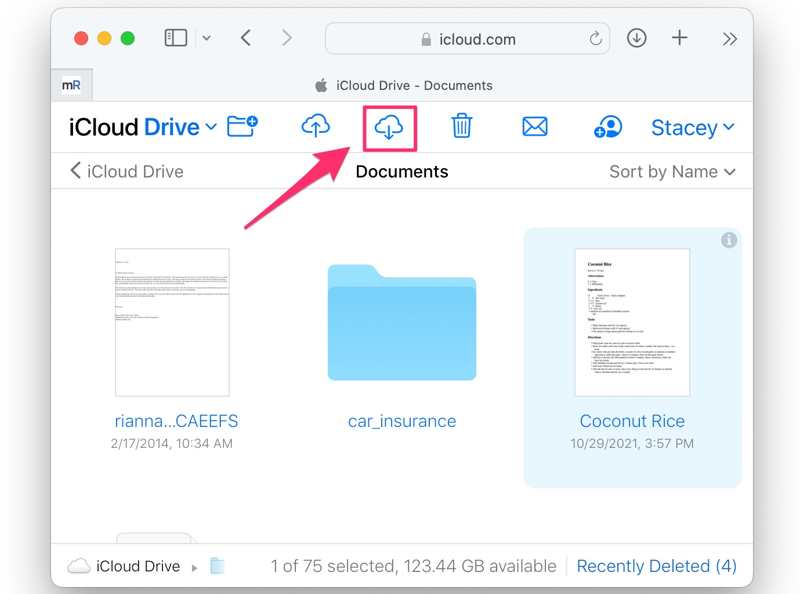
Steg 4. Klicka till sist på Download knappen och välj en utdatamapp för att spara filerna. Spara dem sedan på hårddisken eller överför dem till en extern lagringsenhet. Radera sedan dessa filer på din iPhone för att frigöra utrymme.
Lösning 5: Frigör utrymme med ett iPhone-suddgummi
En kraftfull iPhone-raderingsapplikation kan enkelt skanna onödig data och filer i ditt minne. Det ger dig en möjlighet att frigöra utrymme på din iPhone. Apeaksoft iPhone Eraser, till exempel, gör att du kan få mer utrymme med enkla steg.
Bästa sättet att snabbt frigöra utrymme på iPhone
- Radera cacheminnen, stora filer och mer med ett klick.
- Avinstallera appar och radera appfiler samtidigt.
- Inkludera bonusfunktioner, som fabriksåterställning.
- Stöd de senaste versionerna av iOS.

Här är stegen för att snabbt frigöra utrymme på din iPhone:
Steg 1. Länka din iPhone till din dator
Starta den bästa programvaran för iPhone-radering efter att du har installerat den på din dator. Anslut sedan din iPhone till datorn med en Lightning-kabel. Din enhet kommer att kännas igen automatiskt.
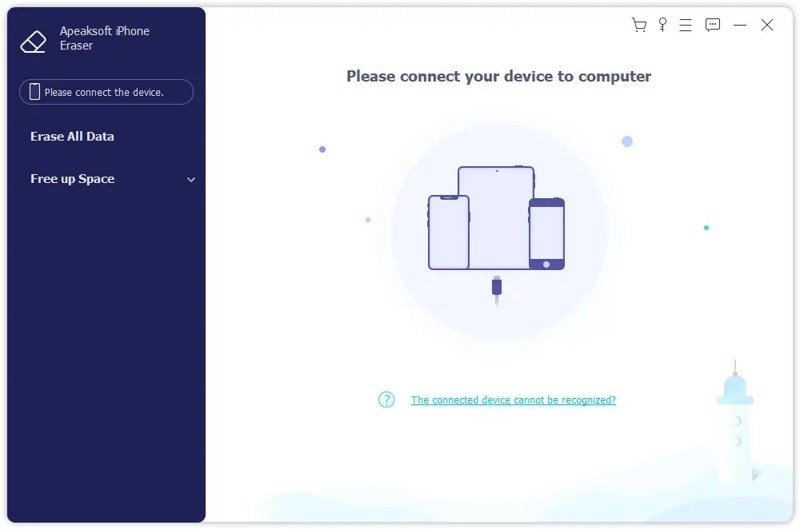
Steg 2. Radera cacheminnor
Klicka och expandera Frigör utrymme rubrik på vänster sida och välj Radera skräpfiler för att börja skanna cacheminne och skräpfiler. Välj sedan oönskad data, som Bildcache, och klicka på Radera knapp.
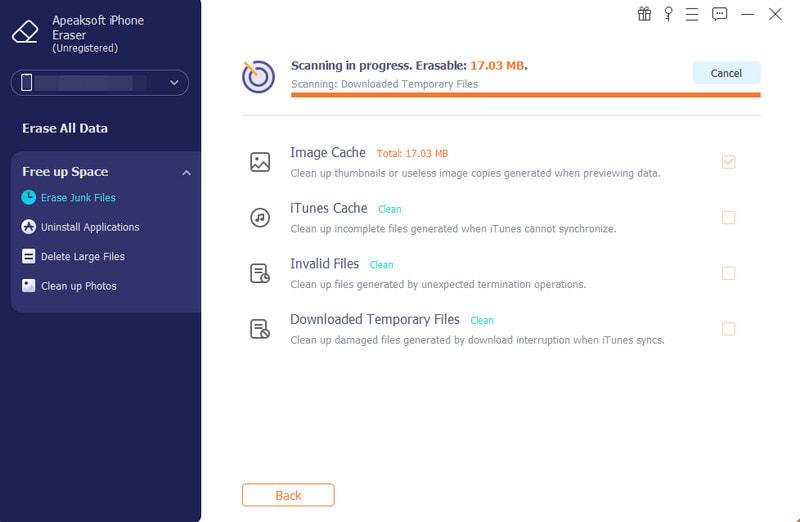
Steg 3. Ta bort stora filer
För att radera stora filer, klicka på Ta bort stora filer för att leta efter stora filer i ditt minne. Ställ sedan in Filtypoch filstorleksfiltret högst upp på skärmen. Markera de oönskade filerna och klicka på Radera knapp.
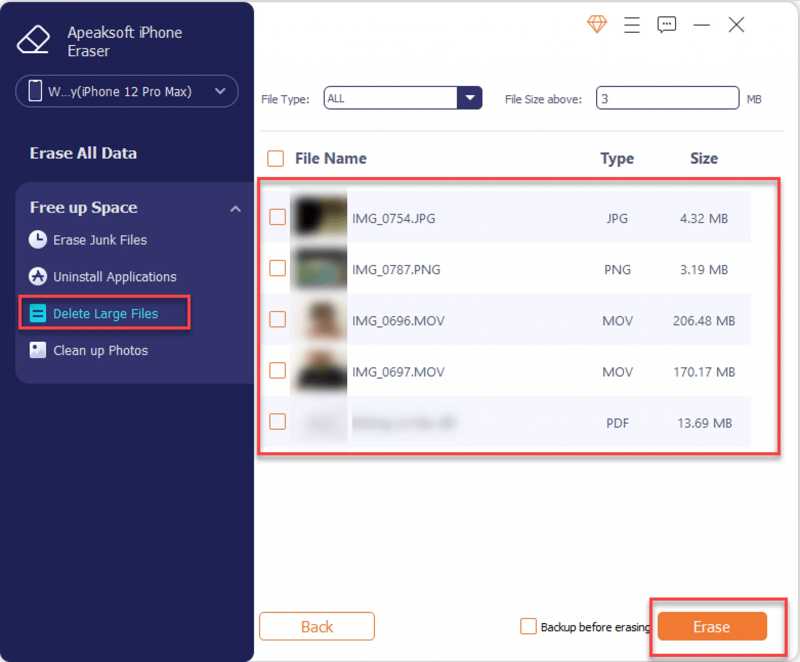
Steg 4. Avinstallera appar
Om du har för många appar, gå till Avinstallera applikationer för att skanna appar på din iPhone. Klicka sedan på Avinstallera knappen bredvid varje onödig app.
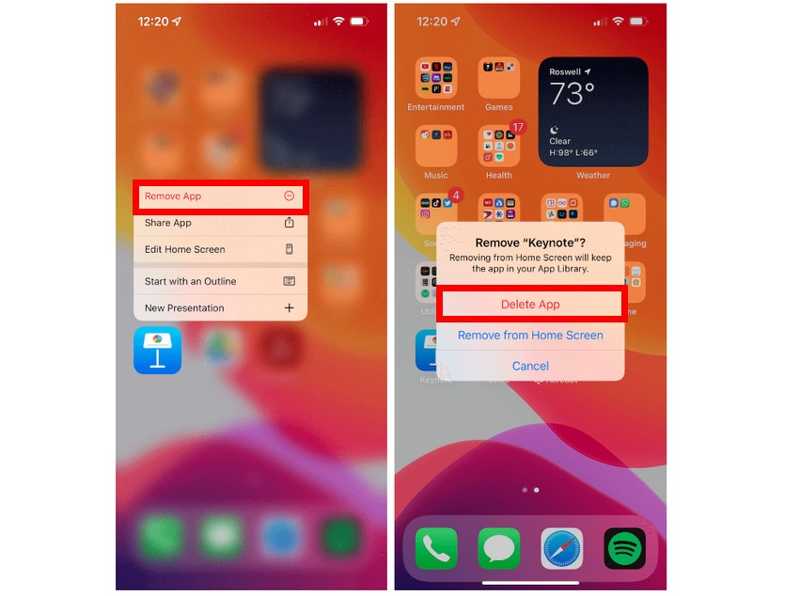
Del 4. Tips för att förebygga lagringsproblem
För att undvika felet "Inte tillräckligt med lagringsutrymme" på iPhone 17/16 och andra modeller bör du kontrollera iPhones telefonminne regelbundet. Att säkerhetskopiera din iPhone till iCloud eller en dator är viktigt för att skydda dina data. Andra tips för att förhindra lagringsproblem på iPhone inkluderar:
1. Radera stora filer, dokument, foton, videor och andra mediefiler.
2. Välj Optimera lagring när du synkroniserar foton till iCloud.
3. Rensa cacheminnen, cookies, historiken och webbläsardata i din webbläsare.
4. Uppdatera din programvara till den senaste versionen.
Slutsats
Den här guiden har diskuterat hur man kontrollerar och hanterar iPhone lagring snabbt. Du kan frigöra utrymme på din enhet manuellt steg för steg. Naturligtvis kan du också använda en iPhone-raderingsapp, som Apeaksoft iPhone Eraser, för att hantera din lagring. Om du har andra frågor om detta ämne är du välkommen att skriva ner dem nedan.
Relaterade artiklar
iPhone hemknapp fastnat händer sällan är en stor olägenhet. Här är 6 tips för att fixa iPhone-hemknappen som inte fungerar. Skynda dig att samla och dela!
iPhone-bilder visas inte i iPhoto / Photos app på Mac efter anslutning? Det finns flera användbara lösningar du kan följa för att åtgärda detta problem.
Vill du dela ett affärsschema i kalendern på iPhone med dina kollegor? Lär dig bara mer information om de bästa metoderna från artikeln.
Om din iPhone fastnade under iOS 26/18/17/16/15/14/13/12-uppdateringen, kom och läs det här inlägget. Få 3 olika sätt att enkelt åtgärda problemet med att iPhone-uppdateringen fryst.

