Användarhandbok
- Beskrivning
- Installera och registrera
- Lås upp iPhone-skärmens lösenord
- Lås upp Apple ID / iCloud-konto
- Lås upp skärmens tidskod
- Lås upp MDM-läge
- Lås upp iTunes Backup Password
- Lås upp SIM-kortlås
Prova det nu!
Beskrivning
Apeaksoft iOS Unlocker är ett verktyg för att låsa upp iOS-skärmen, Apple-ID och skärmtidslösenordet. Det låser snabbt upp din iPhone, iPad eller iPad på några sekunder. Oavsett om du stöter på ett glömt skärmlösenord eller ett förlorat Apple-ID/iCloud-konto kan du vända dig till iOS Unlocker för att få hjälp. Följ den här guiden för att rensa iPhone-lösenordet och ta bort Apple-ID, skärmtid, MDM, SIM-lås och iTunes-säkerhetskopiakryptering.
Installera och registrera
installera
Steg 1: Download Apeaksoft iOS Unlocker från den officiella webbplatsen eller tryck på knappen nedan.
steg 2. Hitta ditt installationspaket i det övre högra hörnet på sidan, klicka på det och välj Ja.

steg 3. Tryck installera i orange för att starta installationen. Installationen kommer att slutföras inom några sekunder.

Registrera
När du startar iOS Unlocker kommer registreringsfönstret att dyka upp. Ange e-postadress och registreringskod.

Du kan också klicka på Meny > Registrera, eller klicka på nyckelikonen i det övre hörnet av gränssnittet för att öppna registreringsfönstret.

Anmärkningar: När du har köpt den framgångsrikt skickas registreringskoden till din e-postadress som du fyllde i orderformuläret.
E-postadress: Den e-postadress som du fyller i orderformuläret.
Registreringskod: En rad tecken markerade som Aktiveringsnyckel, licenskod eller KEYCODE (S) i orderbekräftelsebrevet som du mottog efter det framgångsrika köpet.
Lås upp iPhone-skärmens lösenord
Torka lösenord läget hjälper dig att lösa skärmlåsproblemen när du har glömt iPhone-lösenordet eller iPhone är låst och inte kan användas. Innan du använder det här läget för att låsa upp din iPhone-lösenord måste du veta att:
1. Radering av lösenordets lösenord raderar alla dina data.
2. Din iOS-enhet kommer att uppdateras till den senaste iOS-versionen.
3. Se till att din iOS-enhet är ansluten till datorn hela tiden.
Steg 1. Kör iOS Unlocker
Starta iOS Unlocker och välj Torka lösenord läge. Samtidigt ansluter din iOS-enhet till datorn via en USB-kabel. Klicka på Start knappen för att fortsätta.

Steg 2. Bekräfta enhetsinformation
Informationen om din iOS-enhet kommer att laddas. Bekräfta informationen på egen hand och klicka på Start knappen för att fortsätta.
Steg 3. Hämta fast programvara
Sedan börjar det hämta firmwarepaketet. Det kommer att ta lite tid, vänligen vänta tålmodigt.

Steg 4. Lås upp iPhone-lösenordet
När nedladdningen av firmware är klar klickar du på Lås för att rensa skärmens lösenord. Då måste du ange 0000 för att bekräfta upplåsning.

Lås upp Apple ID / iCloud-konto
Med Ta bort Apple ID alternativ kan du enkelt låsa upp Apple ID eller iCloud-konto på dina iOS-enheter. Innan du använder det här alternativet måste du vara medveten om att:
1. Den Ta bort Apple ID funktionen stöder endast aktiverade iOS-enheter.
2. Ta bort Apple ID kommer att radera all data på din iOS-enhet.
3. Se till att din enhet är ansluten under processen.
4. Radera inte allt innehåll och inställningar på din enhet, annars kommer den att länkas till det ursprungliga Apple-ID:t permanent.
5. Använd inte iTunes för att uppdatera eller återställa din enhet, annars kommer den att blockeras från det ursprungliga Apple-ID:t permanent.
Steg 1. Starta iOS Unlocker
Starta iOS Unlocker på din dator och välj Ta bort Apple ID läge. Anslut din iOS-enhet till datorn och tryck på Litar på din enhet för att lita på datorn.
Steg 2. Ta bort Apple ID
Klicka på Start för att börja ta bort Apple-ID och iCloud-konto som är kopplat till din iPhone, iPad eller iPod touch. Efter det kommer iOS Unlocker att börja ta bort ditt Apple-ID och iCloud-konto.
Situation 1. Om Hitta min är inaktiverad
Om Find My är inaktiverat på din iOS-enhet kommer iOS Unlocker att börja ta bort ditt Apple-ID och iCloud-konto direkt. Det kan ta en stund att ta bort ditt Apple-ID, vänta tålmodigt.

Situation 2. Om Hitta min är aktiverat
För iOS 11.3 eller tidigare:
Om Hitta min iPhone är aktiverat på din enhet måste du återställa alla inställningar på din iOS-enhet. Gå bara till Inställningar> Allmänt> Återställ> Återställ alla inställningar. När du har återställt alla inställningar kommer din iOS-enhet att starta om. Då tar programmet bort ditt Apple-ID automatiskt.
För IOS 11.4 eller senare:
1. Du måste se till att du har aktiverat tvåfaktorsautentisering på din enhet. För att aktivera den här tjänsten, gå till Inställningar på din enhet. Tryck på [ditt namn], välj Lösenord och säkerhetoch lokalisera Tvåfaktorsautentisering.
2. Slå sedan på den. Efter den inmatningen 0000. Sedan kan du bekräfta din enhetsinformation innan du låser upp. Klicka på Start för att ladda ner firmwarepaketet.

3. Efter att ha laddat ner firmwarepaketet måste du gå in 0000 igen för att bekräfta upplåsningen. Klicka på Lås knapp. När ditt Apple-ID har tagits bort kan du följa instruktionerna för att aktivera din enhet.

Lås upp skärmens tidskod
iOS Unlocker hjälper dig att låsa upp lösenordet för skärmtid och hämta lösenordet för begränsningar. Innan användning Skärmtid läge måste du vara medveten om följande:
1. Ta bort lösenordskärmen för skärmtid kräver att du stänger av alternativet Find My iPhone.
2. När du har tagit bort skärmtidskod måste du återställa enheten utan att tappa data.
3. iTunes behövs för att skanna din enhet. Se till att iTunes är uppdaterad till den senaste versionen.
Steg 1. Kör iOS Unlocker
Efter installationen, kör iOS Unlocker på din enhet. Välj Skärmtid läge för att fortsätta. Anslut din iOS-enhet till datorn via en USB-kabel.
Steg 2. Ta bort lösenord för skärmtid
Klicka på Start för att ta bort lösenord för skärmtid eller lösenord för begränsningar.

Ta bort lösenord för skärmtid på iOS 12 eller senare
Om din enhet kör iOS 12 eller senare kommer programmet att börja ta bort skärmtid på din enhet. Vänta tålmodigt med att ta bort lösenordet för skärmtid.
Hämta lösenord för begränsningar på iOS 11 eller tidigare
Om din enhet kör iOS 11 eller tidigare och iTunes-säkerhetskopian inte är krypterad, kommer programmet att börja hämta ditt lösenord för begränsningar på din enhet. Om din iTunes-säkerhetskopia har krypterats måste du först dekryptera säkerhetskopian.
Efter det kommer ditt lösenord för begränsningar att hämtas i programmet. Du kan använda lösenordet för att återställa lösenordet för begränsningar.
Lås upp MDM-läge
Med Ta bort MDM läge kan du kringgå MDM-låset och ta bort MDM-profilen med enkla steg. Innan du tar bort MDM bör du notera att:
1. Att ta bort MDM kommer inte att radera alla data.
2. Efter att du tagit bort MDM kommer enheten att uppdateras till den senaste iOS-versionen.
3. Om du aktiverar Hitta mig på din enhet, vänligen ange ditt iCloud-lösenord för att återställa enheten efter att du tagit bort MDM.
Steg 1. Kör iOS Unlocker
Anslut din iOS-enhet till din dator först. Starta iOS Unlocker på en Windows-dator.
Steg 2. Ta bort MDM-läget
Välja Ta bort MDM läge. Klicka sedan Start för att ta bort MDM. Programmet kommer att fortsätta borttagningsprocessen. Efter det klickar du OK.

Situation 1. Om Hitta min är inaktiverad
If Hitta mig är avstängd kommer MDM-läget att tas bort automatiskt.
Situation 2. Om Hitta min är aktiverat
If Hitta mig är aktiverat, bör du följa anvisningarna på skärmen för att stänga av den på din iOS-enhet först.
När du har tagit bort MDM kommer din iOS-enhet att starta om automatiskt. Sedan kan du använda den som en normal status.
Lås upp iTunes Backup Password
Vill du kontrollera, synkronisera eller uppdatera säkerhetskopian på din iOS-enhet via iTunes? Vad ska du göra om du glömmer lösenordet för iTunes backup? Följ stegen nedan för att använda alternativet Ta bort iTunes Backup Password.
Steg 1. Kör iOS Unlocker
Anslut din iOS-enhet till en Windows-dator först. Starta iOS Unlocker och välj Ta bort iTunes Backup Password läge. Klicka sedan Start.

Steg 2. Ta bort iTunes Backup Password
Efter start, vänta i några sekunder för att avsluta borttagningsprocessen. Sedan startar iOS-enheten om och du kan använda den normalt. Klicka slutligen OK.

Obs:
1. Se till att Hitta mig är avstängd.
2. Öppna inte iTunes under denna process.
3. Din enhet startar om under borttagningsprocessen.
När du har tagit bort den kan du säkerhetskopiera och visa data utan kryptering. Men du bör notera att den gamla säkerhetskopian med kryptering inte kan nås utan ett iTunes backup-lösenord.
Lås upp SIM-kortlås
Är din mobiltelefon låst av operatören när du reser utomlands, kan du inte använda det lokala SIM-kortet och därmed medför höga roamingavgifter? Följ stegen nedan för att bli av med SIM-låsen och växla fritt mellan operatörer lagligt:
Steg 1. Kör denna iPhone-upplåsare
Anslut din iPhone till datorn först. Välj Ta bort SIM-lås alternativet i huvudgränssnittet. Tryck på Start knappen för att fortsätta. Läs noggrant igenom vårt uttalande och våra varningar innan du börjar, i händelse av onödiga konflikter.
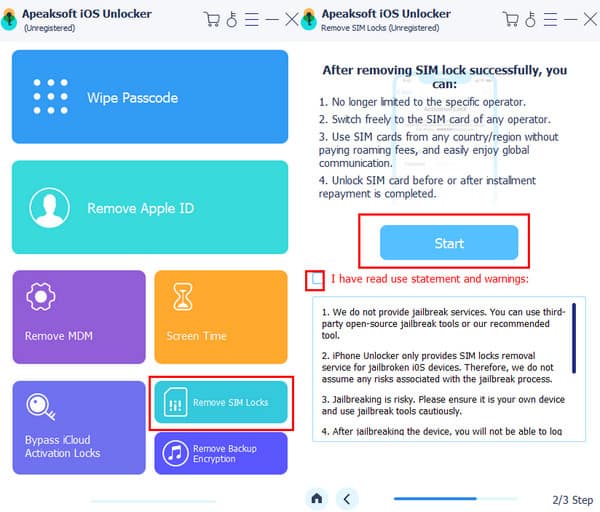
Steg 2. Starta borttagning av SIM-låset
Klicka på Handledning för iOS Jailbreak, så leds du till en intuitiv artikel som hjälper dig att jailbreaka din iPhone. Tryck på Starta borttagning av SIM-kortlås knappen efter en lyckad jailbreak.
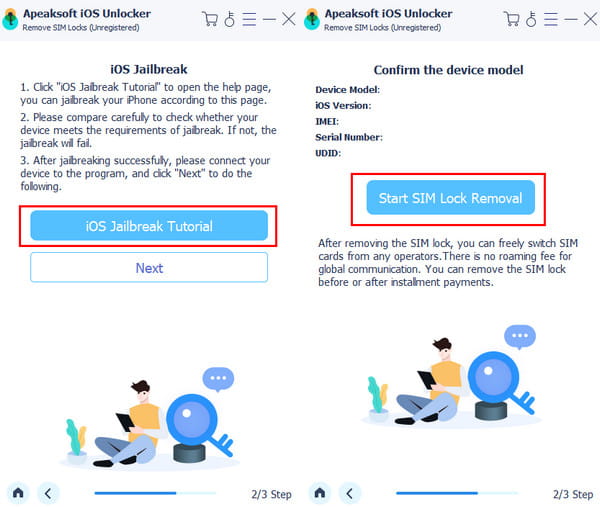
Steg 3. Vänta på att SIM-låset tas bort
Nästa skärm visar hur SIM-kortlåsningen förloppet förlopper. Vänta en stund så tas SIM-kortlåset bort.
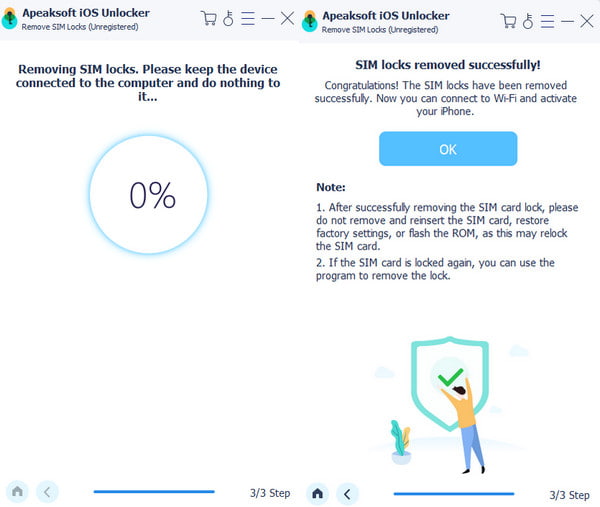
Användarhandbok
- Beskrivning
- Installera och registrera
- Lås upp iPhone-skärmens lösenord
- Lås upp Apple ID / iCloud-konto
- Lås upp skärmens tidskod
- Lås upp MDM-läge
- Lås upp iTunes Backup Password
Prova det nu!
Beskrivning
Apeaksoft iOS Unlocker för Mac är ett verktyg för att låsa upp iOS-skärmen, Apple-ID och skärmtidslösenordet. Det låser snabbt upp din iPhone, iPad eller iPad på några sekunder. Oavsett om du stöter på att du har glömt bort skärmlösenordet eller tappat bort ett Apple-ID/iCloud-konto kan du vända dig till iOS Unlocker för att få hjälp. Följ den här guiden för att radera iPhone-lösenordet, ta bort Apple-ID eller hitta skärmtidslösenordet.

Installera och registrera
installera
steg 1. Du kan ladda ner Apeaksoft iOS Unlocker från den officiella webbplatsen. Eller så kan du hämta Mac-programvaran via länken: https://downloads.apeaksoft.com/mac/ios-unlocker-for-mac.dmg.
steg 2. Dra filikonen till Tillämpningar mapp.

steg 3. Klicka på programvaruikonen från Launchpad på Mac. Du kommer att bli ombedd att klicka Öppet för att bekräfta säkerheten. Sedan kan du gå in i programmet.

Registrera
steg 1När du öppnar Apeaksoft iOS Unlocker för Mac för första gången dyker registreringsfönstret upp. Eller så kan du klicka på Hjälp från det övre vänstra hörnet av din datorskärm. Välj Registrera alternativet för att gå in i registerfönstret.

steg 2. Ange din E-postadress och Registreringskod direkt. Klicka sedan på Registrera knappen för att komma åt alla funktioner.

Anmärkningar: När du väl har köpt iOS Unlocker kommer registreringskoden att skickas till din e-postadress som du fyllde i beställningsformuläret.
E-postadress: Den e-postadress som du fyller i orderformuläret.
Registreringskod: En rad tecken markerade som Aktiveringsnyckel, licenskod eller KEYCODE (S) i orderbekräftelsebrevet som du mottog efter det framgångsrika köpet.
Lås upp iPhone-skärmens lösenord
Torka lösenord Läget hjälper dig att lösa problem med skärmlåset när du glömmer iPhone-lösenkoden eller om iPhone är låst och inte kan användas. Innan du använder det här läget för att låsa upp din iPhone-lösenkod måste du veta att:
1. Radering av lösenordets lösenord raderar alla dina data.
2. Din iOS-enhet kommer att uppdateras till den senaste iOS-versionen.
3. Se till att din iOS-enhet är ansluten till datorn hela tiden.
Steg 1. Kör iOS Unlocker
Starta iOS Unlocker och välj Torka lösenord läge. Samtidigt ansluter din iOS-enhet till datorn via en USB-kabel. Klicka på Start knappen för att fortsätta.

Steg 2. Bekräfta enhetsinformation
Informationen om din iOS-enhet kommer att laddas. Bekräfta informationen på egen hand och klicka på Start knappen för att fortsätta.
Steg 3. Hämta fast programvara
Sedan börjar det hämta firmwarepaketet. Det kommer att ta lite tid, vänligen vänta tålmodigt.

Steg 4. Lås upp iPhone-lösenordet
När nedladdningen av firmware är klar klickar du på Lås för att rensa skärmens lösenord. Då måste du ange 0000 för att bekräfta upplåsning.

Lås upp Apple ID / iCloud-konto
Med Ta bort Apple ID alternativ kan du enkelt låsa upp Apple ID eller iCloud-konto på dina iOS-enheter. Innan du använder det här alternativet måste du vara medveten om att:
1. Den Ta bort Apple ID funktionen stöder endast aktiverade iOS-enheter.
2. Ta bort Apple ID kommer att radera all data på din iOS-enhet.
3. Se till att din enhet är ansluten under processen.
4. Radera inte allt innehåll och inställningar på din enhet, annars kommer den att länkas till det ursprungliga Apple-ID:t permanent.
5. Använd inte iTunes för att uppdatera eller återställa din enhet, annars kommer den att blockeras från det ursprungliga Apple-ID:t permanent.
Steg 1. Starta iOS Unlocker
Starta iOS Unlocker på din dator och välj Ta bort Apple ID läge. Anslut din iOS-enhet till datorn och tryck på Litar på din enhet för att lita på datorn.
Steg 2. Ta bort Apple ID
Klicka på Start för att börja ta bort Apple-ID och iCloud-konto som är kopplat till din iPhone, iPad eller iPod touch. Efter det kommer iOS Unlocker att börja ta bort ditt Apple-ID och iCloud-konto.
Situation 1. Om Hitta min är inaktiverad
Om Find My är inaktiverat på din iOS-enhet kommer iOS Unlocker att börja ta bort ditt Apple-ID och iCloud-konto direkt. Det kan ta en stund att ta bort ditt Apple-ID, vänta tålmodigt.

Situation 2. Om Hitta min är aktiverat
För iOS 11.3 eller tidigare:
Om Hitta min iPhone är aktiverat på din enhet måste du återställa alla inställningar på din iOS-enhet. Gå bara till Inställningar> Allmänt> Återställ> Återställ alla inställningar. När du har återställt alla inställningar kommer din iOS-enhet att starta om. Då tar programmet bort ditt Apple-ID automatiskt.
För IOS 11.4 eller senare:
1. Du måste se till att du har aktiverat tvåfaktorsautentisering på din enhet. För att aktivera den här tjänsten, gå till Inställningar på din enhet. Tryck på [ditt namn], välj Lösenord och säkerhetoch lokalisera Tvåfaktorsautentisering.
2. Slå sedan på den. Efter den inmatningen 0000. Sedan kan du bekräfta din enhetsinformation innan du låser upp. Klicka på Start för att ladda ner firmwarepaketet.

3. Efter att ha laddat ner firmwarepaketet måste du gå in 0000 igen för att bekräfta upplåsningen. Klicka på Lås knapp. När ditt Apple-ID har tagits bort kan du följa instruktionerna för att aktivera din enhet.

Lås upp skärmens tidskod
iOS Unlocker hjälper dig att låsa upp lösenordet för skärmtid och hämta lösenordet för begränsningar. Innan användning Skärmtid läge måste du vara medveten om följande:
1. Ta bort lösenordskärmen för skärmtid kräver att du stänger av alternativet Find My iPhone.
2. När du har tagit bort skärmtidskod måste du återställa enheten utan att tappa data.
3. iTunes behövs för att skanna din enhet. Se till att iTunes är uppdaterad till den senaste versionen.
Steg 1. Kör iOS Unlocker
Efter installationen, kör iOS Unlocker på din enhet. Välj Skärmtid läge för att fortsätta. Anslut din iOS-enhet till datorn via en USB-kabel.
Steg 2. Ta bort lösenord för skärmtid
Klicka på Start för att ta bort lösenord för skärmtid eller lösenord för begränsningar.

Ta bort lösenord för skärmtid på iOS 12 eller tidigare
Om din enhet kör iOS 12 eller tidigare kommer programmet att börja ta bort Skärmtid på din enhet. Vänta tålmodigt tills du tar bort lösenkoden för Skärmtid.
Hämta lösenord för begränsningar på iOS 11 eller tidigare
Om din enhet kör iOS 11 eller tidigare och iTunes-säkerhetskopian inte är krypterad, kommer programmet att börja hämta ditt lösenord för begränsningar på din enhet. Om din iTunes-säkerhetskopia har krypterats måste du först dekryptera säkerhetskopian.
Efter det kommer ditt lösenord för begränsningar att hämtas i programmet. Du kan använda lösenordet för att återställa lösenordet för begränsningar.
Lås upp MDM-läge
Ocuco-landskapet Ta bort MDM läge kan hjälpa dig att ta bort MDM-låset och profilen på iPhone och iPad. Följ bara de snabba stegen här.
1. Att ta bort MDM kommer inte att radera alla data.
2. Efter att du tagit bort MDM kommer enheten att uppdateras till den senaste iOS-versionen.
3. Om du aktiverar Hitta mig på din enhet, vänligen ange ditt iCloud-lösenord för att återställa enheten efter att du tagit bort MDM.
Steg 1. Kör iOS Unlocker
Anslut din iPhone eller iPad till din Mac först. Starta och kör programmet på Mac.
Steg 2. Ta bort MDM-läget
Välj Ta bort MDM läge. Klicka sedan på Start knapp. Programmet tar bort MDM. Klicka slutligen på OK'-knappen.

Situation 1. Om Hitta min är inaktiverad
If Hitta mig är av, kan MDM-låset på iOS-enheten tas bort automatiskt.

Situation 2. Om Hitta min är aktiverat
If Hitta mig är aktiverat på din iOS-enhet, kan du följa anvisningarna på skärmen för att stänga av den först.
När du har tagit bort MDM kommer din iPhone eller iPad att starta om. Och iOS-enheten kommer att få en normal status.
Lås upp iTunes Backup Password
Ocuco-landskapet Ta bort iTunes Backup Password läge kan hjälpa dig att enkelt kontrollera, synkronisera eller uppdatera säkerhetskopieringsinnehållet via iTunes. Om du glömmer ditt säkerhetskopieringslösenord för iTunes kan du läsa de snabba stegen för att rensa det.
Steg 1. Kör iOS Unlocker
Anslut din iPhone och iPad till din Mac först. Starta programvaran och klicka Ta bort iTunes Backup Password. Klicka sedan på Start knappen för att gå vidare till nästa steg.

Steg 2. Ta bort iTunes Backup Password
Vänta några sekunder tills borttagningsprocessen är avslutad. Klicka sedan på OK knapp. Din iPhone eller iPad kommer att starta om i normal staty.

Obs:
1. Se till att Hitta mig är avstängd på din iOS-enhet.
2. Öppna inte iTunes under borttagningsprocessen.
Efter att ha tagit bort iTunes-säkerhetskopiorlösenordet kan du säkerhetskopiera och hantera data utan kryptering. Du kan dock fortfarande inte komma åt den gamla säkerhetskopian med kryptering utan iTunes säkerhetskopieringslösenord.


