Komplett guide om hur man säkerhetskopierar iPhone på iTunes säkert
I takt med att iPhones lagringskapacitet fortsätter att öka har även ansamlingen av foton, kontakter, chattposter och appdata på våra enheter blivit mer omfattande. När enheten får ett fel, tappas bort av misstag eller kraschar kan all data försvinna på ett ögonblick. Många användare föredrar att använda iTunes för säkerhetskopiering av iPhone istället för att förlita sig på molntjänster, eftersom det inte är föremål för nätverksbegränsningar och låter dem kontrollera tidpunkten och innehållet i säkerhetskopian.
Men hur fungerar det korrekt? Vilka inställningar bör du vara uppmärksam på under säkerhetskopieringsprocessen? Den här artikeln börjar från början och ger dig en omfattande förståelse för hur du använder iTunes för att säkerhetskopiera en iPhone, vilket säkerställer att dina data alltid är säkra och kontrollerbara.
SIDINNEHÅLL:
Del 1. Varför du bör säkerhetskopiera din iPhone regelbundet
Vid daglig användning lagrar iPhone en stor mängd personlig data, inklusive foton, kontakter, textmeddelanden, anteckningar, appdata med mera. Om enheten av misstag skadas, upplever en misslyckad systemuppdatering eller tappas bort eller blir stulen, kan dessa data gå förlorade på ett ögonblick. Därför är regelbunden säkerhetskopiering av iPhone till iTunes inte bara en viktig åtgärd för att skydda integriteten utan också ett viktigt steg för att förhindra datakatastrofer.
Jämfört med att enbart förlita sig på iCloud för molnsynkronisering ger iTunes för säkerhetskopiering av iPhone användarna mer kontroll över hela säkerhetskopieringsprocessen. Du kan manuellt välja tid och plats för säkerhetskopior, samt om du vill kryptera säkerhetskopieringsinnehållet, vilket förbättrar säkerheten och flexibiliteten. Speciellt när du byter enhet eller utför en systemåterställning innebär en lokal säkerhetskopia att du kan återställa offline när som helst utan att oroa dig för nätverksbegränsningar eller otillräckligt iCloud-lagringsutrymme.
Del 2. Hur man säkerhetskopierar iPhone till iTunes på datorn
Att säkerhetskopiera en iPhone till en dator med iTunes är den vanligaste och mest pålitliga metoden. Här är en detaljerad introduktion till den här processen som hjälper dig att enkelt slutföra säkerhetskopieringen.
Steg 1. Se till att din dator har den senaste versionen av iTunes installerad. Efter anslutningen kommer iTunes automatiskt att känna igen din enhet. Om uppmaningen "Lita på den här datorn" visas klickar du på Litar och ange ditt lösenord för upplåsning av iPhone. Om iTunes fortsätter att fråga efter lösenordet, kontrollera om du har angett det felaktigt eller om det kan vara ett annat systemfel.
Steg 2. Klicka på telefon knappen i det övre vänstra hörnet av iTunes-fönstret för att öppna iPhone Sammanfattning gränssnitt, där du kan se enhetsinformation och säkerhetskopieringsalternativ.
Steg 3. I säkerhetskopiering område, välj Den här datorn för att säkerhetskopiera iPhone till datorn med iTunes. Du kan kontrollera Kryptera lokal säkerhetskopiering, och efter att ett lösenord har ställts in krypteras säkerhetskopian för att skydda känsliga uppgifter som hälsojournaler och lösenord.
Steg 4. Klicka Säkerhetskopiera nu, iTunes börjar säkerhetskopiera din iPhone; processens längd beror på mängden data. När den är klar kan du se den senaste säkerhetskopieringstiden under Säkerhetskopior.
Steg 5. När säkerhetskopieringen är klar klickar du på Färdig knappen i iTunes för att koppla bort iPhone på ett säkert sätt.
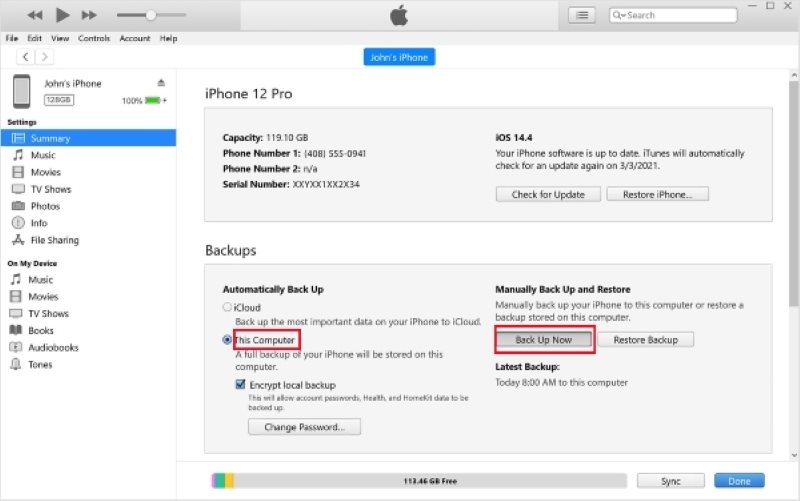
Genom att följa stegen ovan har du slutfört säkerhetskopieringen av en iPhone till iTunes. Den här metoden passar de flesta användare, särskilt de som vill ha en fullständig säkerhetskopia utan att förlita sig på internet.
Del 3. Bästa alternativa sättet att säkerhetskopiera iPhone utan iTunes
Även om iTunes är det officiella sättet att säkerhetskopiera en iPhone, är det inte lämpligt för alla. Vissa användare har rapporterat komplexa hanteringssteg, långsamma säkerhetskopieringshastigheter eller problem med att enheten inte känns igen. Om du letar efter ett enklare och mer flexibelt alternativ, Apeaksoft iOS Data Backup & Restore är ett pålitligt alternativ.
Bästa alternativet till iTunes
- Stöder säkerhetskopiering med ett klick och ett enkelt gränssnitt, vilket gör det enkelt för nybörjare att använda.
- Möjliggör val av säkerhetskopieringsinnehåll efter typ för att undvika att onödigt data tar upp utrymme.
- Stöder krypterad säkerhetskopiering för att skydda personlig integritet och känsliga data.
- Kompatibel med de senaste iOS-enheterna och systemen, med snabba uppdateringar och hög stabilitet.

Steg 1. Efter att du har startat programvaran, välj IOS Data Backup & Restore modulen på huvudgränssnittet.

Steg 2. Anslut sedan din enhet till datorn. För den första anslutningen måste du klicka på Litar på din telefon. Klicka sedan på IOS Data Backup till vänster.

Steg 3. Du kan välja endera Standard säkerhetskopiering or Krypterad säkerhetskopieringOm du väljer kryptering måste du ange ett lösenord för att skydda informationen.

Steg 4. Programvaran listar olika datatyper, såsom kontakter, foton, videor, WhatsApp etc., vilket gör att du fritt kan välja det innehåll du vill säkerhetskopiera och undvika onödigt utrymmesslöseri.

Steg 5. Efter att ha klickat Nästa, välj sökvägen för säkerhetskopiering och ange ditt telefonlösenord. Systemet börjar omedelbart säkerhetskopiera iPhone till datorn utan iTunes.

Steg 6. När säkerhetskopieringen är klar visas meddelandet "Säkerhetskopieringen lyckades". Du kan se detaljerna i säkerhetskopieringshistoriken och återställa direkt senare.

För användare som inte vill använda iTunes erbjuder den här metoden en mer flexibel och intuitiv lösning. Den låter dig inte bara enkelt säkerhetskopiera din iPhone utan iTunes, utan förbättrar också den övergripande användarupplevelsen.
Del 4. Hur man återställer iPhone från en iTunes-säkerhetskopia
Att slutföra säkerhetskopian är bara det första steget; nyckeln är att kunna återställa data till enheten smidigt när det behövs.
Steg 1. Anslut din iPhone till datorn med en datakabel och öppna iTunes. Om enheten är ny eller har återställts till fabriksinställningarna kommer systemet automatiskt att uppmana dig att återställa från en säkerhetskopia.
Steg 2. Gå till enhetens sammanfattningssida. I Säkerhetskopior området, kan du se Återställa Backup alternativ.
Steg 3. Klicka på den så listar systemet de tillgängliga säkerhetskopiorna. Välj den du vill återställa och se till att säkerhetskopian är den version som skapades tidigare via iTunes-säkerhetskopiering av iPhone.
Steg 4. Klicka återställa, och systemet börjar återställa data till din iPhone. Om du upptäcker att din iPhone har fastnat på återställningsskärmen, få inte panik; om du följer rätt steg säkerställer du att du inte förlorar någon data. När det är klart startar iPhone om automatiskt och informationen återställs till det tillstånd den var i vid tidpunkten för säkerhetskopieringen.
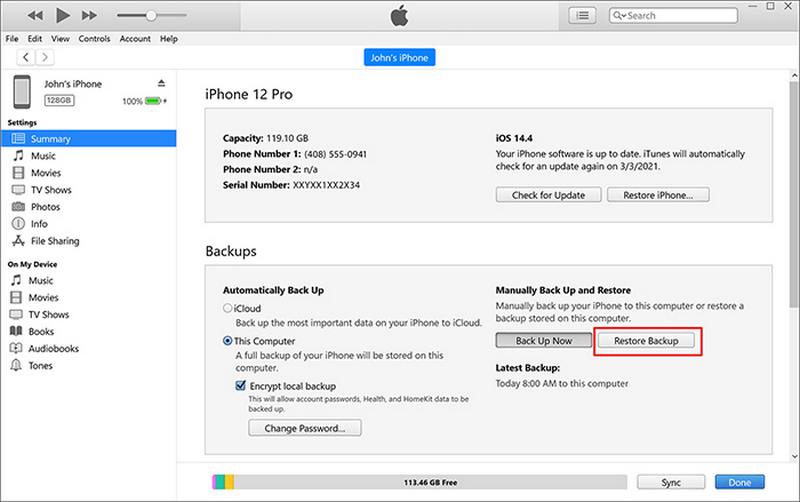
Denna process gäller alla lokala säkerhetskopieringsfiler och kan slutföras på bara några få steg. Om du flexibelt vill välja att återställa en del av informationen istället för all data kan du överväga Apeaksoft-verktyget som introducerades tidigare för selektiv återställning.
Slutsats
Förståelse hur man säkerhetskopierar iPhone i iTunes är nyckeln till att säkerställa datasäkerhet, och verktyg som Apeaksoft iOS Data Backup & Restore erbjuder ett mer flexibelt och effektivt alternativ för användare som inte vill förlita sig på iTunes. Välj den metod som passar dina behov för att alltid hålla dina data i ett kontrollerbart och återställningsbart tillstånd!
Relaterade artiklar
Som en fantastisk molnlagring kan du säkerhetskopiera foton till iCloud från iPhone, iPad och MacBook enligt vår omfattande guide.
Den här artikeln granskar de bästa molnsäkerhetstjänsterna så att du kan upptäcka rätt lösning för att hålla en säker kopia av dina data.
Om säkerhetskopieringen inte kan slutföras på iCloud, oroa dig inte; du kan enkelt fixa det, förhindra att data går förlorade och underhålla enheten.
När du vill säkerhetskopiera WhatsApp till iCloud, men bara hitta WhatsApp-säkerhetskopian som har fastnat mellan processerna. Följ bara de 10 metoderna för att åtgärda problemet här.

