Hur man tar bort nedladdningar på Mac automatiskt och manuellt
Anta att du har för många nedladdningar på din Mac och att lagringsutrymmet inte är tillräckligt. I så fall måste du radera nedladdningar på Mac för att frigöra mer utrymme. Men var hittar man dessa nedladdningar? Hur tar man bort dem? Den här artikeln ger dig steg-för-steg-vägledning om hur du tar bort oönskade nedladdningar på datorn, både automatiskt och manuellt.
SIDINNEHÅLL:
Del 1. Hur man tar bort nedladdningar på Mac automatiskt
För att radera nedladdningar automatiskt behöver du den här professionella programvaran: Apeaksoft Mac CleanerDet hjälper dig att rensa nedladdningar på Mac med några få klick. Användare sparar mycket tid på denna snabba process. Den här programvaran kan också accelerera ditt Mac-system genom att rensa bort onödiga filer på din Mac.
Rengör enkelt nedladdningar på din Mac
- Det kan radera olika skräpfiler på din Mac för att spara mer lagringsutrymme.
- Du kan övervaka din Macs status när som helst med hjälp av den här programvaran.
- Det kan alltid hålla din Mac i gott skick.
- Det hjälper dig att avinstallera oönskade nedladdade appar i omgångar på kort tid.
Säker nedladdning

Den här programvaran erbjuder ett verktyg för att förhandsgranska din Macs status och två andra verktyg för att ta bort olika typer av nedladdningar från Mac-datorn. Om du vill rensa nedladdade filer som du inte längre behöver (med andra ord skräpfiler):
Steg 1. Ladda ner och installera programvaran gratis. Starta den.
Steg 2. Klicka på Renare i mitten av gränssnittet.

Steg 3. Som visas på skärmen erbjuder programvaran 8 sätt att rensa bort skräpnedladdningar som du inte längre behöver. Välj ett eller flera av dem beroende på dina typer av nedladdningar.

Steg 4. Följ instruktionerna i gränssnittet för att rensa nedladdningar på Mac-datorn.
Förutom att rensa oönskade nedladdade filer, Renare alternativet hjälper dig också rensa cookies i Safari om du vill.
Den tillhandahåller också ett annat verktyg – Toolkit – som hjälper dig att automatiskt radera nedladdade filer och nedladdningshistorik från webbläsare som Safari på din Mac.
Så här tar du bort nedladdningsfiler och historik i Safari/Firefox med Toolkit:
Steg 1. Klicka på Toolkit på hemgränssnittet. Välj Integritetspolicy. Klicka på scan för att hitta nedladdningar på Mac.
Steg 2. Klicka på Visa för att se dina nedladdningar. Välj i webbläsaren. Välj den cache du vill radera.

Steg 3. Klicka på Rena för att radera nedladdningar på Mac-datorn.
Verktygslådan kan också avinstallera nedladdade appar på Mac om du väljer Avinstallera alternativ på Toolkit hemgränssnitt. Du kan använda detta för att snabbt avinstallera oönskade appar med några få klick.
Del 2: Så här tar du bort nedladdningar i Finder
Finder, känt som Happy Mac-logotypen, är filhanteringssystemet på Mac-datorer. Det kan hitta alla filer på din Mac. Det låter dig bläddra bland, öppna, flytta, byta namn på och ta bort filer och mappar på Mac-datorn. Eftersom all din Mac-data lagras och visas här kan du ta bort nedladdningar på Mac-datorn med Finder. Nedan följer detaljerad vägledning:
Steg 1. Öppet Finder i Dock längst ner till vänster på skärmen som standard.
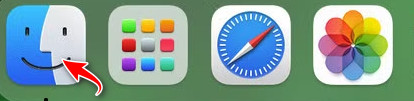
Steg 2. Klicka på i det vänstra sidofältet Nedladdningar.
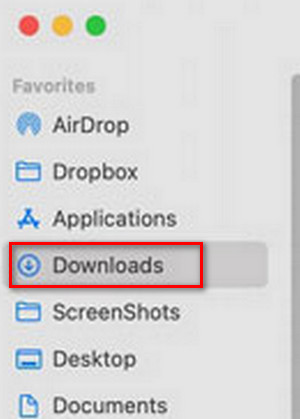
Steg 3. Markera de filer du vill ta bort. Högerklicka på en fil och välj Flytta till papperskorgenEller så kan du gå till Fil meny att klicka på Flytta till papperskorgen.
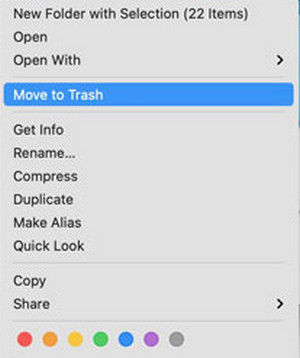
Steg 4. Om du vill ta bort dessa nedladdningar permanent högerklickar du på trash knappen i Dock och välj Töm papperskorgen.
Del 3: Så här tar du bort nedladdningar med verktyget för lagringshantering
Lagringshanteringsverktyget är inbyggt i din Mac, precis som Finder. Som namnet antyder kan det hantera lagringsutrymmet på din Mac, vilket innebär att all din data som lagras på datorn finns här. Följ dessa enkla steg för att radera nedladdningar på Mac-datorn.
Steg 1. Klicka på Apple-menyn längst upp till vänster på skärmen.
Steg 2. Gå till Systeminställningar > Allmänt > lagring.
Steg 3. Hitta och klicka på Dokument. Välj sedan Nedladdningar.
Steg 4. Markera de filer du inte längre behöver och klicka sedan på Radera.
Obs: Raderade filer kommer att hamna på trashOm du vill ta bort nedladdningar från Mac-datorn permanent, kom ihåg att tömma trash efter att du har tagit bort dessa nedladdningar från lagringshanteringen.
Slutsats
Hur man raderar nedladdningar på MacNu kan du prova metoderna vi har angett ovan för att ta bort onödiga nedladdningar. Glöm inte att tömma papperskorgen om du väljer att ta bort nedladdningar manuellt. Men om du väljer Mac Cleaner behöver du inte dubbelkolla.
Relaterade artiklar
Många tror att surfning i inkognitoläge inte lämnar några spår, men det gör det inte. Den här artikeln beskriver hur du rensar inkognitohistorik för att skydda din integritet.
Att ta bort enstaka, flera eller alla meddelanden på Mac kräver olika åtgärder. Det är också tillgängligt för att radera meddelanden endast på Mac.
Den här guiden berättar vad som händer om du tar bort iCloud-säkerhetskopia och hur du frigör din iCloud-lagring på olika enheter.
Du kanske inte vet vad cookies är, men du har sett dem i din dagliga användning av onlinetjänster. Den här artikeln berättar hur du hanterar och tar bort cookies i Chrome.

