Hur man tar bort Steam från min Mac (manuellt och automatiskt)
Numera gillar många att spela spel på Steam. Men vissa kanske upptäcker att de inte har tid att spela eller att de inte är intresserade av dessa spel längre. De vill ta bort det, men undrar ändå. hur man avinstallerar SteamDen här artikeln ger två enkla lösningar.
SIDINNEHÅLL:
Del 1. Vad är Steam
Utvecklad av Valve Corporation, Ånga är en digital plattform för att köpa och spela videospel. Den erbjuder tusentals videospel, från indiespel till stora utgåvor. Du kan köpa, ladda ner och spela spel från ditt Steam-konto.
Del 2. Hur man avinstallerar Steam på Mac automatiskt
Apeaksoft Mac Cleaner kan hjälpa dig att avinstallera Steam på Mac med några få klick. Du kommer att se alla appar som är installerade på din Mac, och du kan välja Steam eller andra appar. Den här programvaran hjälper dig att automatiskt rensa bort all onödig data och snabba upp din Mac som en ny.
Steg 1. Ladda ner och installera programvaran. Starta den.
Säker nedladdning
Steg 2. I huvudgränssnittet kan du se att det finns 3 funktioner: Status, Renareoch ToolKitInnan du avinstallerar Steam på din Mac kan du klicka på Status för att kontrollera din Macs nuvarande status.
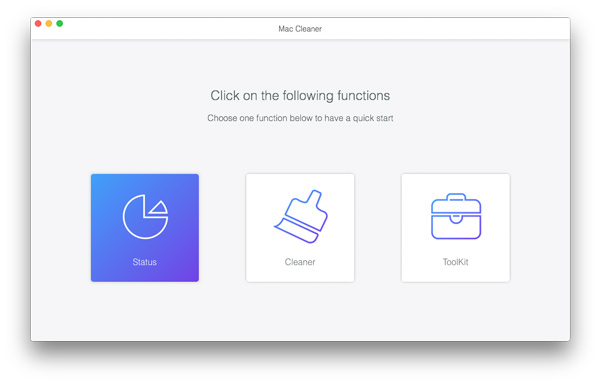
Steg 3. För att avinstallera Steam på din Mac, gå till Verktygslåda > Avinstallera.

Steg 4. Klicka på scan för att skanna alla appar som är installerade på din Mac.
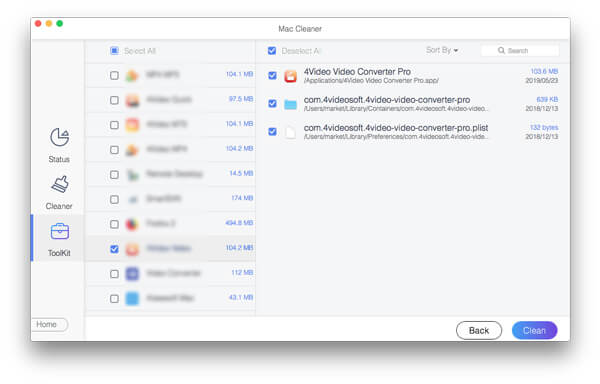
Steg 5. När den här processen är klar kan du välja Steam. Klicka sedan på Rena för att avinstallera den.
Efter att Apeaksoft Mac Cleaner har tagit bort Steam från Mac kan du fortfarande använda dess Renare funktion för att radera Steams rester, dubbletter, skräpfiler och annat.
Del 3. Hur man avinstallerar Steam manuellt på Mac
Du kan också välja att avinstallera Steam manuellt på Mac. Proceduren för att avinstallera Steam är nästan densamma som för alla andra appar på din Mac. Den manuella avinstallationen är dock mycket mer komplex än den automatiska borttagningen.
Steg 1. I den översta menyraden på din Mac-skärm klickar du på Ånga. Välj sedan Avsluta Steam från rullgardinsmenyn för att se till att Steam inte körs på din Mac innan avinstallationen.
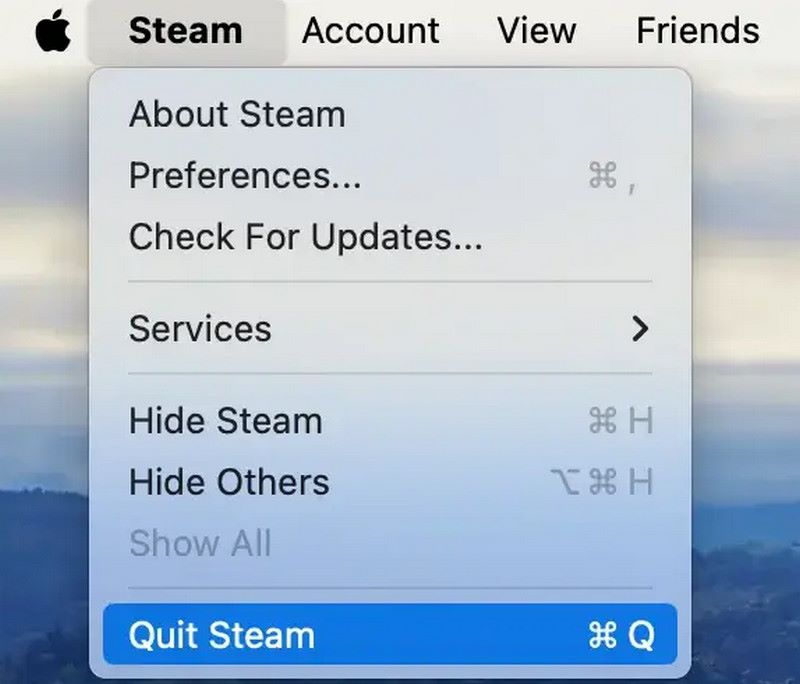
Steg 2. Öppet Finder. Välj Tillämpningar mapp. Hitta och välj Steam-appen.
Steg 3. Högerklicka på Steam. Välj Flytta till papperskorgen i rullgardinsmenyn.
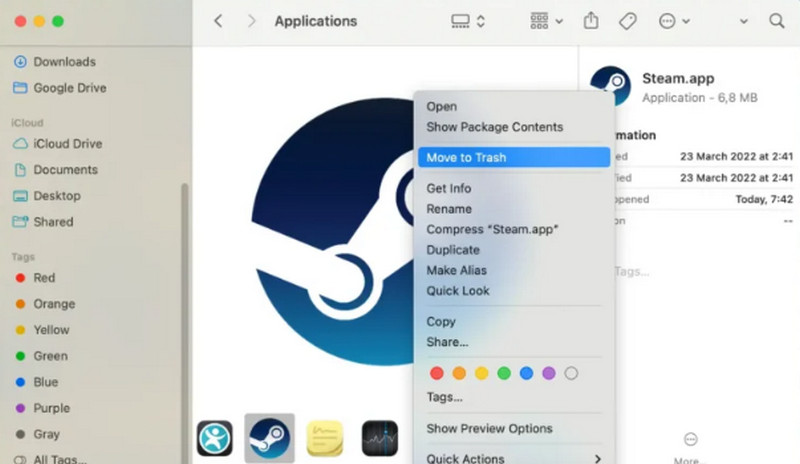
Steg 4. Gå till trash. Välj Töm papperskorgen för att se till att Steam är helt borttaget från din Mac.
Att avinstallera Steam räcker inte för en fullständig rensning. Efter alla dessa procedurer behöver du fortfarande ta bort alla återstående filer och rester av Steam. Följ dessa steg:
Steg 1. Öppet FinderHögst upp på skärmen, i Finder-menyn, välj Gå Meny > Gå till mapp.
Steg 2. I Gå till mapp sökfältet, ange följande sökvägar:
~/Library/Application Support/Steam
~/Bibliotek/Inställningar/com.valvesoftware.steam/plist
~/Bibliotek/Cacher/com.valvesoftware.steam
För varje sökväg, leta efter om det finns några Steam-mappar eller något relaterat till den. Flytta alla dessa saker till trash.
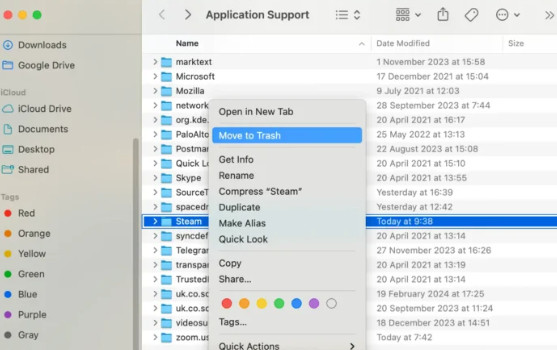
Steg 3. Gå till trash. Välj Töm papperskorgen för att permanent radera alla dessa relaterade filer och mappar.
Del 4. Hur avinstallerar du spel från Steam
Du kan upptäcka att även om du har avinstallerat Steam helt på din Mac, kan du fortfarande hitta de nedladdade spelen från Steam på datorn. Om du inte längre behöver dessa spel kommer följande steg att lära dig hur du avinstallerar spel från Steam med eller utan Steam-appen.
Hur man avinstallerar spel från Steam via Steam-appen
Du kan prova den här metoden innan du avinstallerar Steam på Mac. Steam kan hjälpa dig att avinstallera spel automatiskt. Du kan också fortfarande se dessa borttagna spel i ditt bibliotek och återställa Steam-spelfiler om du vill spela dem i framtiden.
Steg 1. Gå till ÅngaLogga in med ditt konto. Klicka på Bibliotek högst upp i gränssnittet.
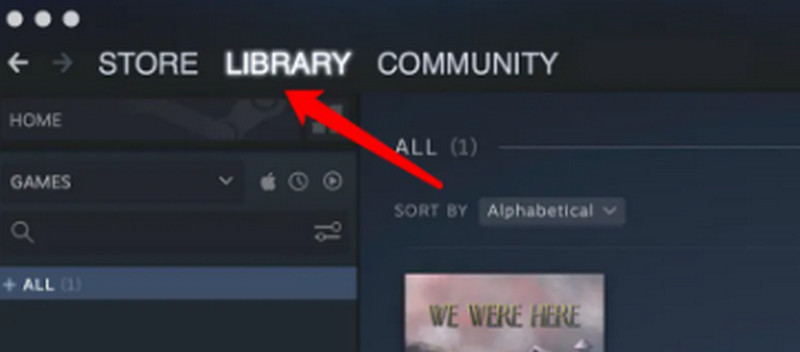
Steg 2. I vänster sidofält klickar du på AllaVälj det spel du vill ta bort från din Mac.
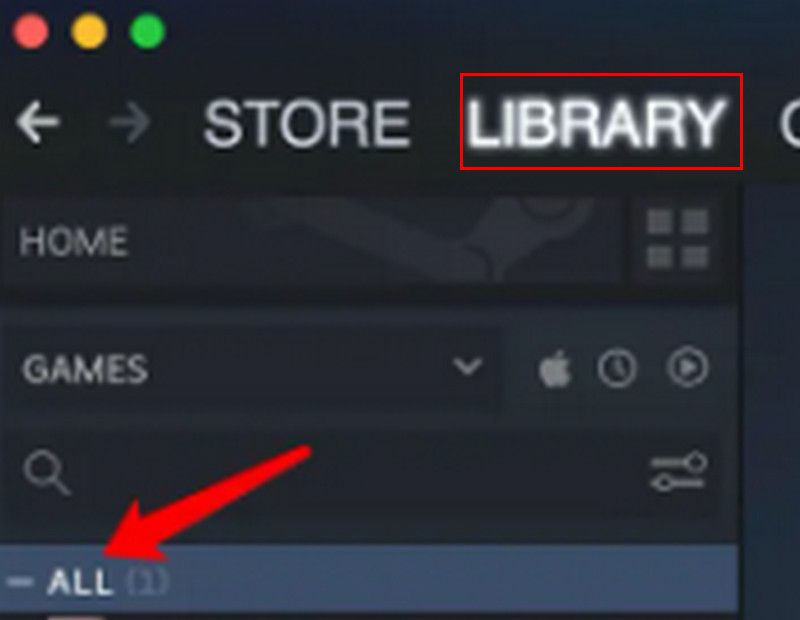
Steg 3. Välj Inställningar bilden på spelskärmen. Klicka sedan på Hantera > Avinstallera.
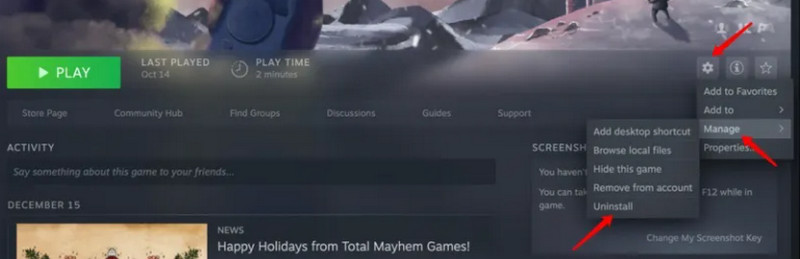
Steg 4. I popup-fönstret väljer du Avinstallera att bekräfta.
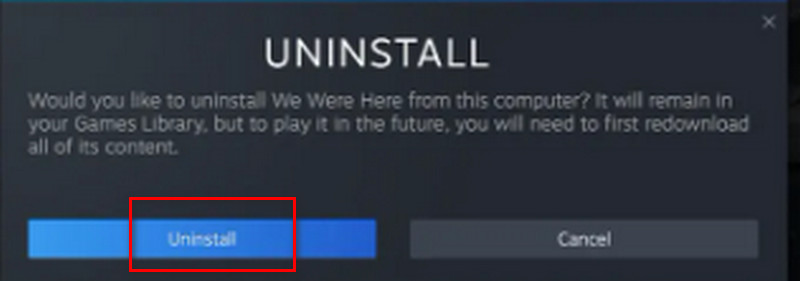
Hur man avinstallerar spel från Steam utan Steam
Efter att du har avinstallerat Steam på din Mac kan du inte längre använda Steam för att avinstallera spel om du inte installerar om det. Som tur är finns det fortfarande ett enkelt sätt att avinstallera spel från Steam utan den här appen. Du kan använda Finder som hjälp.
Steg 1. Gå till Finder. Håll ner Alternativet nyckel och klicka på Gå> Bibliotek.
Steg 2. Öppna Application Support. Hitta och välj Steam > Steamappar.
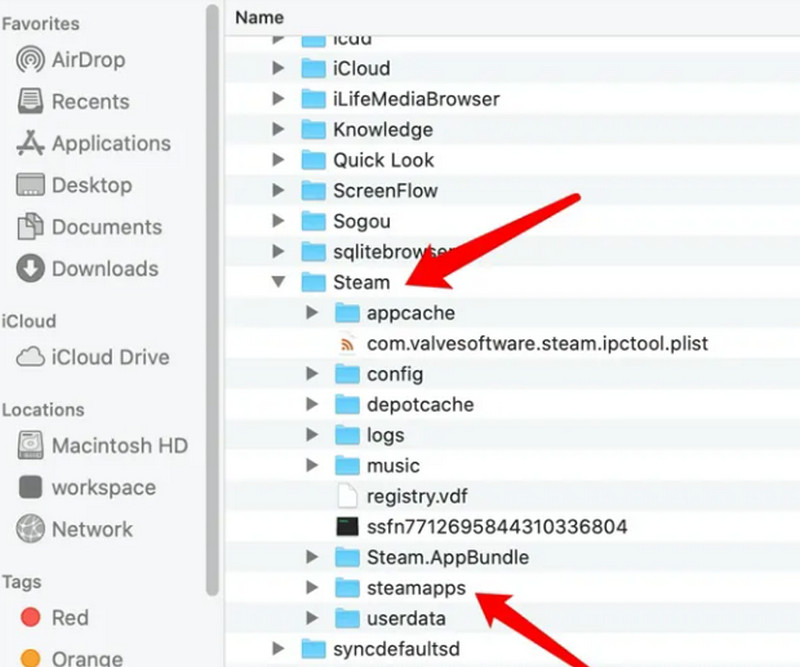
Steg 3. Gå till steamapps mapp. Välj gemensam.
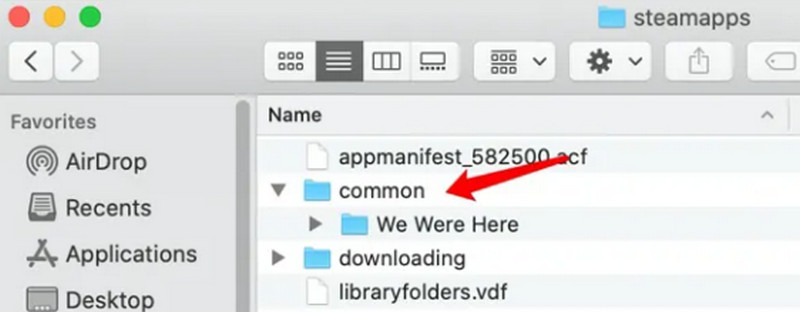
Steg 4. Välj det spel du vill ta bort och flytta det till trash.
Efter dessa procedurer kan du töm papperskorgen på Mac att helt radera dessa spel.
Slutsats
Avinstallera Steam på Mac kan frigöra mycket lagringsutrymme. Även om du kan ta bort Steam manuellt rekommenderar vi att du använder Apeaksoft Mac Cleaner, vilket kan hjälpa dig att få en snabb och fullständig avinstallation.
Relaterade artiklar
Kan du spela Steam-spel på din telefon och spegla till din PC? Upptäck hur du får det att hända i den här omfattande guiden. Dyk in i den här artikeln för att lära dig mer.
Här är två sätt att spela in spel på Steam. Du kan spela in spelvideo på Steam med internt/externt ljud. Dessutom kan du dela Steam-spelvideor online.
Här är en steg-för-steg handledning om hur du frigör diskutrymme på MacBook, iMac, Mac mini och mer för att förbättra prestandan.
När du använder en Mac kan radering av historik hjälpa till att skydda integriteten och förhindra informationsläckor. Här är en detaljerad guide för att effektivt radera historik på din Mac.

