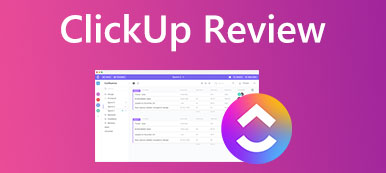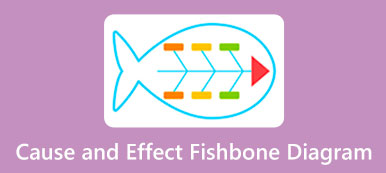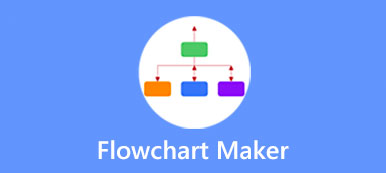Vad är Google Drawings? Du kanske har hört talas om Google Drawings men vet mindre om det. Du kan använda appen Google Ritningar för att skapa, infoga och redigera ritningar. Men det är inte i framkant av Googles produktivitetsverktyg som Google Docs, Google Slides, Google Forms och Google Sheets.
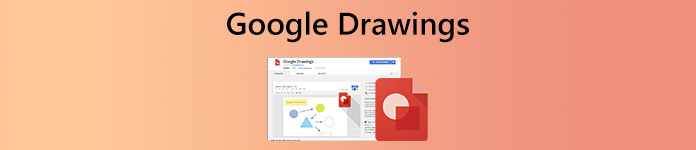
Det här inlägget ger dig en detaljerad recension av Google Drawings. Du kan känna till dess nyckelfunktioner och hur du använder samarbetsapplikationen i realtid. Dessutom ett gratis alternativ för Google Ritningar, MindOnMap, rekommenderas för dig att bättre rita olika diagram.
- Del 1. Vad är Google Drawings
- Del 2. Hur man använder Google Ritningar
- Del 3. Bästa Google Ritningsalternativ
- Del 4. Vanliga frågor om Google Ritningar App
Del 1. Google Drawings Review – Vad är Google Drawings
När du letar efter ett gratis ritverktyg för att snabbt skapa nya diagram eller diagram, särskilt på en Windows-dator eller Android-enhet, kan du få rekommendationen Google Drawings-appen. Det kan dock vara det färskaste bland alla Google Drive-verktyg. Du kanske vet lite om dess funktionalitet. Med tanke på att här i den här delen vill vi guida dig för att lära dig dess nyckelfunktioner, några för- och nackdelar.
Vad är Google Drawings
Google Ritningar är ett samarbets- och onlineverktyg för whiteboard i realtid. Den är designad som en del av den webbaserade Google Docs Editors-sviten som erbjuds av Google. Den har en webbversion, ett Chrome-tillägg och en skrivbordsapplikation som du kan använda på olika plattformar. Du kan använda Google Drawings på Windows PC, Mac, iPhone, iPad och Android-enheter.
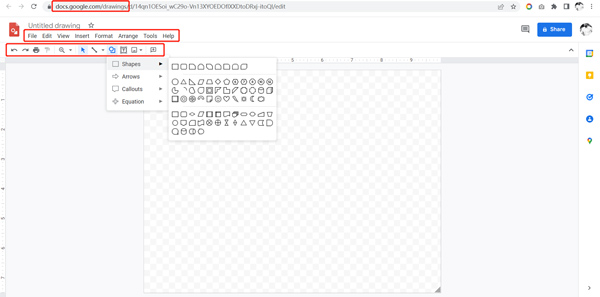
Google Ritningar används främst för att skapa organisationsdiagram, flödesscheman, tankekartor, konceptkartor och många andra typer av diagram online. Det låter dig samarbeta med andra användare och skapa ett projekt i realtid. Du kan fritt infoga former, bilder, textrutor, linjer, diagram, diagram, tabeller och mer. Google Ritningar ger dig en whiteboard för att enkelt göra diagram, layoutdiagram och flödesscheman. Alla dina operationer i Google Drawings sparas automatiskt på Google Drive. I så fall kan du komma åt dina ritningar var som helst, på vilken enhet som helst.
Google Ritningar för och nackdelar
Google Drawings är lätt att använda. Google erbjuder flera sidor med steg-för-steg-anvisningar för att säkerställa att du snabbt kan känna till dess funktioner och använda Google Ritningar. Den samlar många ofta använda former, linjer och andra element för att du ska kunna göra dina diagram. Du kan också enkelt använda den på vilken webbläsare och enhet som helst med internetåtkomst. För att rita på Google Drawings behöver du bara ett Google-konto.
Appen Google Ritningar är gratis att använda för alla med ett Google-konto. Det ställer ingen funktionsbegränsning eller uppgraderingskrav. Som ett samarbetande diagramverktyg låter det flera användare öppna och redigera ritningar samtidigt i realtid. Dessutom stöder Google Drawings chatt. Dina åtgärder på Google Ritningar sparas automatiskt när du arbetar med den.
Du kan börja med en tom duk av valfri storlek på Google Drawings. Det har inte ett visst antal personer som kan använda det. Detta är inte heller en storleksbegränsning för den här Google Ritningar-appen. Du kan bädda in Google Drawings i bloggar och webbplatser baserat på ditt behov. Det ger dig många delningsalternativ. Du kan ladda ner dina projekt som JPEG, PNG, PDF, etc.-filer.
Google Ritningar erbjuder inga färdiga mallar att använda. I vissa fall måste du hitta några diagramexempel på internet och sedan göra ditt projekt utifrån dem. Dessutom är de schematiska alternativen fortfarande ganska begränsade. Så du kanske måste skapa dina egna former. En annan sak du bör vara orolig över är integritet. Ditt skapade innehåll på Google Drawings tillhör också Google.
Del 2. Hur man använder Google Ritningar
Du kan enkelt komma åt Google Ritningar på din dator eller iOS/Android-enhet. På en dator kan du använda dess onlineversion och Chrome-tillägg. På en iPhone, iPad eller Android-telefon kan du enkelt skapa en ritning i Google Dokument och Google Drive. Här tar vi hur man ritar på Google Drawings på en Windows-dator som ett exempel för att visa hur man använder det.
steg 1Öppna din Chrome-webbläsare och gå till Googles officiella webbplats. Du behöver ett Google-konto för att använda Google Drawings. Här kan du logga in på Google med den. Klicka på Google Apps ikonen i det övre högra hörnet för att få upp fler verktyg. Här kan du scrolla ner för att välja Drive app.
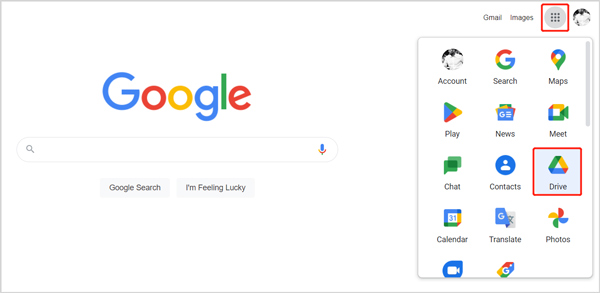
steg 2På den nya Google Drive-sidan klickar du på Nytt knappen i det övre vänstra hörnet. Håll musen över den från dess list Snarare alternativ och välj sedan Google Ritningar.
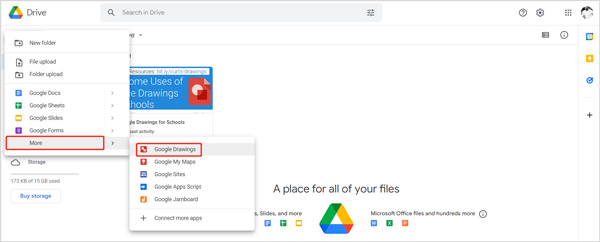
steg 3Du kommer att tas till en ritningssida utan titel i Google Ritningar. Här kan du rita på Google Drawings, börja med en whiteboard. Om du vill att ditt diagram ska ha en viss storlek kan du klicka på Fil meny, välj Utskriftsformat alternativ från rullgardinsmenyn och välj sedan en lämplig storlek baserat på dina behov. Efter det kan du börja göra ditt projekt med de verktyg som erbjuds.
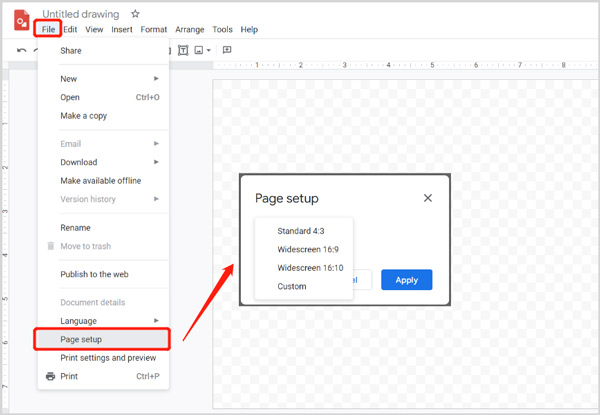
Del 3. Bästa Google-ritningsalternativet till gratisritningsdiagram
MindOnMap är ett specialdesignat diagramverktyg som kan hjälpa dig att skapa organisationsdiagram, flödesscheman, tankekartor, träddiagram, fiskbensdiagram och andra bilder gratis. Det kan vara en bra ersättning för Google Drawings att göra dina ritningar. Jämfört med Google Drawings-appen har den många läsgjorda teman, exempel, mallar och objekt som du kan välja mellan. Det erbjuder också fler former, märken, typsnitt, ikoner och andra verktyg.
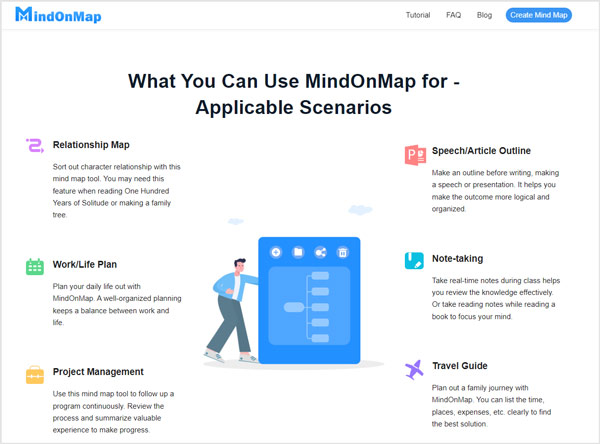
När du vill skapa ett diagram kan du gå till MindOnMap-webbplatsen i vilken webbläsare som helst som Google Chrome, Edge, Safari eller Firefox. Klicka på Skapa din tankekarta och logga in på ett konto för att börja rita diagram. Här kan du snabbt logga in med ditt Google-konto.
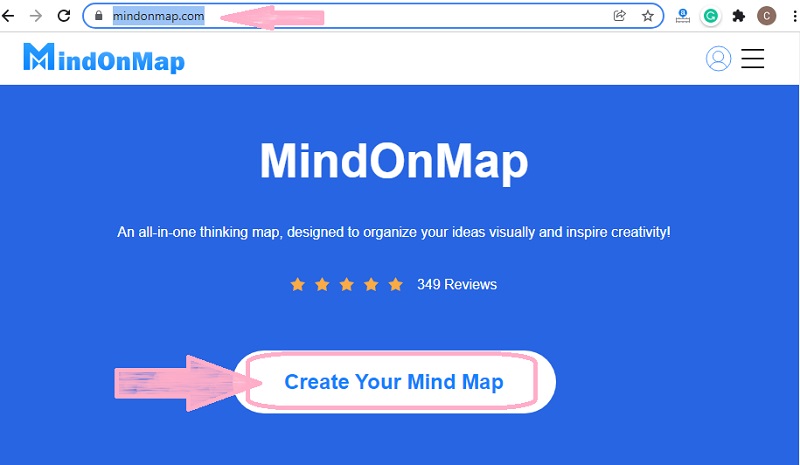
Detta Google Ritningsalternativ ger dig många teman och mallar. Du kan rulla nedåt och välja önskad för att skapa ditt projekt.
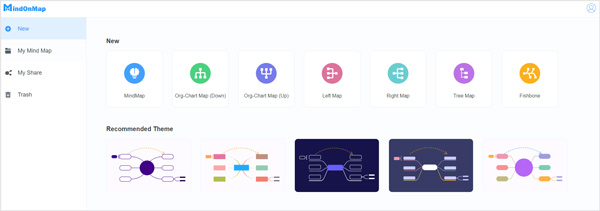
Du kan följa instruktionerna på skärmen för att känna till dess funktioner. Tema, stil, disposition, ikon och fler verktyg listas på höger sida. Du kan också enkelt komma åt Lägg till nod, Lägg till komponent, Infoga, Verktygsinställningar och mer på den övre delen av den här sidan. Med alla dessa alternativ kan du skapa olika diagram efter dina behov. Alla dina ritningar kommer att sparas automatiskt.
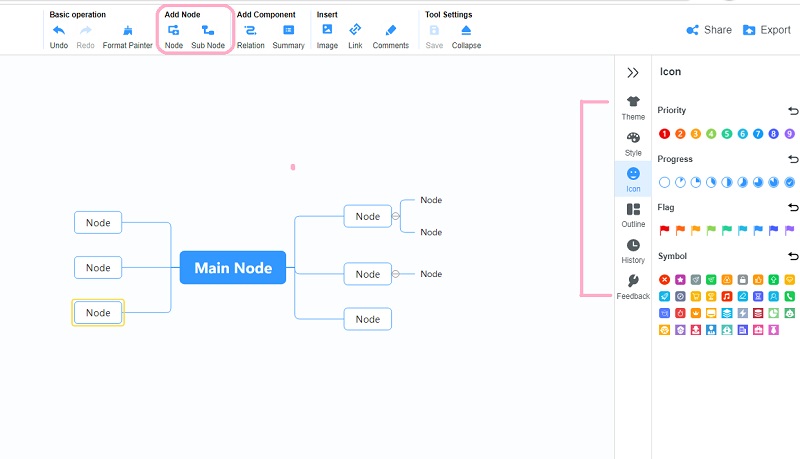 Missa inte:
Missa inte:Del 4. Vanliga frågor om Google Ritningar App
Fråga 1. Hur ändrar jag bakgrundsfärg för Google Drawings?
Bakgrunden för Google Drawing är genomskinlig som standard. Om du vill ha en annan färgbakgrund kan du högerklicka på din arbetsyta och välja bakgrund. Du får välja vilken färg som helst som bakgrund för Google Drawings.
Fråga 2. Hur sparar man en design på Google Drawings?
När du vill ladda ner ditt skapade diagram eller diagram kan du klicka på Arkiv-menyn, välja alternativet Ladda ner från dess rullgardinsmeny och sedan välja att spara det som JPEG-, PNG-, PDF- eller SVG-fil baserat på dina behov.
Fråga 3. Hur infogar man en ritning från Google Drive?
När du ritar på Google Drawing kan du klicka på menyn Infoga, välja alternativet Ritning och sedan välja Från Drive. Hitta den specifika ritningen du vill infoga och klicka sedan på Välj för att bekräfta din åtgärd.
Slutsats
Det här inlägget ger dig en fullständig Google Ritningar recension för att visa dess nyckelegenskaper. Dessutom kan du lära dig hur du använder Google Drawings för att skapa diagram. Vi rekommenderar också ett bra diagramalternativ för dig. När du snabbt vill göra ett diagram kan du välja någon av dem för att göra det.