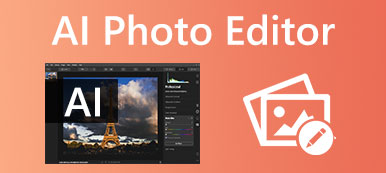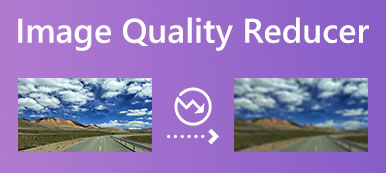När du vill skriva ut en bild har du ofta behov av att ändra storlek eller förstora den. Letar du efter ett sätt att förstora en bild innan du skriver ut? Det här inlägget delar tre effektiva metoder för att hjälpa dig förstora en bild för utskrift utan att förlora kvalitet.
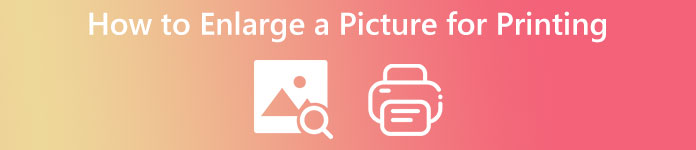
- Del 1. Förstora en bild för att skriva ut gratis online
- Del 2. Förstora en bild för utskrift på Mac
- Del 3. Förstora ett foto för utskrift med Microsoft Paint
- Del 4. Vanliga frågor om hur man förstorar en bild för utskrift
Del 1. Gratis online sätt att enkelt förstora en bild för utskrift
Det finns många gratis online fotoförstoringsverktyg som erbjuds på marknaden som kan hjälpa dig att förstora en bild för utskrift. Här i den första delen rekommenderar vi gärna den lättanvända Gratis bilduppskalare så att du kan fixa en gammal eller lågupplöst bild och förbättra dess kvalitet före utskrift. Den använder avancerad AI-teknik för att automatiskt förstora en bild, öka bildupplösningen, förbättra färger, ta bort brus och oskärpa, markera fokus och mer.
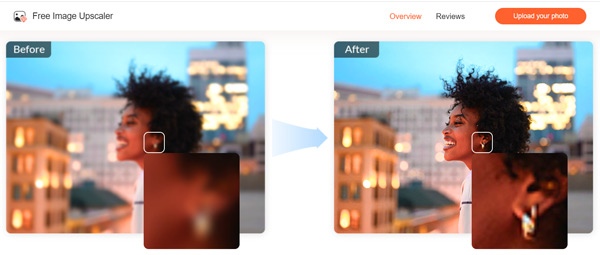
steg 1När du vill förstora en bild för att skriva ut kan du öppna en webbliknande Chrome, Firefox, Edge eller Safari och sedan gå till Gratis bilduppskalare hemsida. Klicka på Ladda upp ditt foto knappen för att lägga till bilden du vill ändra storlek på. Den här fotoförstoraren online stöder alla populära bildformat som JPG, JPEG, PNG, BMP, TIF och TIFF.

steg 2Under knappen Ladda upp ditt foto kan du få 4 Förstoring alternativ. Du kan välja din favorit för att förstora din bild. Free Image Upscaler kommer automatiskt att ändra storlek på bilden, öka bildupplösningen, minska oskärpa och brus, förbättra kvaliteten och göra andra åtgärder för att optimera den så snart din bild laddas upp.
steg 3Du kan föra musen över bilden för att kontrollera skillnaden mellan källfilen och den förbättrade bilden. Överst i popup-fönstret kan du välja 2x, 4x, 6x eller 8x igen från Förstoring baserat på ditt behov.

steg 4När du är nöjd med den förstorade bilden kan du klicka på Save för att spara den på din enhet.
Del 2. Hur man förstora en bild för utskrift på Mac med förhandsgranskning
Du bör veta att både Mac- och Windows-datorer har inbyggda fotovisnings- och redigeringsverktyg för att ändra storlek på en bild och göra den redo för utskrift. Den här delen berättar hur man förstorar en bild för utskrift på en Mac med hjälp av Förhandsvisning.
steg 1Öppna din bild i förhandsgranskning och klicka verktyg i den översta menyraden. Från rullgardinsmenyn väljer du Justera storlek alternativ.
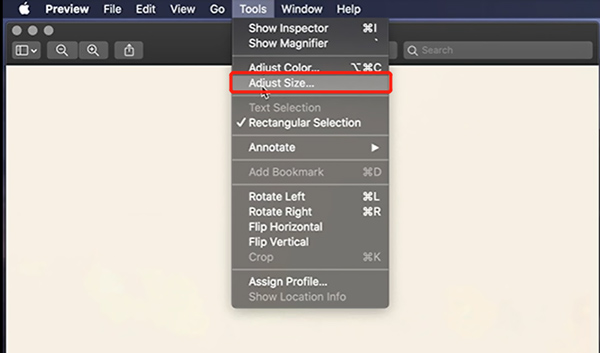
steg 2I popup-fönstret Bilddimensioner kan du fritt förstora en bild för utskrift genom att ställa in en ny bredd, höjd och upplösning. Här bör du markera alternativet Skala proportionellt för att behålla källförhållandet. När du förstora bilden efter eget tycke, klicka på OK-knappen för att spara bildfilen.
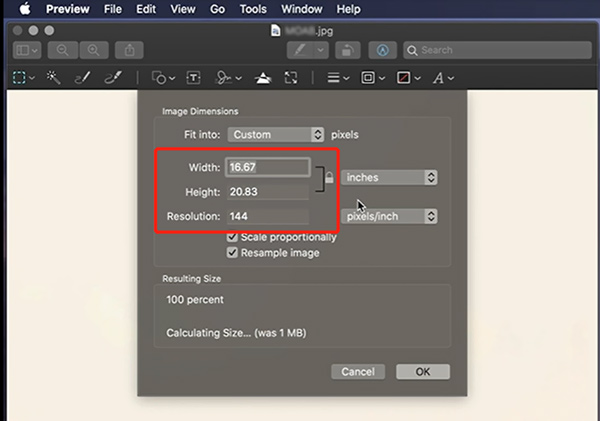
steg 3 När du har förstorat en bild med förhandsgranskning kan du skriva ut den direkt. För att göra det kan du klicka på Fil -menyn högst upp och välj sedan Skriva ut funktion från rullgardinsmenyn. Anpassa utskriftsinställningarna och skriv sedan ut den förstorade bilden på din Mac.

Del 3. Hur man förstorar en bild för att skriva ut med Microsoft Paint
Som Windows-användare kan du använda den inbyggda Microsoft Paint programvara för att enkelt förstora en bild för utskrift. Du kan följa stegen nedan för att förstora en bild för att skriva ut med Microsoft Paint.
steg 1Högerklicka på bilden du vill ändra storlek på och välj att öppna den med Microsoft Paint.
steg 2Klicka på Hem och välj sedan Ändra storlek och skeva funktion. I popup-fönstret Ändra storlek och skevning kan du förstora din bild enligt ditt utskriftsbehov. Se till att du har kryssat i Behåll bildformat låda. Klicka på OK-knappen för att bekräfta bildförstoringen.
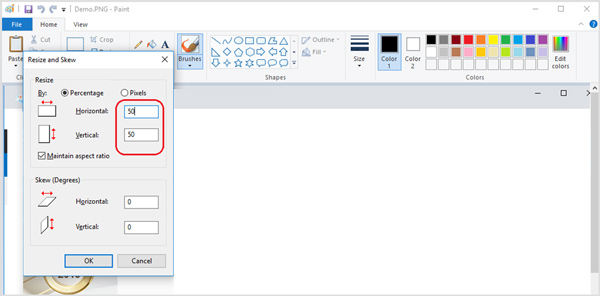
steg 3 För att skriva ut den här förstorade bilden kan du klicka på knappen i det övre vänstra hörnet och sedan välja Skriva ut alternativ. Här kan du gå till Utskriftsformat alternativ för att justera fler inställningar för att bättre skriva ut din bild.
Relaterat till:
Hur man fixar/återställer lågupplöst foto på Windows/Mac
Hur man ändrar storlek på en bild för Instagram utan att förlora kvalitet
Del 4. Vanliga frågor om hur man förstorar en bild för utskrift
Fråga 1. Hur förstorar och skriver man ut en bild i Photoshop?
Adobe Photoshop har många användbara redigeringsfunktioner för dig att redigera bilder. Du kan använda den för att förstora en bild med lätthet. När du har öppnat din bild i Photoshop klickar du på Bild-menyn och väljer alternativet Bildstorlek för att visa dialogrutan Bildstorlek. Här kan du ändra bildstorleken för utskrift. Photoshop erbjuder också ett bekvämt sätt att skriva ut din förstorade bild direkt. Klicka bara på den översta Arkiv-menyn och välj sedan alternativet Skriv ut från rullgardinsmenyn.
Fråga 2. Vilka är de idealiska storlekarna för att skriva ut en bild?
När du vill skriva ut en bild och skriva ut bra kvalitet bör du räkna ut antalet pixlar på din bildfil. Under utskriftsprocessen kommer varje pixel i bilden att översättas till en enda punkt. Bildupplösningen motsvarar antalet punkter per tum. Så för att få de idealiska bildstorlekarna för utskrift måste du använda en högre DPI och större storlek. Du borde ställa in 300 DPI eller högre.
Fråga 3. Hur skriver man ut en bild med Google Chrome?
Högerklicka på din bild och välj att öppna den med Google Chrome. Klicka på knappen med tre punkter i det övre högra hörnet och välj sedan utskriftsfunktionen. Nu kan du justera olika utskriftsinställningar och börja skriva ut det.
Slutsats
Vi har huvudsakligen pratat om hur man förstorar en bild för utskrift i detta inlägg. Tre användbara metoder beskrivs för att hjälpa dig att enkelt förstora och skriva ut en bild. När du vill ändra storlek på en bild för att skriva ut kan du använda ditt föredragna sätt att göra det.