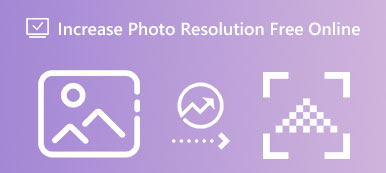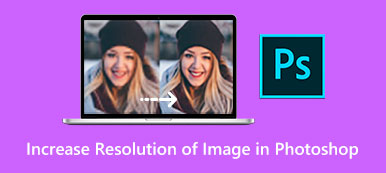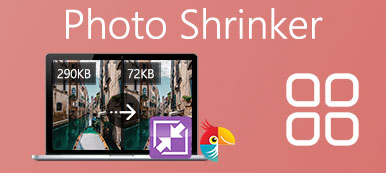Som det mest kompatibla bildformatet. JPG/JPEG används ofta i alla typer av bilder som de som tagits med digitalkameror eller mobiltelefoner. Eftersom JPG-formatet har stor kompatibilitet kommer det inte att vara svårt förstora JPG-bilder om du vill skriva ut dem eller se detaljer tydligt. Det här inlägget kommer att presentera detaljerna stegen och den snabbaste metoden för hur man förstora ett JPEG/JPG-foto online samt den extra lösningen genom att använda inbyggda applikationer på Mac och Windows.
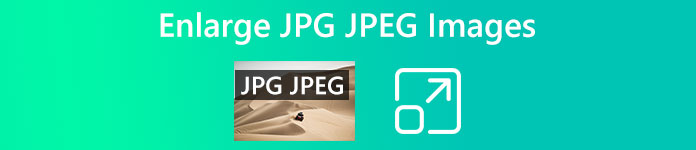
- Del 1: Bästa metoden för att förstora JPEG-bilder online
- Del 2: Hur man förstorar JPG-bild på Mac/Windows
- Del 3: Vanliga frågor om Förstora JPG/JPEG-bilder
Del 1: Bästa metoden för att förstora JPEG-bilder online
Innan du lär dig hur man förstora JPEG-bilder online måste du veta att det inte finns någon skillnad mellan JPEG- och JPG-format. Dessa två är nästan likadana förutom namnen. Därför finns det inget behov av att ge separata steg för att förstora dessa två format. Oavsett om du vill förstora JPG- eller JPEG-bilder eller exklusiva JPG, är detta inte ens en sak för Apeaksoft Free Image Upscaler. Med detta effektiva onlineverktyg kan du förstora JPG-bilder på några sekunder utan kvalitetsförlust. Det finns flera alternativ för dig att förstora bilden, inklusive 2X, 4X, 6X och 8X. Du behöver bara vara försiktig med bildfilens storlek, som bör vara under 10 MB.
 Rekommendation
Rekommendation- Stöd både JPG- och JPEG-bilder för förstoring.
- Åtgärda en suddig bild i JPG/JPEG-format med AI-teknik.
- Ta bort brus från dina JPG-bilder för bättre förstoring.
- Förstora JPG/JPEG-bilder online i grupp i hög hastighet.
Hur man förstora ett JPEG-foto online
steg 1Gå till webbplatsen för Gratis bilduppskalare och klicka på Ladda upp ditt foto knappen i mitten av webbsidan. Innan dess måste du välja ett förstoringsalternativ för din JPG- eller JPEG-bild för att bestämma förstoringsgraden.
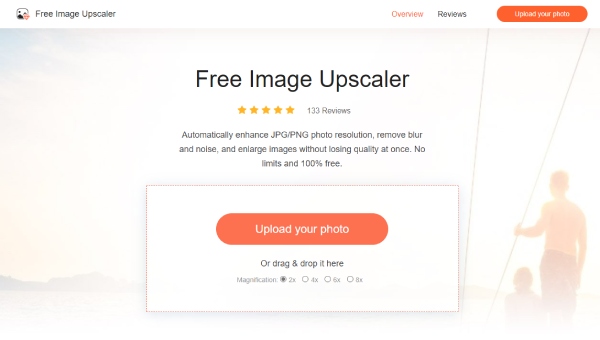
steg 2Välj sedan en bild från popup-fönstret. Klicka på Öppet för att bekräfta ditt val. Efter det kommer Upscaler automatiskt att bearbeta denna bild och förstora bilden på några sekunder.
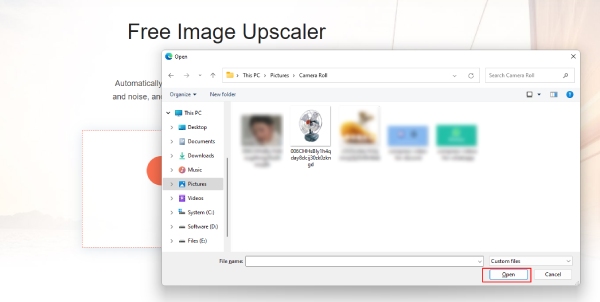
steg 3Du kommer att se jämförelsen efter att ha förstorat dina ursprungliga JPG-bilder. Klicka på Save för att exportera de slutliga bilderna om du är nöjd med de slutliga effekterna. Om inte, gör du om det igen och väljer ett nytt förstoringsalternativ.
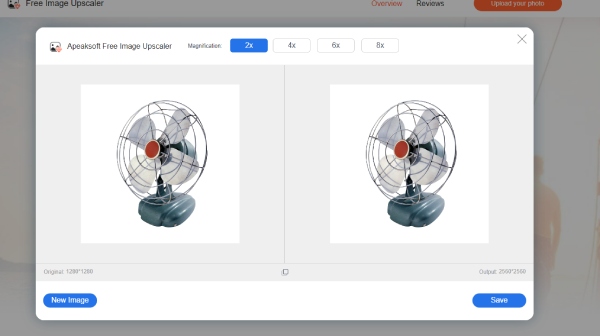
Del 2: Hur man förstorar JPG-bild på Mac/Windows
Onlinemetoden låter dig förstora JPG-bilder när som helst på vilken enhet som helst, men det finns även inbyggd programvara i Mac och Windows som kan uppfylla dina krav. Dessutom har du till och med fler alternativ för bildförstoring på Windows., medan Förhandsvisning app på Mac erbjuder också extra funktioner för att göra bilderna mindre eller exklusiv upplösning. Gå vidare för att se de specifika stegen för hur man förstora en JPG-bild på Windows och Mac.
Hur man förstorar JPG på Windows med foton
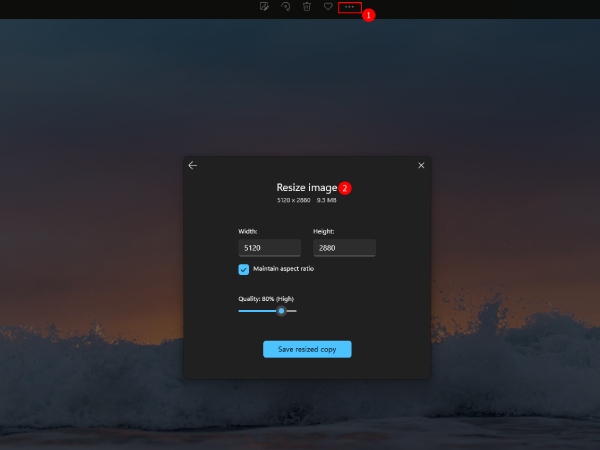
steg 1Öppna din JPG-bild med Foton, om din standardbildvy inte är den Fotogalleri app. Högerklicka på bilden och klicka på Öppna med knapp. Klicka sedan på Fotogalleri knapp.
steg 2Klicka sedan på Se mer knapp med en ikon med tre punkter. För att förstora din bild, klicka på Ändra storlek knapp.
steg 3Du kan sedan välja ett storleksändringsläge baserat på dina syften. Eller klicka på Definiera anpassade dimensioner knappen och ange önskad bredd och höjd för att förstora.
steg 4Klicka på Spara Ändra storlek kopia för att göra en kopia och spara ändringarna. Detta kommer inte att göra ändringar i din ursprungliga JPG-bild.
Hur man förstorar JPG på Windows med Paint
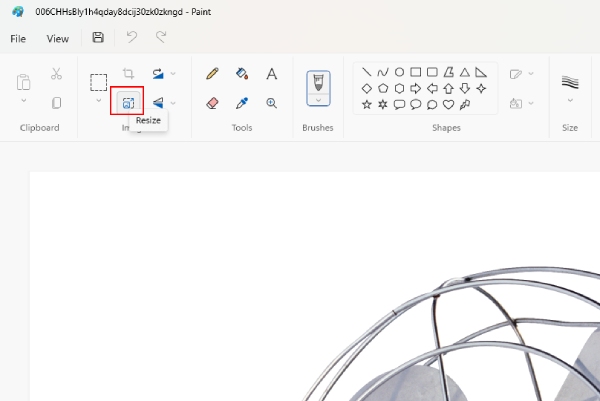
steg 1Välj först en JPG-bild från din dator och högerklicka på den. Klicka på Färg knapp från Öppna med alternativ.
steg 2Då kommer du att se många verktyg ovan i Paint-appen. Klicka på Ändra storlek knappen på Bild sektion.
steg 3Du kan förstora din bild med procent eller pixlar. Skriv in önskade siffror i den och klicka på OK knappen för att spara ändringarna.
steg 4Klicka på Save knappen bredvid Visa. Då kommer din originalbild att ändras.
Hur man förstorar JPG på Mac med förhandsgranskning
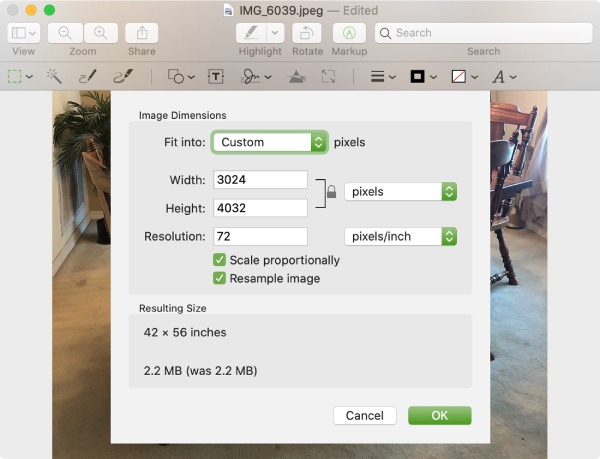
steg 1Standardvyn för bilder på Mac är Förhandsvisning app. Dubbelklicka därför direkt på JPG-bilden du vill förstora.
steg 2Klicka sedan på i menyraden Markup knappen och klicka sedan på Justera storlek knapp.
steg 3I följande fönster anger du en större bredd och höjd för din bild för att förstora den. Klicka på OK knappen för att bekräfta.
steg 4Slutligen klickar du på Fil knappen på menyraden. Och klicka på Exportera för att spara den på din Mac.
Del 3: Vanliga frågor om Förstora JPG/JPEG-bilder
Hur kan jag förstora flera JPG-bilder samtidigt?
För att förstora JPG-bilder i batch-läge kan du lita på onlinemetoden som nämns ovan och prova Free Image Upscaler.
Kommer originalbilden att skadas efter förstoring av JPG-bilder?
Om du oroar dig för att den ursprungliga JPG-bilden kommer att påverkas efter förstoringen kan du göra en kopia och sedan förstora JPG-bilden. Eller när du ändrar storlek på bilden på ett skrivbord kan du exportera en kopia istället för originalet.
Ökar JPG-filstorleken efter att bilden har förstorats?
Normalt, ja. Men om din bilds upplösning sjunker när du förstora JPG-bilden på ett felaktigt sätt, kan din bildfilsstorlek istället minska. Så när du förstorar JPG-bilden kan du vända dig till en pålitlig lösning som kan behålla din upplösning för att få hjälp.
Slutsats
Onlinemetoden på hur man förstora JPG/JPEG bilder är snabba och direkta, vilket också gör att du kan förstora bilder när som helst och var som helst. Standardapparna på Windows och Mac erbjuder dig dock fler alternativ för förstoring. Välj en metod eller alla och förstora dina bilder nu.