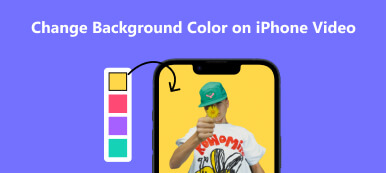Som en del av Google Workspace strävar Google Slides efter att vara en idealisk bildspelstillverkare för kunder. När du använder funktionsrika Google Slides för att skapa dina presentationer på olika enheter kan du stöta på ett problem där bakgrunden på den infogade bilden helt täcker den betydande texten på bilden. Du kan ta itu med det här knotiga problemet genom att ta bort bakgrunden för Google Slides.
Så den här guiden kommer att erbjuda flera praktiska metoder för att ta bort bakgrunden från en bild i Google Presentationer. Du kan lösa det här problemet i Google Slides eller använda ett annat kraftfullt onlineverktyg för att ta bort bakgrunden gratis.
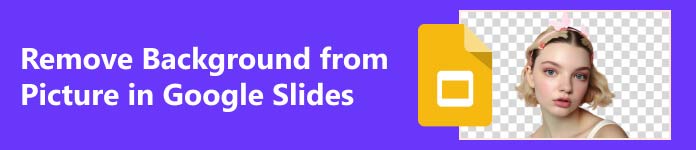
- Del 1. Hur man ändrar/tar bort bakgrund i Google Slides
- Del 2. Hur man ändrar bakgrund från bild för Google Online
- Del 3. Vanliga frågor om Google Slides Bakgrund
Del 1. Hur man ändrar/tar bort bakgrund i Google Slides
Om du vill ändra bakgrunden i Google Slides kan du helt enkelt infoga en bild som en helt ny bakgrund. Men bilden har också sin bakgrund, vilket kan göra bilderna röriga och skakiga. Så det är viktigt att göra din bakgrund transparent eftersom att radera Google Slides-bakgrunden kan få dina bilder att se mer professionella och snyggare ut. Men hur tar man bort bakgrunden från en bild i Google Slides? Du kan göra det enkelt med vissa funktioner i Google Presentationer. Här är två användbara funktioner som du kan följa:
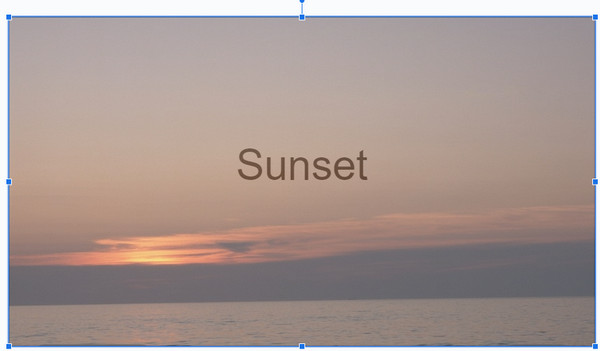
1. Bakgrundsfunktionen
steg 1 När du startar Google Slides och laddar upp ditt dokument genom att klicka på Öppet knapp under Fil knappen kan du se Skjut knappen överst i verktygsfältet.
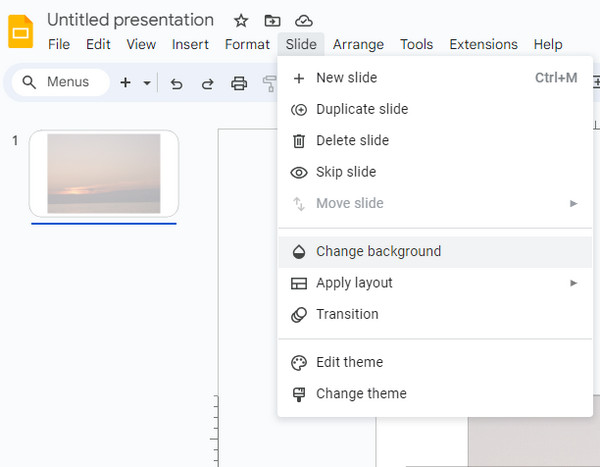
steg 2 Klicka på Bakgrund knappen, och ett litet fönster dyker upp. Sedan kan du ändra bakgrunden för bilderna genom att klicka på pilikonen till höger om Färg knapp. Du kan bläddra bland olika ändringar i bakgrunden genom att klicka på den.
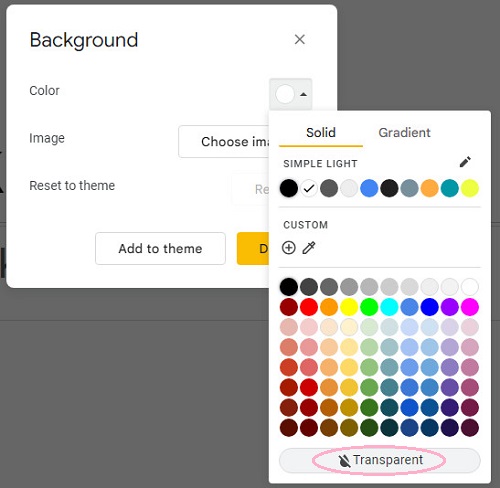
Om du vill göra bakgrunden genomskinlig väljer du Transparent knappen längst ned och klicka sedan på Välj bild för att ladda upp en genomskinlig bild som bakgrund för Google Presentationer.
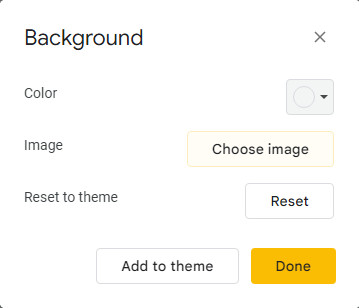
steg 3 Kom ihåg att klicka på Färdig för att spara den genomskinliga Google Slides-bakgrunden. Klicka sedan på Fil knappen igen och välj Download alternativ. Du kan se PNG-bild till höger och klicka på den för att spara på din dator.
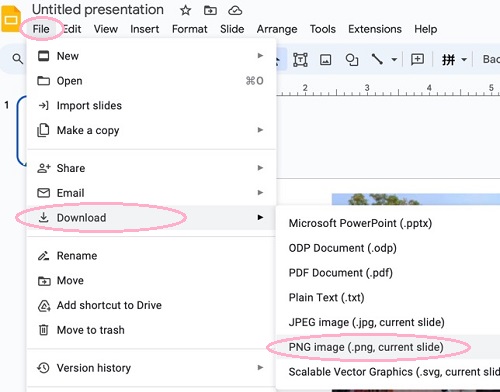
2. Funktionen Formatalternativ
steg 1 Om du har en vald bild för den nya bakgrunden kan du starta Google Slides och klicka på Insert knappen för att ladda upp den.
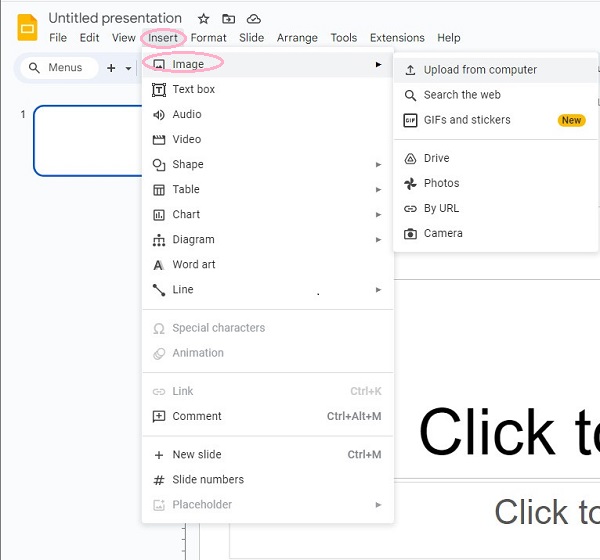
steg 2 Du måste klicka på bilden för att välja den. Klicka sedan på bildad knappen, navigera till Formatalternativ knappen och klicka på den.
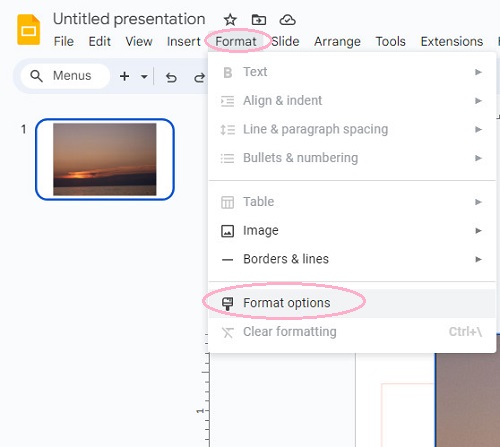
steg 3 Som standard, hela Formatalternativ verktygsfältet visas på höger sida av skärmen. Klicka på Justeringar knapp. Du kommer att få flera alternativ för dig att redigera. Men för insyn måste du skjuta den blå pricken under Opacitet för att ändra insynsinnehållet.
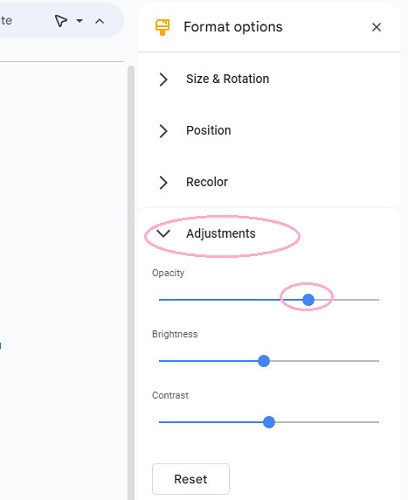
Del 2. Hur man ändrar bakgrund från bild för Google Online
Ovanstående två metoder är mycket enkla för dig att träna på Google Slides. Men för mer komplicerade bakgrundsändringar fungerar inte heller Google Slides. Om du vill lägga till fler element till din bakgrund sömlöst måste du försöka Apeaksoft gratis bakgrundssuddgummi att uppfylla det. Här är några av dess imponerande fördelar:
 Rekommendation
Rekommendation - Den är utrustad med robusta artificiell intelligens (AI) algoritmer, som kommer att radera bakgrunden från dina bilder inom några sekunder!
- Det kraftfulla gratisverktyget stöder format som JPG, JPEG, PNG, GIF, SVG, BMP, TIFF, etc.
- Med ett klick kan du få en transparent bakgrund. Det är så enkelt att använda!
- Efter att du snabbt har tagit bort bildbakgrunden kan du anpassa en bakgrund på ett ögonblick.
steg 1 Först kan du gå till den officiella webbplatsen för Apeaksoft Free Background Eraser. Klicka sedan på Ladda upp ditt foto knappen för att välja din bild på din dator eller släpp och dra valfri bild hit.
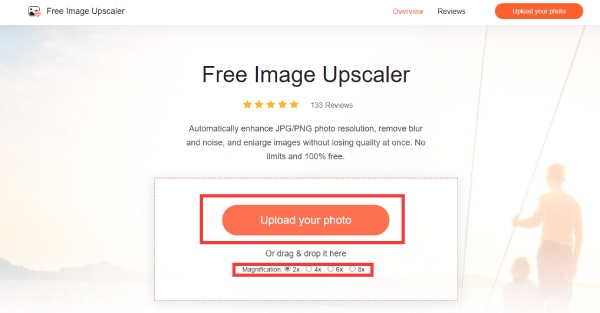
steg 2 Inom några sekunder kommer den att skapa en genomskinlig bakgrund för din bild. Dessutom kan du använda Ha kvar och Radera knappen för att ändra det genomskinliga området. Redigera-funktionen låter dig anpassa din bakgrund efter behag. Om du är nöjd med den genomskinliga bakgrunden, klicka på Download knappen för att spara den.
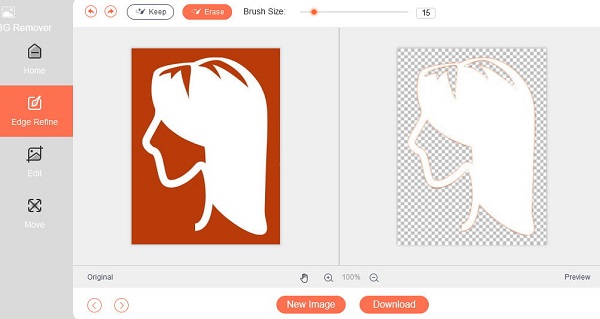
Med det kostnadsfria onlineverktyget kan du också lära dig hur du gör bildbakgrunden transparent i Google Slides! Om du vill kan du skapa unika bakgrunder för Google Slides under Apeaksoft Free Background Eraser.
Vidare läsning:Del 3. Vanliga frågor om Google Slides Bakgrund
Hur får jag mallar för Google Presentationer?
Du kan hämta mallar från mallgalleriet uppe till höger på startsidan för Google Slides. Du kan klicka på den för att expandera alla mallar. Det finns tre genrer att välja mellan: personlig, arbete och utbildning. Om du är nöjd med ett tema kan du välja det i dina bilder. Dessutom kan du fortfarande redigera den med dina önskemål.
Är Google Slides-appen gratis?
Ja, Google Slides är en helt gratis app för personligt bruk. Du kan använda alla funktioner som den erbjuder gratis. Du kan till exempel ladda ner och använda alla mallar från mallgalleriet gratis.
Vad är skillnaden mellan Google Slides och PowerPoint?
Google Slides och PowerPoint är båda kända bildspelstillverkare. Det finns flera slående skillnader mellan dem. För det första är Google Slides ett gratis webbaserat presentationsprogram. Samarbetsfunktionen i realtid gör den lämplig för avlägsna team. PowerPoint är en datorbaserad programvara som kräver ett Microsoft Office-abonnemang. För det andra ger QuickStarter-funktionen i PowerPoint fördelen gentemot Google Slides, som kan ge dig en vacker presentation som börjar med vissa ämnen eller innehåll. Samtidigt har Google Slides bara 26 mallar, vilket är kort för olika situationer.
Slutsats
Anta att du vill använda Google Slides för att skapa ett professionellt bildspel. I så fall måste du göra bakgrund i Google Presentationer transparent. Du kan göra det bara genom att använda några funktioner i Google Slides, men om du inte får en tillfredsställande effekt kan du vända dig till Apeaksoft Background Remover. Med detta kostnadsfria onlineverktyg kan du ta bort bakgrunden från en bild i Google Slides utan problem.