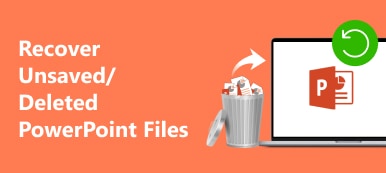Om bilden i dina PPT-bilder inte är i lämplig storlek och ser olämpliga ut kan du prova att ändra storlek på bilden i PowerPoint när du tittar på dina bilder. Oavsett om du vill komprimera eller förstora ett foto kan du snabbt utföra dessa operationer i PowerPoint. Följande guide kommer att visa dig alla steg om hur man ändrar storlek på en bild i PowerPoint. Under tiden kan du också lära dig tipset om hur du uppskalar dina förvrängda bilder innan du använder dem för din presentation.
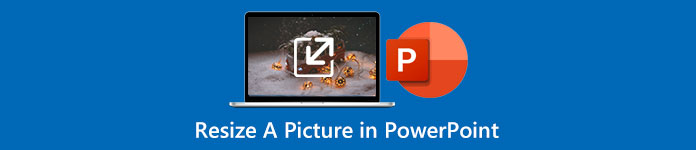
- Del 1: Hur man ändrar storlek på en bild i PowerPoint utan att förvränga
- Del 2: Extra tips om hur man uppskalar en bild för PowerPoint
- Del 3: Vanliga frågor om hur man ändrar storlek på en bild i PowerPoint
Del 1: Hur man ändrar storlek på en bild i PowerPoint utan att förvränga
När du gör en presentation i PowerPoint kan bilder upplysa dina bilder och göra ditt tal mer levande. Men detta kan också vara en välsignelse när dina bilder inte passar dina bilder och ser konstiga ut. Den bästa lösningen är att ändra storlek på bilden; du kan enkelt göra detta i PowerPoint. Under tiden kan du också ändra bildernas storlek på dina flera bilder samtidigt med ett tillägg. Följ bara stegen här om hur du ändrar storlek på en bild i PowerPoint. Den här metoden kommer inte att skada bildens kvalitet och du kan göra din presentation engagerande igen.
Hur man ändrar storlek på en bild i PowerPoint
steg 1 Öppna din presentation eller bilder i Microsoft PowerPoint. Gå sedan till bilden med bilden du vill ändra storlek på.
steg 2 Klicka på den bilden. Hitta Bildformat fliken på band och klicka på den. Sedan kan du ställa in en ny dimension för bildens höjd och bredd Storlek sektion.
steg 3 Du kan klicka på den lilla pilen på Storlek avsnitt för att se fler justerbara inställningar. Du kan till exempel inaktivera eller aktivera Lås bildförhållande alternativ medan du ändrar storleken.
steg 4 Om du vill minska storleken på fotofilen i PowerPoint kan du klicka på Komprimera bilder knapp i Bildformat fliken, som hjälper dig att minska filstorleken.
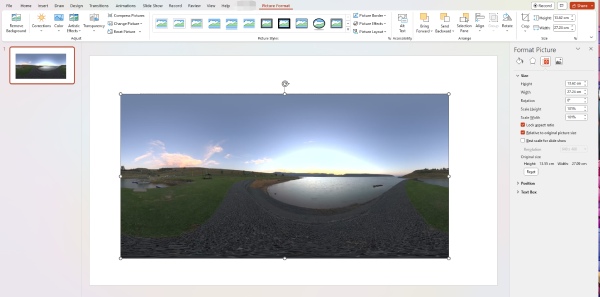
Hur man ändrar storlek på bilder på flera bilder i PowerPoint
Om det finns många bilder på dina bilder kan du behöva ha samma storlek på dem. Så de ser alla organiserade ut när du går vidare till nästa bilder. Du kan uppnå detta via ett PowerPoint-tillägg för storleksändring – THOR – The Hammer.
steg 1 Du kan installera det här verktyget från den officiella webbplatsen för PPTools. Efter att ha installerat den på din PowerPoint kan du sedan justera en bild till önskad storlek i dina bilder.
steg 2 Klicka på Memorera knappen för att låta tillägget komma ihåg den aktuella storleken. Tryck sedan på ctrl på ditt tangentbord och klicka på återställningsbilderna på bilderna.
steg 3 Senast klickar du på Hammare knappen för att ställa in de valda bilderna till samma storlek som verktyget som sparats.
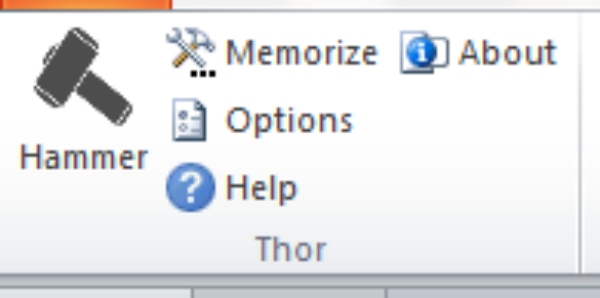
Del 2: Extra tips om hur man uppskalar en bild för PowerPoint
En tydlig bild är också en viktig del för att göra en spännande presentation eller bilder. Om bilderna på dina bilder fortfarande behöver se bättre ut efter att ha ändrat storlek på dem kan du skala upp upplösningen med Apeaksoft Free Image Upscaler. Detta är en gratis uppskalning online för alla dina JPG-, PNG- och BMP-bilder. Utrustad med en enkel dra-och-släpp-operation låter denna uppskalare dig enkelt öka din bilds upplösning utan att bemästra några avancerade färdigheter. Samtidigt gör det också att du kan förstora bilden och behöver inte ta de extra stegen för att ändra storlek på bilden i PowerPoint.
 Rekommendation
Rekommendation- Ta bort oskärpa och brus för att förbättra dina bilder.
- Förstora dina bilder för PowerPoint utan kvalitetsförlust.
- Erbjud proportionella alternativ för bildförstoring.
steg 1 Öppna din webbläsare, gå till den officiella webbplatsen för Free Image Upscaler eller klicka på länken ovan för att komma dit. Välj sedan ett förstoringsalternativ för att förstora din bild och klicka på Ladda upp ditt foto knappen för att importera din bild.

steg 2 Efter att ha valt och laddat upp bilden kommer du att se en laddningsprocess, som också är en bearbetningsfas. När processen avslutas kommer du att se förhandsgranskningsfönstret för ditt uppskalade foto och originalet.
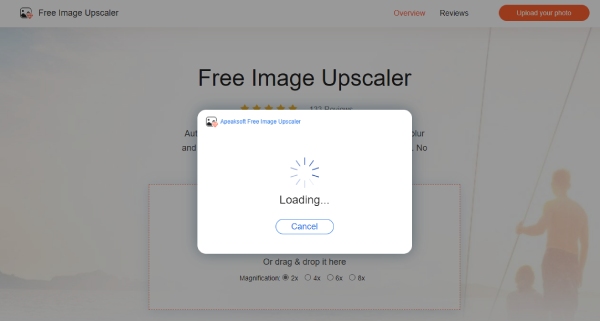
steg 3 Nu kan du klicka på Spara knappen för att ladda ner bilden med hög upplösning. Eller så kan du välja ett nytt förstoringsalternativ ovan för att göra din bild större. Sedan kan du använda den tydliga bilden för dina PowerPoint-bilder, exportera dina PPT-bilder till bilder eller exportera PPT till PDF.
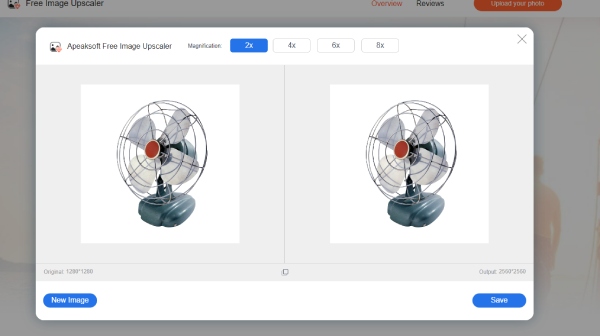
Del 3: Vanliga frågor om hur man ändrar storlek på en bild i PowerPoint
Hur ändrar man storlek på en bild i PowerPoint automatiskt?
Öppna dina bilder i PowerPoint och klicka på fliken Infoga. Klicka på rullgardinsmenyn Ny bild för att välja Titel och innehåll. Dra sedan handtagen runt innehållsrutan för att ändra storlek på rutan till din idealiska storlek. Därefter kan du klicka på Bilder knappen för att lägga till en bild och storleken ändras så att den passar rutan automatiskt.
Hur ändrar man storlek på en bild i PowerPoint med genvägar?
Du kan trycka på Ctrl, Shift och ned/upp-piltangenterna för att ändra höjden på en bild i PowerPoint. För att ändra en bilds bredd kan du trycka på Ctrl, Shift, vänster/högerpil.
Kommer att ändra storlek på en bild i PowerPoint förstöra kvaliteten?
Nej, det kommer det inte. Din bildkvalitet är fixerad. När du ändrar storlek på den ändrar du dess bredd och höjd. Så kvaliteten kommer inte att påverkas.
Slutsats
Det är allt för tipsen om hur man ändrar storlek på en bild i PowerPoint. Du kan även se stegen i extra tips om du vill veta hur man ändrar storlek på bilder på flera bilder i PowerPoint. Från och med nu kan du spara dina bilder från oproportionerlig storleksändring och rensa bort din oro för eventuell kvalitetsminskning när du ändrar storlek i PowerPoint. För även om ett sådant problem inträffar kan du fortfarande lita på Free Image Upscaler för att förbättra bildupplösningen.