När bilden är för stor eller liten måste du ändra storlek på den för att få en perfekt dimension, och den kan passa in på en duk eller andra ställen. Den enda oron under en sådan procedur är den möjliga förvrängningen, vilket kan få dina bilder att se hemska ut. Därför är ett professionellt verktyg som Adobe Illustrator din problemlösare. Hur man ändrar storlek på bilder i Illustrator på din dator? Det detaljerade svaret kan hittas nedan på följande tre sätt, med hjälp av skalverktyget, transformeringsverktyget eller urvalsverktyget. Dessutom kan Illustrator-alternativet också fungera för personer vars datorer inte kan köra så komplex programvara.
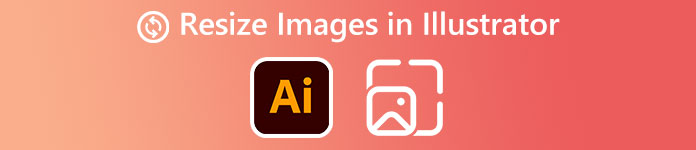
- Del 1: Hur man ändrar storlek på bilder i Illustrator utan förvrängning
- Del 2: Ändra storlek på bilder med Illustrator Alternativ
- Del 3: Vanliga frågor om hur man ändrar storlek på bilder i Illustrator
Del 1. Hur man ändrar storlek på bilder i Illustrator utan förvrängning
Det finns tre verktyg för dig att använda och ändra storlek på bilden i Illustrator. Den största fördelen med att använda ett professionellt verktyg för storleksändring, Adobe Illustrator, är att du kan undvika att förvränga bilden, och tricket är att shift nyckel. Du kommer att veta bättre om storleksändring i Illustrator utan den detaljerade proceduren nedan.
1. Skalverktyg i Adobe Illustrator
Smakämnen Skalverktyg ska finnas i undermenyn till vänster. Om du inte hittar det här verktyget klickar du på knappen med tre punkter och du kan lägga till det här verktyget i din undermeny.
steg 1Om du redan har en rityta för att ändra storlek i Illustrator kan du klicka på Importera knapp från Fil menyn för att klistra in din bild på ritytan. Eller tryck på ctrl, shiftoch P för att öppna en bild.
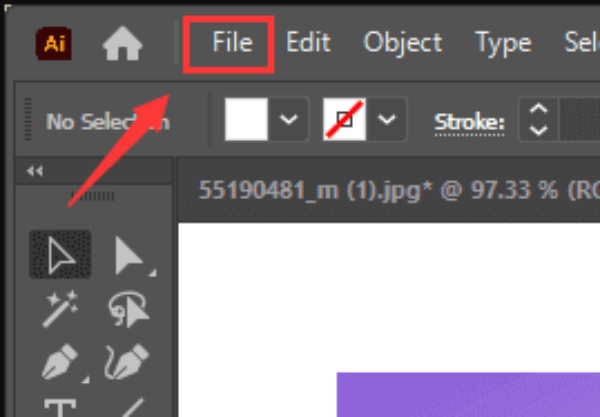
steg 2Välj Skalverktyg på undermenyn, och det kommer att finnas transformerande handtag runt din bild. Dra i handtagen för att ändra storlek på bilden i Illustrator.
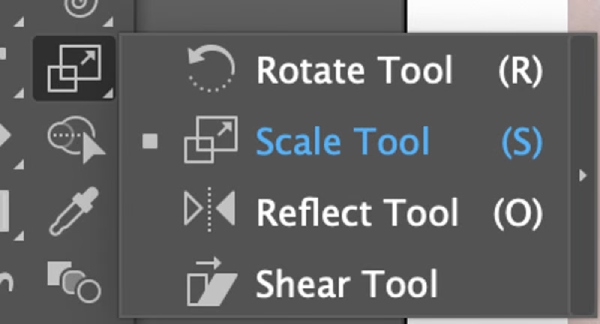
steg 3Du kan trycka på shift tangenten medan du drar för att ändra storlek proportionellt. Justera storleken på din bild tills du är nöjd med den.
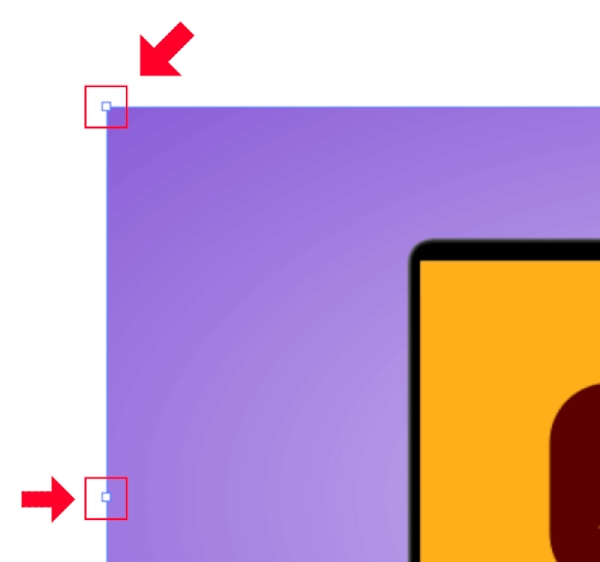
2. Transformeringsverktyg
Med transformeringsverktyget eller panelen kan du ändra storlek på bilden exakt i Illustrator genom att skriva in den idealiska bredden och höjden.
steg 1Välj din bild. Klicka på Förvandla knapp från Windows menyn ovan och öppna Förvandla panelen.
steg 2Du kan justera värdena för W (bredd) och H (Höjd). Ange de nya måtten du vill ha. Om länkknappen i närheten är aktiverad kommer storleksändringen att vara proportionell. Du kan klicka på den för att inaktivera den.
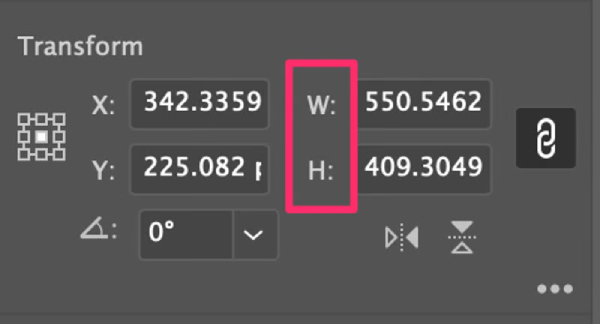
3. Markeringsverktyg/avgränsningsruta
Den sista metoden att ändra storlek på bilden är mer direkt än ovanstående två, vilket också är snabbare.
steg 1Efter import av bilden väljs normalt markeringsverktyget. Tryck på Shift-tangenten och använd musen för att ringa in bilden du vill ändra storlek på.
steg 2Det kommer att finnas en ram som omger bilden. Dra rutan för att ändra storlek på bilden i Illustrator. För att justera storleken proportionellt, tryck på shift tangenten medan du drar.
steg 3 Behåll ändringarna genom att trycka på ange nyckel. Sedan kan du exportera bilden.
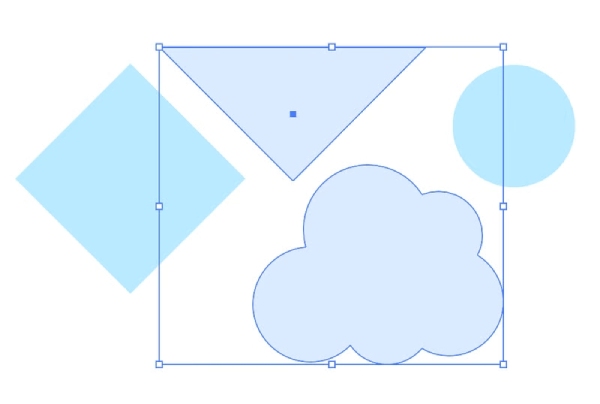
Del 2. Ändra storlek på bilder med Illustrator Alternativ
Att använda Adobe Illustrator för att ändra storlek på bilden är ganska effektivt men kan vara svårt för nybörjare. Dessutom är det inte ett gratis program och erbjuder endast en 7-dagars gratis provperiod. Därför är Illustrator inte den mest ekonomiska lösningen för människor som inte har enorma krav på storleksändring av bilder. Du behöver ett gratis alternativ till Illustratör - Apeaksoft Free Image Upscaler. Jämfört med Adobe Illustrator, denna uppskalare har mer enkelhet. När du ändrar storlek på bilden hjälper det till att skala upp upplösningen, ta bort brus och förbättra bildkvaliteten samtidigt. Den enda nackdelen är att du bara kan använda den för att förstora bilder.
 Nyckelfunktioner:
Nyckelfunktioner:- Förbättra bildkvaliteten medan du ändrar storlek på den.
- Stöd flera vanliga bildformat.
- Ändra storlek på bilden gratis utan förvrängning.
- Återställ gamla bilder med AI-teknik snabbt.
Hur man ändrar storlek på bilden i Illustrator Free Alternative
steg 1Gå till Gratis bilduppskalare officiell hemsida. På startsidan kan du se flera förstoringsalternativ under uppladdningsknappen. Välj en och klicka på Ladda upp ditt foto för att importera en bild för förstoring.
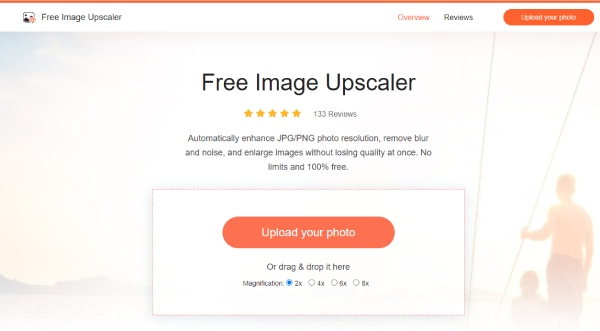
steg 2Uppladdnings- och bearbetningsprocedurerna sker samtidigt. Vänta tills proceduren är slut. Sedan kommer du att förhandsgranska den förstorade bilden för utmatning. Du kan välja ett annat förstoringsalternativ om du inte är nöjd.
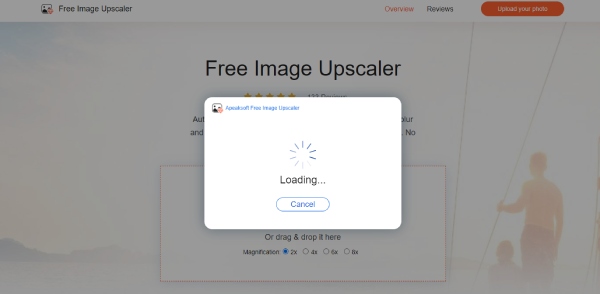
steg 3För att ladda ner den slutliga storleksändrade bilden, klicka på knappen Spara, välj en målmapp på din enhet och ladda ner den. Du kan se före- och efterupplösningen i hörnet nedan. De ny bild knappen är för att du ska ladda upp en annan bild för att starta om.
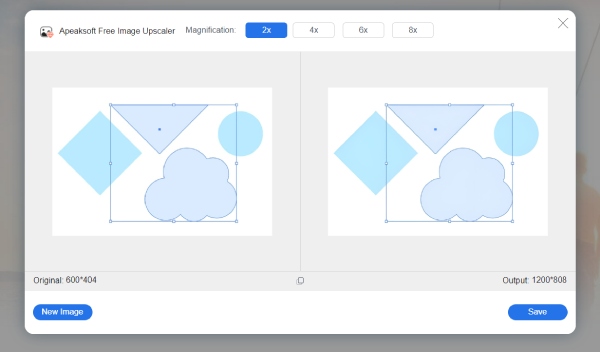
Del 3. Vanliga frågor om hur man ändrar storlek på bilder i Illustrator
Hur låter jag Adobe Illustrator ändra storlek på bildpixlarna?
Du kan göra detta i exportsteget. När du exporterar den ändrade storleken på bilden kan du ändra pixlar från alternativ som medium eller hög. Din bilds storlek och dimensioner kommer också att ändras.
Adobe Illustrator låter mig inte ändra storlek – Hur fixar jag det?
Detta händer vanligtvis på grund av urvalsverktyget. Du måste aktivera Bounding Box för att använda Valverktyg för att ändra storlek på bilden. Gå till menyn Visa och klicka på alternativet Visa gränsruta.
Hur ändrar man storlek på bilder i Illustrator i batch?
Den tredje metoden, Selection Tool, är den perfekta lösningen för att ändra storlek på batch. Du behöver bara importera bilderna på en rityta, tryck på Shift-tangenten och använd markeringsverktyget för att ringa in dem alla i Bounding Box. Sedan kan du ändra storlek på dem tillsammans.
Slutsats
För att sammanfatta, ovan är alla detaljerade procedurer du behöver ändra storlek på bilden i Illustrator. Dessa metoder kommer inte att förvränga din bild i Adobe Illustrator, och du behöver inte oroa dig för kvaliteten. Dessutom, om Adobe Illustrator är utmanande att ha råd med, är alternativet som nämns ovan också en utmärkt lösning för att ändra storlek eller förstora bilden.




