Varför sparas inte FaceTime-foton och hur åtgärdar du det?
"Inga av mina foton som jag tar när jag FaceTimear med mina vänner sparas någonstans, varför görs det" FaceTime-bilder sparas inte"Du kanske har lagt märke till kamerans slutarknapp under FaceTime-samtal. Den låter dig ta livefoton och skärmdumpar medan du ringer. Sedan sparas fotona direkt i Foton-appen på din iPhone. Om de inte sparas alls, följ våra verifierade lösningar för att snabbt bli av med felet.
SIDINNEHÅLL:
Del 1: Varför sparas inte FaceTime-foton
Under FaceTime-samtal kan du ta Live Photos och skärmdumpar genom att trycka på Slutare knappen. Du hittar dessa foton i din Foto-app. FaceTime Live Photo sparas direkt i Live-albumet.
Du kan dock upptäcka att du inte kan ta foton under FaceTime-samtal eller att du inte hittar FaceTime-foton i Foto-appen. De främsta anledningarna till att dina FaceTime-foton inte sparas inkluderar:
1. FaceTime Live Photos har av misstag inaktiverats.
2. Otillräckligt lagringsutrymme. Om din iPhone inte har tillräckligt med lagringsutrymme sparas inte FaceTime-skärmdumpar i ditt minne.
3. FaceTime fastnar.
4. Programvarufel eller -problem.
5. Felaktiga inställningar.
Del 2: Hur man fixar FaceTime-foton som inte sparas
Lösning 1: Slå på FaceTime Live Photos
Om FaceTime-skärmdumpar inte sparas kan du av misstag inaktivera FaceTime Live Photos-funktionen. Kontrollera därför funktionen i appen Inställningar och aktivera den för att spara dina foton.
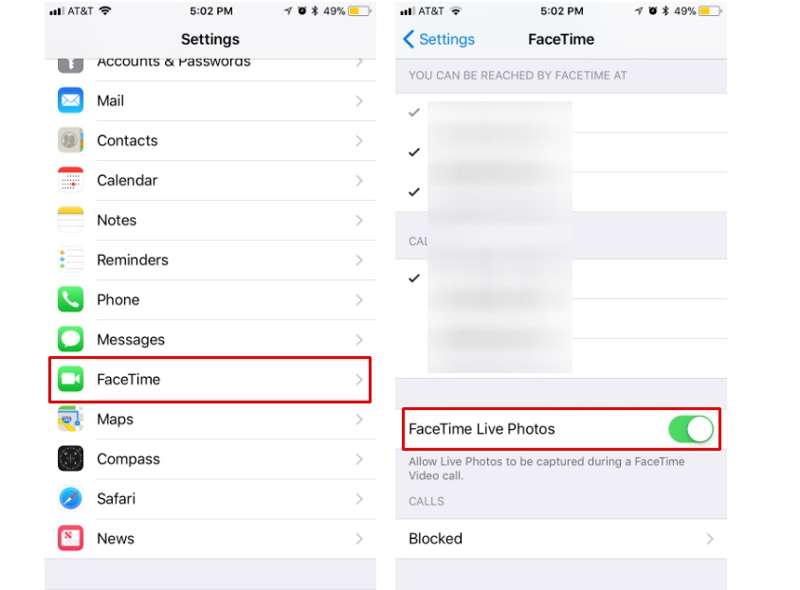
Steg 1. Kör din Inställningar app.
Steg 2. Välja FaceTimeoch skrolla ner för att hitta FaceTime Live Photos alternativ.
Steg 3. Slå på reglaget bredvid alternativet om det är inaktiverat. Om alternativet redan är aktiverat, slå av det och slå på det igen.
Lösning 2: Starta om din iPhone
iOS erbjuder inget alternativ för att rensa cache och skräpfiler. Om FaceTime-bilder inte sparas på grund av lågt lagringsutrymme kan du starta om enheten för att frigöra utrymme och ta foton under FaceTime-samtal.

Steg 1. Fortsätt trycka på Sida knappen tills du ser avstängningsskärmen.
Steg 2. Flytta reglaget åt höger för att stänga av enheten.
Steg 3. Vänta tills skärmen blir svart och håll sedan nere Sida knappen igen tills Apple-logotypen visas.
Ring nu ett FaceTime-samtal och ta foton. De bör sparas i din Foto-app.
Lösning 3: Återaktivera FaceTime
Att återaktivera eller starta om FaceTime är ett annat sätt att åtgärda FaceTime-foton som inte sparas på iOS 17 och andra versioner. Det uppdaterar anslutningen mellan FaceTime och ditt Apple-ID och Apples servrar.
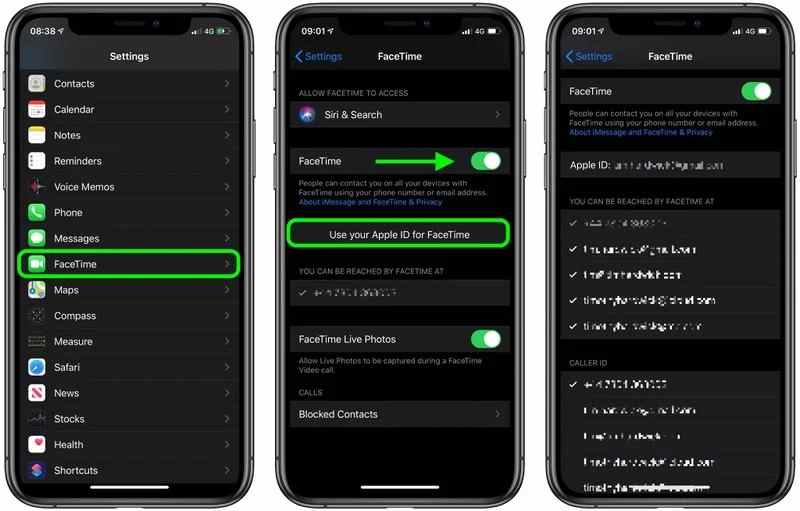
Steg 1. Välja FaceTime i din Inställningar app.
Steg 2. Stäng av FaceTime alternativ.
Steg 3. Några minuter senare, slå på FaceTime alternativet att starta om den.
Steg 4. Klicka sedan på Använd ditt Apple-ID för FaceTimeoch ange ditt telefonnummer och din e-postadress under Du kan nås via FaceTime på.
Lösning 4: Installera om FaceTime
Ibland sparas inte FaceTime-foton på grund av att appen är skadad eller innehåller buggar. Du kan avinstallera den förinstallerade appen och sedan installera om den från App Store för att åtgärda problemet. FaceTime fungerar inte problemet. Problemet borde försvinna.
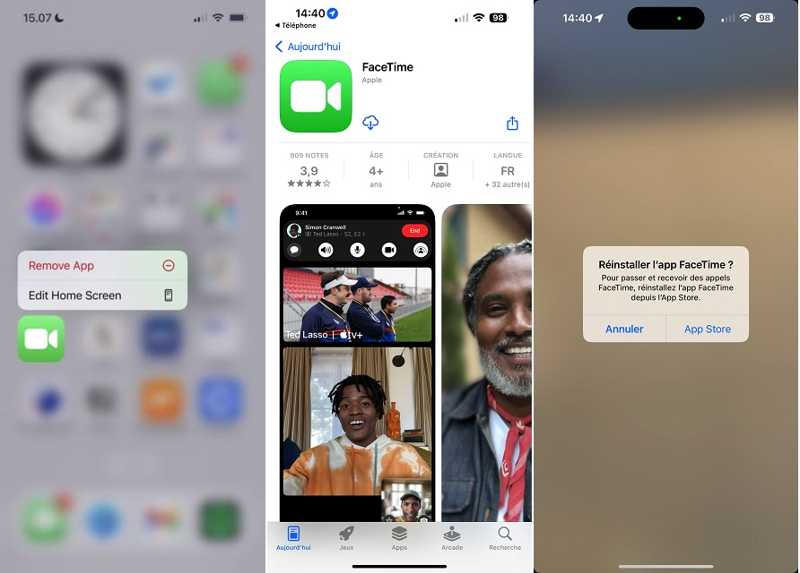
Steg 1. Tryck djupt på FaceTime app på din skärm.
Steg 2. Välja Ta bort appen på kontextmenyn, välj Radera app, och knacka på Radera om uppmanas.
Steg 3. Starta om din iPhone. Gå till app Store appen och skriv FaceTime i sökfältet.
Steg 4. Klicka sedan på Download knappen för att installera om FaceTime på din enhet. Försök sedan att ta skärmdumpar under ett FaceTime-samtal.
Lösning 5: Kontrollera integritetsbegränsningar
När du tar foton under ett FaceTime-samtal använder du faktiskt den inbyggda Kamera-appen. Om någon av dem är begränsad kommer FaceTime-foton inte att sparas på iOS. Du kan kontrollera inställningarna för sekretessbegränsning.
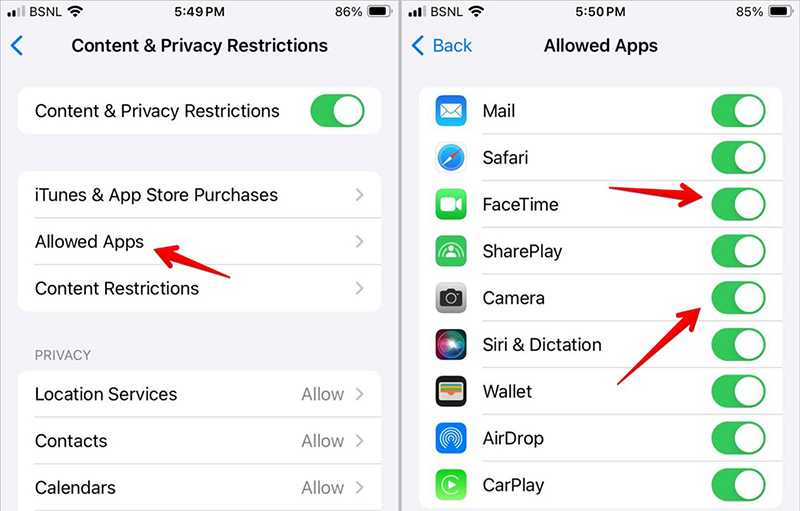
Steg 1. Välj Skärmtid alternativ i din Inställningar app.
Steg 2. Tryck Restriktioner för innehåll och integritetoch tryck på Tillåtna appar.
Steg 3. Se till att slå på FaceTime och Kamera för att aktivera de två apparna.
Lösning 6: Uppdatera din programvara
Föråldrad programvara kan leda till olika problem, inklusive att FaceTime-bilder inte sparas. Därför bör du hålla din programvara uppdaterad. Då borde FaceTime-skärmdumpar fungera normalt.
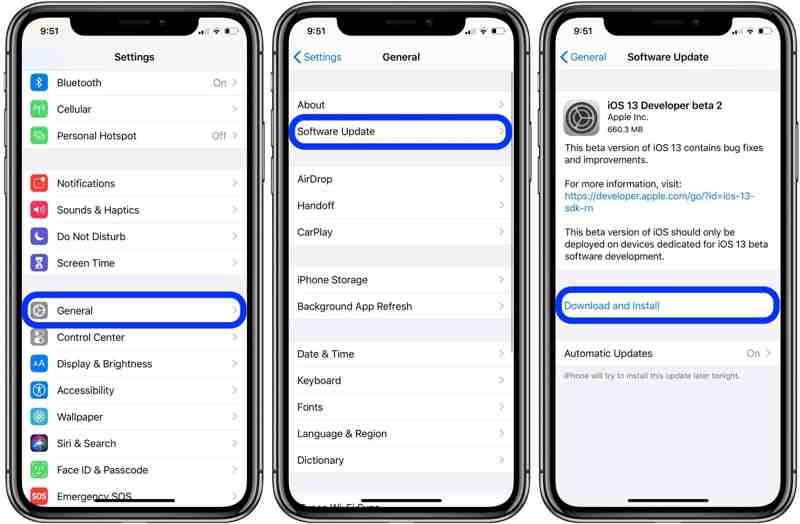
Steg 1. Kör din Inställningar app.
Steg 2. Navigera till Allmäntoch Programuppdatering.
Steg 3. Om en uppdatering är tillgänglig trycker du på Uppdatera nu -knappen och följ instruktionerna för att uppdatera din iOS.
Del 3: Hur man återställer FaceTime-foton på iPhone
De sparade FaceTime-fotona kan gå förlorade på grund av oavsiktlig radering, fabriksåterställning och mer. Som tur är kan du återställa dina FaceTime-foton med hjälp av Apeaksoft iPhone Data RecoveryDen skannar ditt minne och letar effektivt efter förlorade FaceTime-foton.
Återställ effektivt sparade FaceTime-foton från iPhone
- Hämta FaceTime-foton på iOS utan säkerhetskopiering.
- Förhandsgranska förlorade FaceTime-foton innan återställning.
- Extrahera bilder från iCloud- eller iTunes-säkerhetskopia utan att återställa.
- Stöd de senaste iPhone-modellerna.
- Tillgänglig på Windows 11/10/8/7/Vista/XP och Mac OS X 10.7 eller senare.

Hur man återställer FaceTime-bilder på iPhone utan säkerhetskopiering
Steg 1. Anslut till din iPhone
Kör den bästa programvaran för fotoåterställning efter att du har installerat den på din dator. Återställ från iOS-enhetenAnslut sedan din iPhone till datorn med en Lightning-kabel. Om du uppmanas till det trycker du på Lita på skärmen. Klicka på Starta Scan knappen för att fortsätta.
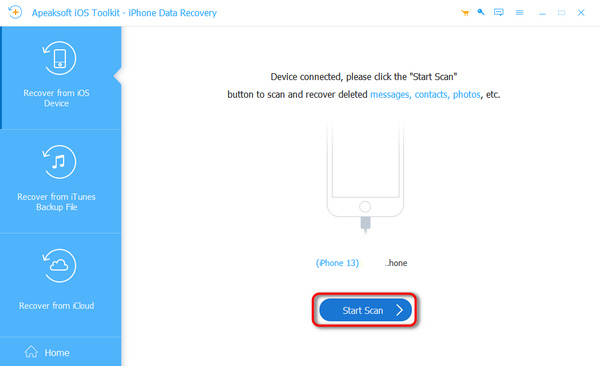
Steg 2. Förhandsgranska FaceTime-foton
Välj sedan Kamerarulle under rubriken Media i vänster sidofält i huvudgränssnittet. Då kan du söka och visa de förlorade FaceTime-fotona.
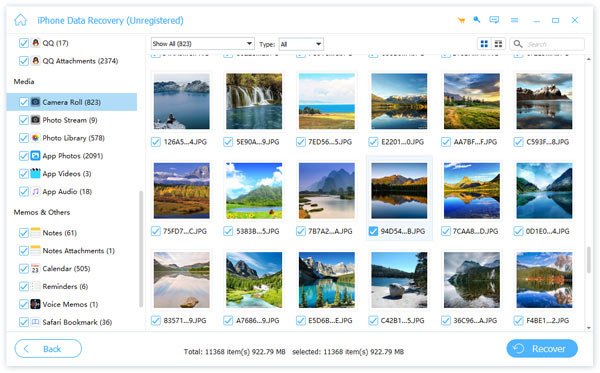
Steg 3. Hämta FaceTime-foton
Markera de FaceTime-foton som du vill få tillbaka och klicka på Recover knappen längst ner till höger. Ställ in en utdatamapp och tryck på Recover igen. Du kan också återställa raderade Facebook-bilder på din iPhone.

Slutsats
Du kan fixa FaceTime-foton sparades inte dig själv genom att följa vår artikel och lösningar ovan. De vanliga lösningarna är tillgängliga för både avancerade användare och vanliga människor. Apeaksoft iPhone Data Recovery kan hjälpa dig att återställa förlorade FaceTime-foton. Om du har andra frågor om detta ämne är du välkommen att lämna ett meddelande under det här inlägget.
Relaterade artiklar
Du kan lära dig hur du spelar in Facetime-samtal med ljud på iOS, Mac och Windows. Dessutom visar den här artikeln hur man tar Facetime-skärmdump också.
FaceTime ansluts inte och du kan inte göra FaceTime videosamtal? Det här inlägget visar det bästa sättet att åtgärda FaceTime-anslutningsfelet.
Du kan dela din skärm i ett FaceTime-samtal för att ha en effektiv chatt eller diskussion. Lär dig hur du gör det i den här artikeln.
Har du träffat iPhone som fastnat på FaceTime-slutet efter att ha kommunicerat? Om du gör det, här är 6 fungerande lösningar för dig att fixa det. Skynda dig att samla och dela!

