Hur man återställer röstmeddelanden på iPhone med eller utan säkerhetskopiering
"Hur återställer man raderad röstbrevlåda på iPhone?"
Röstmeddelandet är en bekväm funktion på iPhone. Det låter dig skicka och ta emot information via ljud men inte text. Du kan dock av misstag radera ett viktigt eller oläst röstmeddelande eller märka att dina röstmeddelanden är borta efter en programuppdatering. Denna handledning visar fyra sätt att få tillbaka dina raderade röstmeddelanden på din iPhone så att du inte missar viktig information på din iOS-enhet.
SIDINNEHÅLL:
- Del 1: Hur man återställer nyligen raderade röstmeddelanden på iPhone
- Del 2: Hur man återställer röstmeddelanden på iPhone mer än 30 dagar
- Del 3: Hur man får tillbaka raderade röstmeddelanden på iPhone från iTunes/Finder Backup
- Del 4: Hur man hämtar raderad röstbrevlåda från iCloud Backup
- Del 5: Hur man raderar röstmeddelanden permanent på iPhone
Del 1: Hur man återställer nyligen raderade röstmeddelanden på iPhone
När du upptäcker att du har tagit bort dina viktiga röstmeddelanden av misstag eller tappat bort dem efter en nyligen genomförd mjukvaruuppgradering, oroa dig inte! Apple har introducerat avsnittet Borttagna meddelanden för röstmeddelanden, vilket innebär att du kan få tillbaka raderade röstmeddelanden på din iPhone inom 30 dagar.
Här är enkla steg för att återställa raderade röstmeddelanden på iPhone:
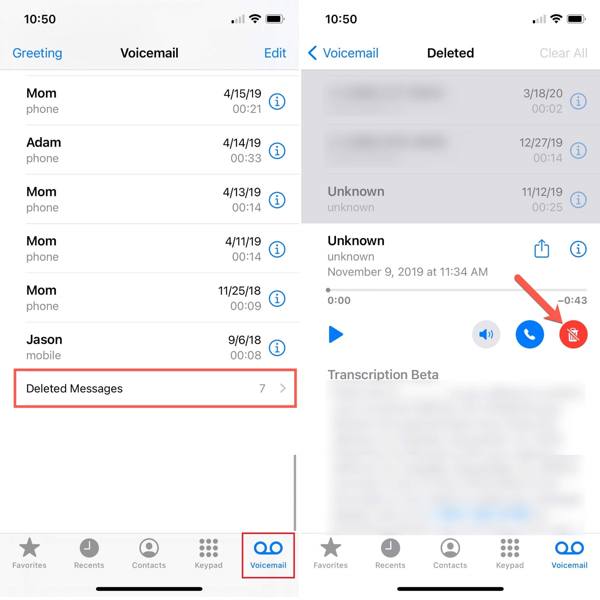
Steg 1. Öppna Telefon app från din startskärm och gå till Voicemail flik längst ner.
Steg 2. Nu kommer du att se en lista med röstmeddelanden. Scrolla ner till botten och välj Raderade meddelanden. Nu kommer du att se de nyligen raderade röstmeddelandena på din iPhone.
Steg 3. Välj önskat röstmeddelande och tryck på Undelete knapp. Sedan kommer den tillbaka till din inkorg.
Tips
Varför kan jag inte hämta röstmeddelanden på min iPhone?
iOS sparar bara dina raderade röstmeddelanden i 30 dagar. Efter utgången kommer dina meddelanden att tas bort permanent från din enhet. Om du inte har en säkerhetskopia måste du använda programvara från tredje part för att hämta raderade röstmeddelanden.
Dessutom, om du har synkroniserad iPhone/iPad till dator, kommer röstmeddelandena att raderas tillsammans med synkroniseringen.
Del 2: Hur man återställer röstmeddelanden på iPhone mer än 30 dagar
Mina röstmeddelanden är längre än återställningsperioden och har raderats permanent. Hur hämtar jag ett raderat röstmeddelande? Oroa dig inte! Utan en säkerhetskopia kan du fortfarande återställa raderade röstmeddelanden på din iPhone. Apeaksoft iPhone Data Recovery är en kraftfull dataåterställningsapplikation för iOS-enheter. Det låter dig få tillbaka raderade röstmeddelanden utan någon säkerhetskopia. Dessutom kan den öppna och extrahera specifika objekt från din iTunes- eller iCloud-säkerhetskopia utan att återställa din enhet.
Hämta röstmeddelanden på iPhone Handily
- Få tillbaka röstmeddelanden på iPhone utan säkerhetskopiering.
- Extrahera röstmeddelanden från iTunes/iCloud backup enkelt.
- Förhandsgranska dina röstmeddelanden för selektiv återställning.
- Lätt och säkert att använda.
- Stöd de senaste versionerna av iOS.

Här är stegen för hur du återställer permanent raderad röstmeddelande från iPhone:
Steg 1. Anslut till din iPhone
Installera den bästa programvaran för återställning av röstmeddelanden på din dator. Den är tillgänglig på Windows 11/10/8/7/XP/Vista och Mac OS X 10.7 eller senare.
Starta den och välj Återställ från iOS-enheten från vänster sida. Anslut sedan din iPhone till din dator med en Lightning-kabel.
Om du uppmanas att trycka på Litar på din iPhone för att lita på datorn. Klicka sedan på Starta Scan knapp.

Steg 2. Hitta förlorade röstmeddelanden
Efter dataskanning kommer du att föras till förhandsgranskningsfönstret. Gå till Voicemail flik. Om du vill få tillbaka raderade röstmeddelanden på
din iPhone, välj Visa endast raderad från den övre rullgardinsmenyn.
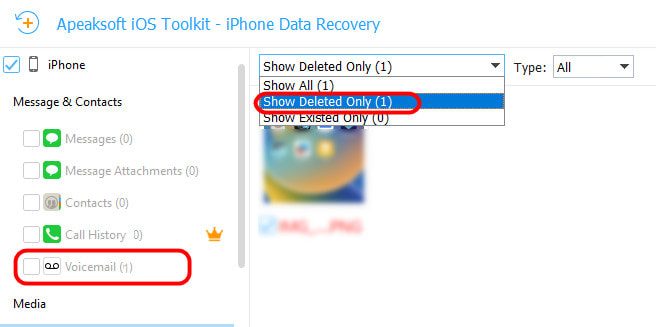
Steg 3. Återställ röstmeddelanden
Markera kryssrutan bredvid varje röstmeddelande som du vill återställa och klicka på Recover knappen i det nedre högra hörnet. Ställ sedan in utdatamappen i popup-dialogrutan och tryck på Recover knappen igen.

Del 3: Hur man får tillbaka raderade röstmeddelanden på iPhone från iTunes/Finder Backup
Om du ofta säkerhetskopierar din iPhone med Finder på macOS Catalina eller högre, kan du återställa raderade röstmeddelanden från en säkerhetskopia. För PC-datorer och gamla Mac-datorer kan du få tillbaka dina meddelanden från en iTunes-säkerhetskopia.
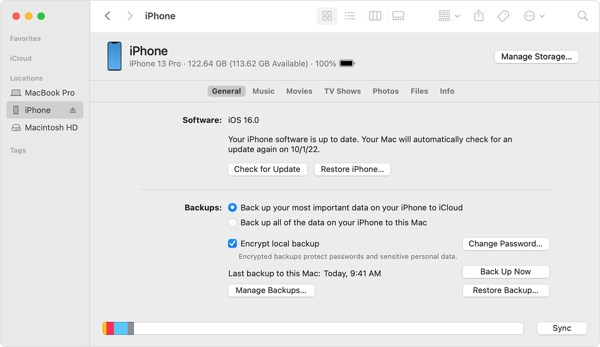
Steg 1. Anslut din iPhone till din dator med en USB-kabel och öppna den senaste versionen av iTunes eller Finder.
Steg 2. Klicka Telefon uppe till vänster i iTunes, gå till Sammanfattning fliken och klicka på Återställa Backup knapp under Säkerhetskopior sektion. Se till att välja Den här datorn.
I Finder, klicka på ditt iPhone-namn, gå till Allmänt fliken och klicka på Återställa Backup knapp.
Steg 3. Välj sedan rätt säkerhetskopia och återställ den till din iPhone.
Anmärkningar Var medveten om att all befintlig data på din iPhone kommer att skrivas över efter återställning. Om du bara vill återställa önskade datafiler kan du använda Apeaksoft iPhone Data Recovery för att ha en selektiv iTunes dataåterställning.
Del 4: Hur man hämtar raderad röstbrevlåda från iCloud Backup
Jag har aldrig säkerhetskopierat min iPhone med iTunes. Hur får jag tillbaka raderade röstmeddelanden på iPhone? Finns det några andra metoder?
Vissa människor föredrar att säkerhetskopiera sina iPhones med iCloud. Därför är det ett annat sätt att få tillbaka raderade röstmeddelanden på din iPhone. Detta sätt kräver en bra internetuppkoppling. Dessutom måste du ha en iCloud-säkerhetskopia.
Steg 1. Kör Inställningar app, gå till Allmäntväljer Överför eller återställ iPhone or Återställa, och knacka på Radera allt innehåll och inst.
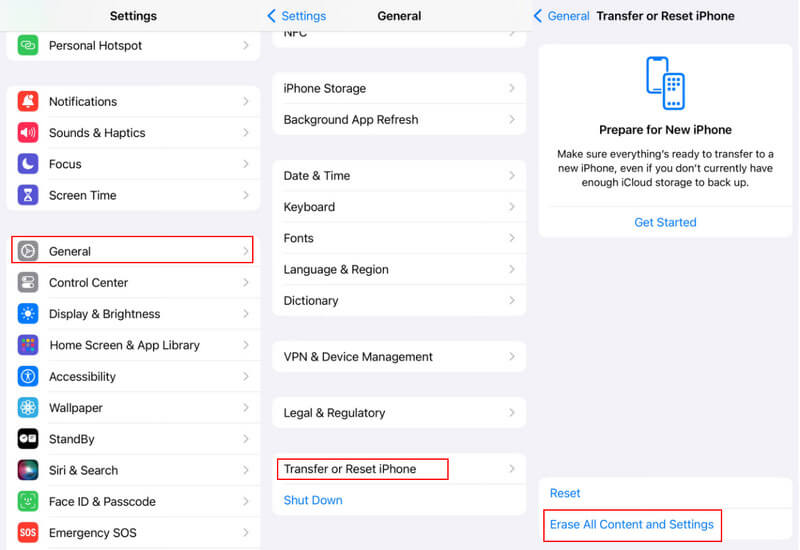
Steg 2. När du blir ombedd anger du ditt Apple-ID och lösenord eller ditt iPhone-lösenord.
Steg 3. När din iPhone startar om kommer du att se Hej skärm. Ställ in din enhet tills du når Apps & Data skärm.
Välja Återställ från iCloud Backup.
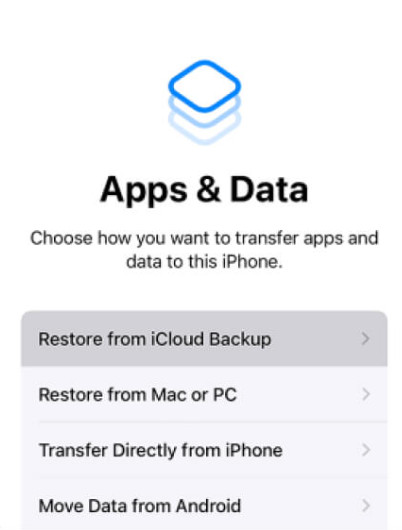
Steg 4. Logga in på iCloud med ditt Apple-ID och lösenord. Välj sedan en lämplig säkerhetskopia för att återställa röstmeddelanden på din iPhone. När den är klar, slutför installationen så får du tillbaka dina meddelanden.
Del 5: Hur man raderar röstmeddelanden permanent på iPhone
Röstmeddelanden är stora. Därför är det bättre att regelbundet radera röstmeddelanden på din iPhone för att frigöra utrymme. Du kan göra det direkt i din telefonapp.
Steg 1. Öppna Telefon app och tryck på fliken Röstbrevlåda.
Steg 2. Klicka på Redigera knappen uppe till höger och tryck på röd minussymbol bredvid röstmeddelandet du vill radera. Du kan också svepa åt vänster på röstbrevlådan du vill radera och klicka Radera att bekräfta.
Steg 3. Klicka på Raderade meddelanden fliken och tryck på Rensa alla i det övre högra hörnet. Bekräfta din operation.
Slutsats
Nu borde du förstå hur du gör återställa raderade röstmeddelanden på din iPhone. Mappen Borttagna meddelanden visar de meddelanden som du nyligen tagit bort. Dessutom kan du enkelt få tillbaka dina meddelanden om du har en iTunes/Finder eller iCloud-säkerhetskopia. Apeaksoft iPhone Data Recovery är den ultimata lösningen för att få tillbaka dina meddelanden utan en säkerhetskopia.
Relaterade artiklar
Detta är den uppdaterade lösningen när din iPhone går direkt till röstbrevlådan utan att ringa. Lär dig orsakerna och sätten att lösa detta problem här.
Många iPhone-användare kan inte lyssna på röstmeddelanden på iPhone efter iOS-uppgradering. Den här artikeln lär dig hur du fixar iPhone-röstmeddelanden som inte fungerar.
Ibland behöver du spara röstmeddelanden från iPhone till en annan enhet. Den här artikeln beskriver 4 enkla metoder för att spara röstmeddelanden från iPhone till iPhone.
Lär dig hur du tar bort röstmeddelanden från iPhone och Android-enheter från Samsung, HTC, Moto, Sony, Google och andra tillverkare.

