Så här använder du Lenovo Recovery på Windows 11/10/8/7
Lenovo är, enligt auktoritära personer, världens näst största datorförsäljningsföretag. Som en ledande datortekniker insisterar de på att utveckla ny teknik och nya produkter.
Lenovo Recovery är en av de viktigaste förbättringarna. Lenovo Recovery för Windows 10/8/7 är även känt som Lenovo Digital Recovery Service, som kan ladda ner de filer som behövs för att skapa ett Lenovo Recovery USB-minne.
När du behöver återställa filer från Lenovos stationära datorer, bärbara datorer och surfplattor kan du använda Lenovos återställningsmedia för att få tillbaka förlorade eller raderade filer.
Om du behöver veta mer om Lenovo Recovery och dess användning kan du läsa den detaljerade informationen i artikeln.
SIDINNEHÅLL:
Del 1. Vad är Lenovo Recovery
Enkelt uttryckt är Lenovo Recovery ett program som säkerhetskopierar systemet vid en specifik punkt för Lenovo-enheter. Vanligtvis behöver du ett Lenovo Recovery-medium, vilket bör vara en DVD eller USB-enhet som innehåller en säkerhetskopia av datorns ursprungliga fabriksstatus.
Med Lenovo Recovery kan du formatera om hårddisken, installera om operativsystemet eller återställa Lenovo-enheter till fabriksinställningar. För att använda Lenovo Digital Download Recovery Service måste du först skapa ett Lenovo Recovery USB-minne.
Vad kan Lenovo Recovery göra?
Lenovo Recovery är en ersättning för fel på hårddiskdrivrutinen, som också kan starta om operativsystemet på grund av skadat operativsystem eller programvara. När du inte kan starta om dina Lenovo-enheter och får en blå skärm eller svart skärm kan du använda Lenovo Recovery istället.
Villkor för användning av Lenovo Recovery
Tillgänglig: Windows 7, Windows 8, Windows 8.1 och Windows 10.
Kompatibel med: Lenovo stationära datorer, bärbara datorer och surfplattor.
Del 2. Hur man använder Lenovo Recovery på Windows
Precis som nämnts, för att använda Lenovo Recovery, måste du skapa ett Lenovo Recovery USB-minne eller välja digital nedladdning. Lär dig bara den detaljerade processen nedan.
Hur man skapar ett USB-minne för återställning
Metod 1: Använd Lenovo Digital Recovery Service
Skicka bara Lenovo Recovery (https://support.lenovo.com/lenovorecovery). Följ sedan instruktionerna för att slutföra ansökan. Du kommer att få ett e-postmeddelande om Lenovo Digital Recovery Service för Windows 10.
Lenovo tillhandahåller dock endast ett engångsåterställningsmedium för ditt ID, utan kostnad. Därefter bör du beställa en kopia av Lenovo Recovery-mediet för att återställa datorn från Windows 10.
Metod 2: Skapa ett USB-minne för återställning
Steg 1. Ladda ner Lenovo USB Recovery Creator
Det är ett professionellt Lenovo Recovery-verktyg som du kan ladda ner för Windows 7/8. Ladda bara ner programmet för att skapa ett Lenovo Recovery USB-minne. Därefter kan du logga in med ett Lenovo-konto.
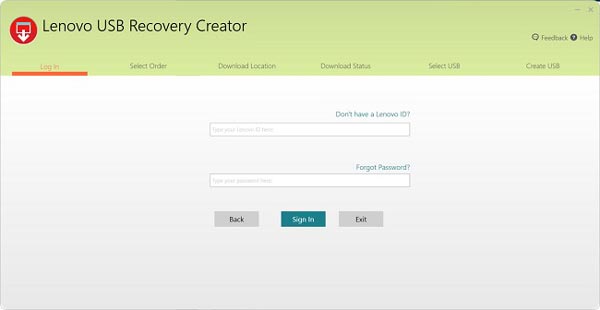
Steg 2. Ladda ner återställningsfilerna
Välj alternativet "Ladda ner återställningsfiler och skapa en USB-nyckel för återställning". Om du redan har gjort en beställning för digital nedladdning med ditt Lenovo-konto kan du ladda ner alla filer inom 72 timmar en gång.
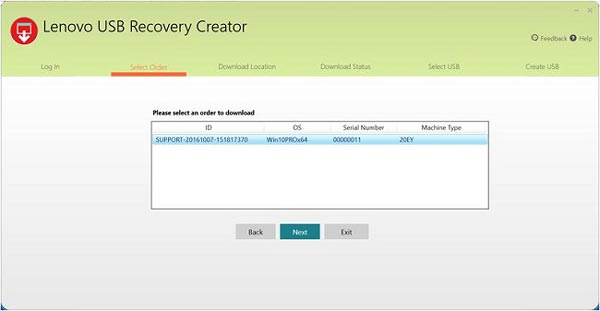
Steg 3. Kopiera Lenovo Recovery till USB-minnet
Sätt i ett USB-minne som du kan komma åt från Microsoft Windows, så kommer datorn att upptäcka det automatiskt. (USB-enhet känns inte igen?)
Kopiera alla filer du vill behålla på USB-tangenten. När USB-återställningsnyckeln är klar kan du ta bort den från Lenovo-datorn.
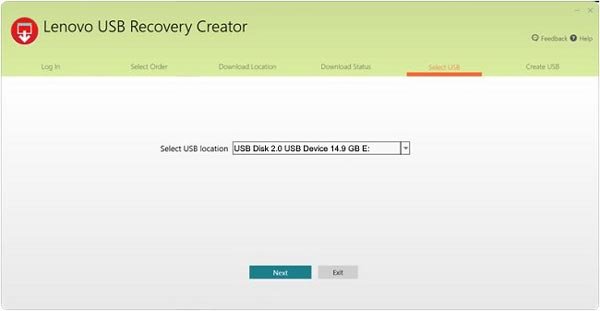
Hur man använder Lenovo Recovery Key
När du skapar Lenovo Recovery USB-nyckeln kan den användas för att installera om Microsoft Windows 10 när som helst på de datormodeller som den skapades för. Ändra inte återställningsfilerna eller återställningsstrukturen efter att du har laddat ner Lenovo Recovery-mediet, annars kommer det att ändras efter att USB-återställningsnyckeln skapats.
Steg 1. Sätt i USB-nyckeln i datorn
För att använda USB-tangenten, sätt in USB-tangenten i den Lenovo-dator där du vill återställa operativsystemet. Starta sedan om datorn för att starta återställningen.
Steg 2. Starta om Lenovo-datorn
Om din dator inte kan starta om Windows 10, låt USB-återställningsenheten vara isatt och starta sedan om datorn genom att trycka upprepade gånger på F12. Därefter visas en startmeny och du kan följa nästa steg: Tryck eller klicka på felsöka > Uppdatera din dator or Återställ datornoch följ sedan instruktionerna på skärmen.
Steg 3. Återställ Lenovo från USB
Om din Windows-surfplatta inte har ett tangentbord, låt bara USB-återställningsenheten vara isatt och tryck sedan på Volym upp + strömbrytaren, välj startmenyn, välj UEFI-enhet och vänta tills datorn startar från återställningsenheten. Då kommer du att se att din datorsystemet återställs.
Tips: Från ovanstående beskrivning är det mycket tydligt att Lenovo Recovery är verktyget som hjälper dig att säkerhetskopiera och återställa systemfiler. Men du måste bära två regler:
1. Du måste skapa ett USB-minne för återställning.
2. De återställda systemfilerna kommer att radera all befintlig data.
Det är okej om du följer de två reglerna. Om inte, skaffa bara ett Lenovo Recovery-alternativ, Apeaksoft Data Recovery är precis vad du behöver.
Del 3. Alternativa lösningar för Lenovo-återställning
Hur man återställer Lenovo med Apeaksoft Data Recovery
Apeaksoft Data Recovery är det bästa programmet för återställning av filer för Lenovo-datoranvändare. Låt oss titta på huvudfunktionerna i detta program för dataåterställning.
Återställ Lenovo-fil med ett klick
- Återställ Lenovo-systemfiler utan förlust på Windows 11/10/8/7.
- Återställ Lenovo-data på grund av diskolyckor, systemkrascher etc.
- Återställ Lenovo-data även utan att skapa en Lenovo-återställningsdisk.
- Hämta data direkt från Lenovo-datorn utan säkerhetskopiering.

Steg 1. Skanna Lenovo-disken
Ladda ner detta Lenovo Recovery-verktyg gratis till din dator. I huvudgränssnittet måste du markera alternativet Hårddisk - Du måste bestämma vilken hårddisk som ska skannas och återställas. Den stöder hårddiskar, ompartitionering av enheter och RAW-enhetens återställning.
Klicka sedan på Starta Scan för att skanna din Lenovo-hårddisk.

Steg 2. Återställ data från Lenovo
När skanningen är klar visas resultatet i typlistan eller sökvägslistan. Klicka på datamappen i den vänstra sidofältet och visa de detaljerade filerna i det högra fönstret.
Bekräfta de objekt du vill ha och klicka på Återställ alla för att spara förlorad eller raderad data på din dator på ett säkert sätt.
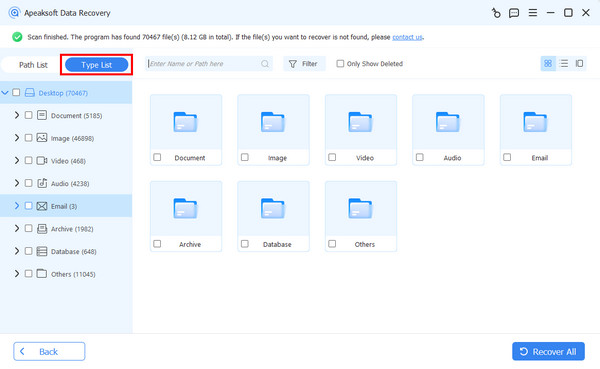
Så här återställer du Lenovo med OneKey Recovery
Vissa Lenovo-användare kan också ha den inbyggda programvaran OneKey Recovery (OKR), som gör att du kan säkerhetskopiera och återställa din Lenovo-dator med ett enda klick. Följ stegen nedan för att lära dig hur du återställer Lenovo:
Använd Lenovo OneKey Recovery för att säkerhetskopiera systemet
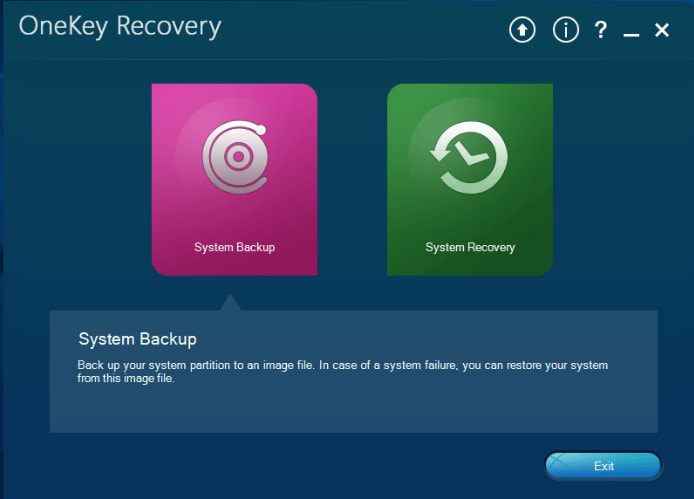
Steg 1. Starta den här programvaran på din dator och välj System Backup.
Steg 2. Klicka Nästa i popup-fönstret.
Steg 3. Bekräfta dina säkerhetskopior och klicka på Start att starta processen.
Använd Lenovo OneKey Recovery för att återställa systemet
Steg 1. Kör OneKey Recovery och klicka på Systemåterställning på gränssnittet.
Tips: Om din Lenovo-dator inte kan starta kan du trycka på NOVO-knapp Och välj Systemåterställning.

Steg 2. Välj ett av de två alternativen på din dator och följ instruktionerna på skärmen för att gå vidare.
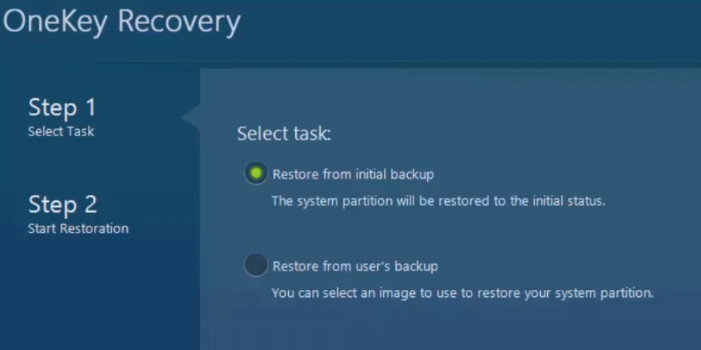
Slutsats
Den snabba utvecklingen av datorteknik ger oss stor bekvämlighet och säkerhet samt ger oss stora utmaningar att lära oss dem. Lenovo Recovery, måste du behöva lära dig dess funktion och sedan det grundläggande sättet att använda Lenovo Recovery-mediet eller den digitala tjänsten. Det är säkerligen inte det perfekta verktyget för alla.
Om du söker ett alternativ till Lenovo Recovery är Apeaksoft Data Recovery ett bra alternativ. Det kräver ingen säkerhetskopiering men du kan återställa data direkt från din Lenovo-dator.
Relaterade artiklar
Står din Dell-dator inför ett systemproblem eller vill du återställa förlorade och raderade filer från den? Läs det här inlägget och hitta lösningarna.
Så här startar jag om min bärbara dator som kör Windows 11/10/8/7/Vista/XP. Om du startar om på fel sätt kan det skada filer och skada din dator.
Är din Android-smarttelefon långsam, frysande eller inte lyhörd? Följ våra guider för att återställa Android och få tillgång till din enhet som vanligt igen.
Har du problem med din mobiltelefon? En snabb omstartstelefon kan lösa problem som sträcker sig från appar som fryser upp till Android kraschar.

