Hur man återställer raderade iPhone-filer med eller utan säkerhetskopiering
"Hur som helst återställa raderade filer på iPhone? Jag har precis tagit bort några filer idag." Att ta bort filer av misstag är ett vanligt problem bland iPhone-användare, men det är en oroande upplevelse. Oavsett om det är viktiga foton, dokument eller sentimentala videor kan det kännas som en irreparabel förlust att förlora data. Med rätt metoder och kunskap är det möjligt att få tillbaka dina filer på din iPhone. Den här guiden berättar om de verifierade metoderna.
SIDINNEHÅLL:
Del 1: Förstå processen för dataradering på iPhone
Innan vi går igenom dataåterställning på iPhone är det viktigt att förstå processen för radering av data. När du tar bort en fil på din enhet tas den inte bort från ditt minne. Istället lagras den i mappen Nyligen borttagen i 30 dagar. Även om filen raderas permanent, raderas den inte. Istället raderas filindexet och utrymmet markeras som tomt. Innan den skrivs över av nya data kan du återställa filen med ett lämpligt verktyg.
Del 2: Ultimat sättet att återställa permanent raderade filer på iPhone
Det är svårt att återställa permanent raderade filer på iPhone. Lyckligtvis, Apeaksoft iPhone Data Recovery kan hjälpa dig att lösa det här problemet. Det kan skanna ditt minne, leta efter raderade filer som inte skrivs över och enkelt återställa dem.
Återställ Chrome-bokmärken enkelt
- Återställ data från iPhone utan säkerhetskopiering.
- Öppna iTunes/iCloud backup utan att skriva över din enhet.
- Visa raderade filer på iPhone före återställning.
- Stöd ett brett utbud av filformat och typer.
- Kompatibel med den senaste versionen av iOS.

Hur man återställer permanent raderade filer på iPhone
Steg 1. Skanna din iPhone
Starta det bästa iPhone-dataåterställningsverktyget när du har installerat det på din dator. Anslut sedan din iPhone till maskinen med en Lightning-kabel. Välja Återställ från iOS-enheten. Klicka på Starta Scan för att börja skanna din iPhone.
Tips: Om du vill återställa data från en iPhone-säkerhetskopia, välj Återställ från iTunes Backup File or Återställ från iCloud Backup-fil.
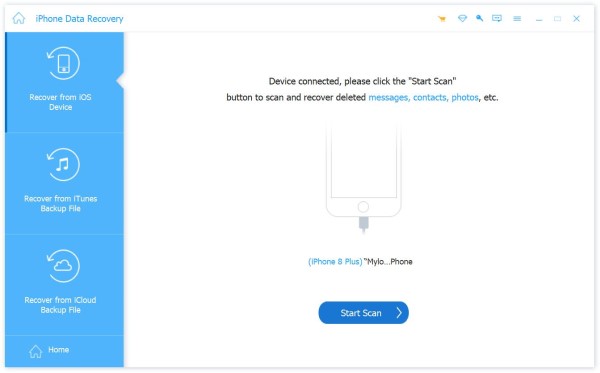
Steg 2. Förhandsgranska raderade filer
När skanningen är klar kommer du att föras till förhandsgranskningsfönstret. Dra ner alternativet Visa alla och välj Visa endast raderad för att hitta raderade filer på iPhone efter typ. För att återställa raderade bilder, till exempel, gå till Kamerarulle fliken och förhandsgranska fotona.

Steg 3. Återställ raderade iPhone-filer
Välj de raderade filerna att återställa på din iPhone och klicka på Recover knappen i det nedre högra hörnet. När du uppmanas, välj en katalog och bekräfta den. Du kan till och med återställa raderade kalendrar på din iPhone med det här programmet.
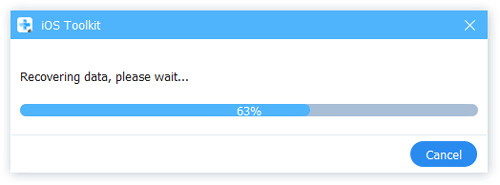
Del 3: Hur man återställer raderade filer från nyligen raderade
Den inbyggda mappen Nyligen borttagna i appen Filer låter dig återställa din iPhone utan lösenord. Om filerna raderas inom 30 dagar kan du få tillbaka dina data direkt från mappen.
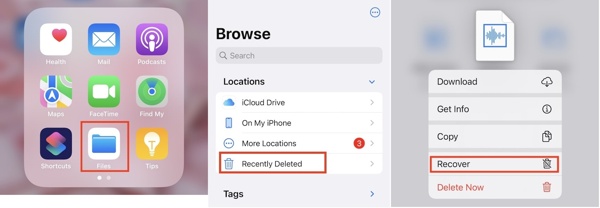
Steg 1. Kör Filer app från din startskärm och gå till Bläddra fliken från botten.
Steg 2. Tryck på Nyligen raderad mapp under Våra kontor sektion.
Steg 3. Om du bara återställer en fil, tryck länge på filen och välj Recover på snabbmenyn. Tryck på för att återställa flera raderade objekt på din iPhone Välja, tryck på filerna och tryck på Recover knapp.
Del 4: Hur man återställer raderade filer på iPhone från säkerhetskopiering
Att återställa iPhone till en äldre säkerhetskopia är ett annat alternativ för att få tillbaka förlorad data. Förutsättningen är att du har en iCloud- eller iTunes-säkerhetskopia. Dessutom kommer all aktuell data på din enhet att skrivas över.
Hur man återställer iPhone till en iTunes/Finder-säkerhetskopia
Om du någonsin har säkerhetskopierade din iPhone till iTunes, kan du prova att återställa din iPhone med iTunes backup-filer. Kanske finns det dina önskade filer i säkerhetskopiorna.
Steg 1. Anslut din iPhone till din dator med en kompatibel kabel. Om du uppmanas, se till att trycka på Litar på skärmen på din enhet.
Steg 2. Öppna den senaste versionen av iTunes. För att återställa iPhone på macOS Catalina, kör Finder-appen istället.
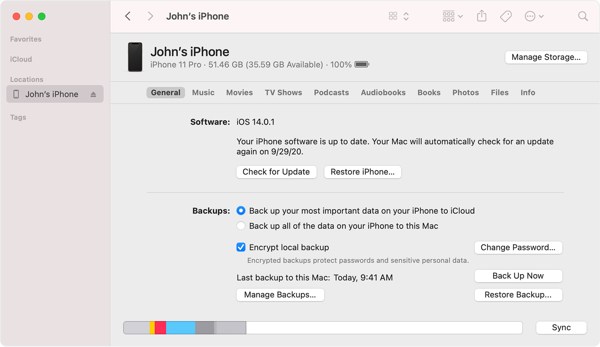
Steg 3. Klicka på Telefon ikonen i iTunes när din enhet har upptäckts och gå till Sammanfattning flik. För Finder, klicka på ditt enhetsnamn och gå till Allmänt fliken.
Steg 4. Nästa, leta reda på Säkerhetskopior och klicka på Återställa Backup knapp.
Steg 5. Dra ner säkerhetskopiering och välj en lämplig säkerhetskopia på listan. Om din säkerhetskopia är krypterad anger du ditt lösenord i Lösenord fält.
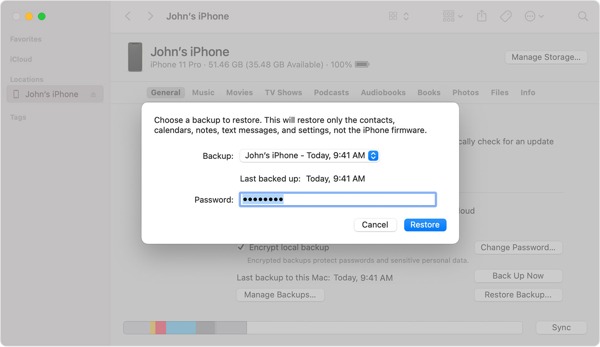
Steg 6. Klicka äntligen på återställa knappen för att initiera återställning från en säkerhetskopia på din iPhone. Det kan ta några minuter beroende på hur mycket data som finns i din säkerhetskopia. Vänta tills processen är klar och koppla bort enheten.
Obs:
Om din iPhone fastnar i återställningsprocessen, försök med stegen ovan igen.
Hur man återställer iPhone från iCloud Backup
Steg 1. För att återställa iPhone från iCloud-säkerhetskopia, kör Inställningar app, gå till Allmäntväljer Överför eller återställ iPhone, och knacka på Radera allt innehåll och inst. Tryck Fortsätt och ange ditt lösenord.
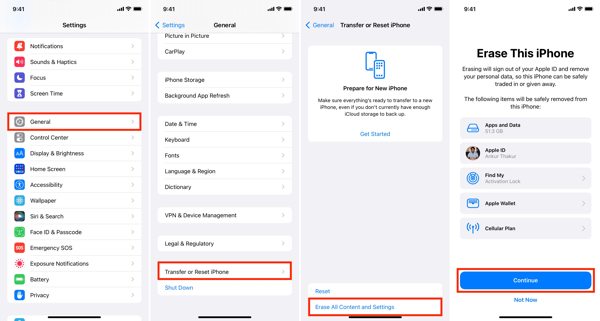
Steg 2. Starta om din iPhone och ställ in den som en ny enhet på Hello-skärmen.
Steg 3. När du når Överför dina appar och data skärm, välj Från iCloud Backup.
Steg 4. Logga in på iCloud med ditt Apple-ID och lösenord. Välj sedan en ordentlig backup. Du kan välja den relevanta enligt datum och storlek.
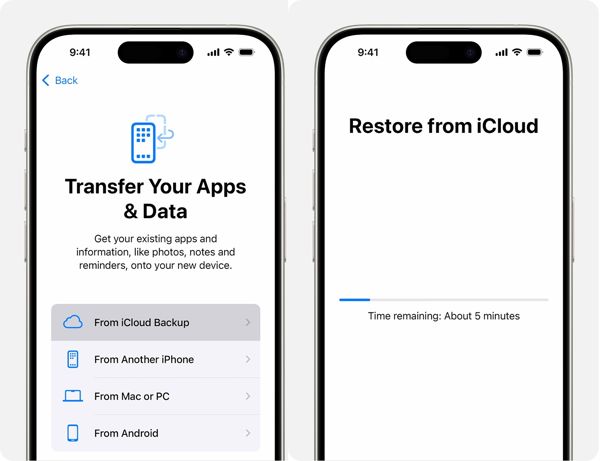
Steg 5. Om du blir ombedd anger du ditt Apple-ID och lösenord igen för att återställa de köpta apparna och innehållet.
Steg 6. Håll din iPhone ansluten till ett stabilt Wi-Fi-nätverk tills återställningsprocessen är klar.
Steg 7. När processen är klar följer du instruktionerna på skärmen för att slutföra den andra installationsprocessen. Nu kan du kontrollera om de raderade filerna återställs på din iPhone.
Slutsats
Den här guiden har visat fyra sätt att återställa iPhone med säkerhetskopia eller utan säkerhetskopior. iTunes- eller iCloud-säkerhetskopior är tillgängliga för att hämta raderade filer till din iPhone och iPad genom att skriva över din enhet. Mappen Nyligen borttagen hjälper dig att få tillbaka förlorade filer inom 30 dagar. Apeaksoft iPhone Data Recovery är den ultimata lösningen för att hitta permanent raderade filer på iOS-enheter. Om du har andra frågor om detta ämne, vänligen lämna ett meddelande nedanför detta inlägg.
Relaterade artiklar
Om dina iPhone-anteckningar försvann utan att veta varför, kan du läsa den här artikeln för att lära dig 5-metoder för att enkelt få tillbaka anteckningar.
Vill du hämta raderade e-postmeddelanden på iPhone omedelbart? Här är enkla och kraftfulla lösningar för att hämta både oavsiktligt och permanent raderade iPhone-e-postmeddelanden.
Har du av misstag raderat musik från din iPhone? Kanske tas musiken bort från iPhone automatiskt. Den här artikeln kommer att lösa det.
Om du letar efter ett sätt att hitta raderade bilder på din iPhone har du tur eftersom den här guiden delar fem sätt för olika situationer.

