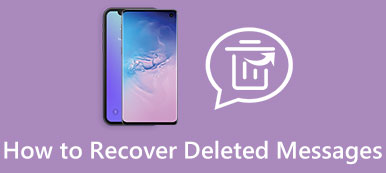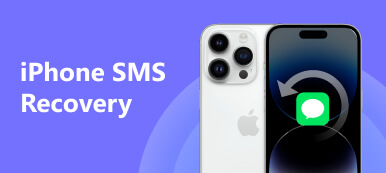Hur återställer jag borttagna iMessages?
Apple erbjuder en användbar funktion för appen Meddelanden för iPhone, iPad och iPod för sina användare vars iOS-enheter kör iOS 5 eller senare versioner, så att de kan skicka gratis textmeddelanden och bildmeddelanden till andra Apple-användare. Olika med andra meddelandetjänster som kräver en textmeddelandeplan från nätoperatören, behöver iMessage-sändning endast mobil dataanslutning eller WiFi-anslutning, det är helt gratis över hela världen. Förutom textmeddelanden tillåter iMessage dig att skicka videor, bilder, kontakter och så vidare utan begränsning.
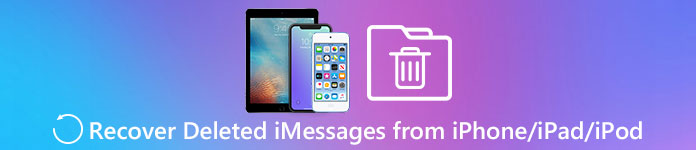
iMessage gör det lättare för användarna att komma i kontakt med vänner och familj och mer bekvämt för företagskommunikation. Dessutom är det helt gratis så länge du har mobiltelefon eller WiFi-anslutning. Det kommer emellertid vara väldigt nedslående för användarna om de felaktigt tar bort viktiga iMessages som innehåller privat information och har ingen aning om hur man återställer raderade iMessages från iPhone, iPad eller iPod. Den här artikeln är väl förberedd för dig, vilket visar en perfekt lösning för att enkelt återställa borttagna iMessages.
Apeaksoft - iPhone Data Recovery är definitivt vad du behöver. Denna artikel kommer att dela dig med detta bäst borttagna iMessages-återställningsverktyg för att hjälpa dig att återställa raderade iMessages från iPhone, iPad och iPod Touch. Dessutom kan det återställa iMessages från iTunes-säkerhetskopiering och iCloud-säkerhetskopiering utan krångel.
- Del 1. Så här återställer du borttagna iMessages från iOS-enheten
- Del 2. Så här återställer du raderade iMessages från iTunes-säkerhetskopiering
- Del 3. Så här återställer du borttagna iMessages från iCloud-säkerhetskopiering
Del 1. Så här återställer du borttagna iMessages från iOS-enheten
Vad du behöver:1. Din iPhone, iPad eller iPod
2. IOS USB-kabeln
3. En dator installerad med den senaste iTunes-versionen
4. Apeaksoft iPhone Data Recovery
Steg 1. Öppna iPhone Data Recovery
Ladda ner och installera Apeaksoft - iPhone Data Recovery. Starta iMessage-återställningsprogrammet så ser du tre huvudåterställningslägen, "Återställ från iOS-enhet", "Återställ från iTunes Backup-filer" och "Återställ från iCloud Backup-filer". Programmet ställde in det första läget "Återställ från iOS-enhet" som standard. Med den kan du återställa iMessages direkt från iPhone, iPad eller iPod touch.
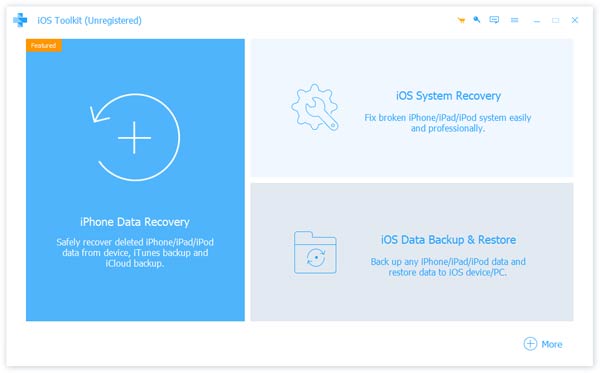
Steg 2. Anslut iOS-enheten och lita på datorn
Anslut din iOS-enhet till datorn med USB-kabeln. Det finns ett popup-meddelande som frågar "Kommer du att lita på den här datorn", du måste trycka på "Lita på" för att fortsätta följande steg.

När enheten är ansluten kommer programmet att upptäcka den och visa enhetsnamnet i huvudgränssnittet. Klicka sedan på "Start Scan" -knappen.

Anmärkningar: För användare som använder iPhone 4, iPhone 3GS, iPad 1 och iPod touch 4, ger det här verktyget standardläge och avancerat läge för återställning. I standardläget kan du bara återställa meddelanden, kontakter, samtalshistorik etc. Men i avancerat läge kan det hitta den borttagna videon, foton och så vidare. Dessutom gäller det avancerade läget för dem som glömmer iPhone / iPad / iPod-lösenordet eller stöter på systemfel.
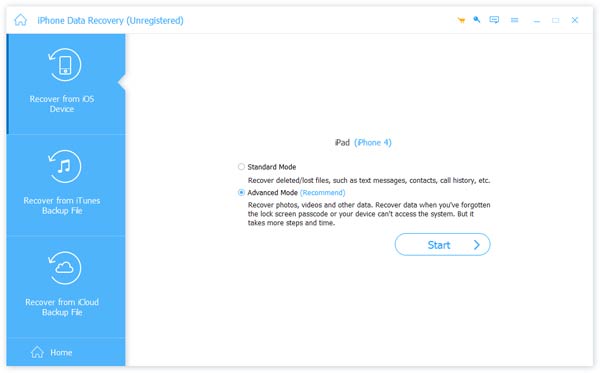
Steg 3. Visa borttagna iMessages efter skanningsprocessen
iPhone Data Recovery skannar snabbt data. Programmet är mycket pålitligt. Det extraherar inga data från din iPhone / iPad / iPod, det här verktyget skapar en kopia av din enhetsdatabas. Skanningsprocessen är mycket snabb, och efter skanningsprocessen kommer all din data att klassificeras i den vänstra modulen. Välj alternativet "Meddelanden" under fliken "Meddelande och kontakter", du ser tydligt alla meddelanden som listas i huvudgränssnittet, inklusive borttagna iMessages och befintliga iMessages. Klicka på var och en, du kan se det detaljerade innehållet i iMessage till höger.

Steg 4. Välj borttagna iMessages för återställning
Välj och kontrollera de raderade iMessages som du vill återställa. Smart som det skiljer programmet bort de raderade iMessages som är markerade med rött och de befintliga är i svart. För att snabbt hitta de raderade iMessages för återställning kan du växla alternativet "Visa bara de borttagna objekten" till "ON", och alla borttagna iMessages kommer bara att listas. Klicka därefter på knappen "Återställ" för att återställa raderade iMessages på iPhone, iPad eller iPod. Kontrollera det här inlägget för att veta mer om hur du gör det återställa raderade textmeddelanden på iPhone.
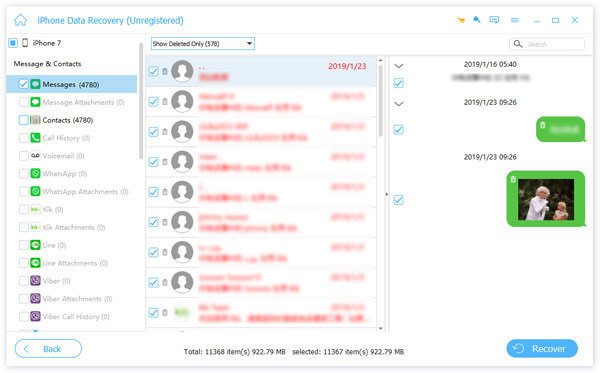
Del 2. Så här återställer du iMessages från iTunes-säkerhetskopiering
Förlora iMessage på grund av iOS-enheten stulen, skadad eller felplacerad? Du kan återställa de förlorade iMessages! Om du någonsin har säkerhetskopierat din iDevice med iTunes eller iCloud blir det lättare. Apeaksoft - iPhone Data Recovery ger funktionerna för dig att återställa borttagna iMessages från iTunes-säkerhetskopiering.
Med iPhone Data Recovery kan du se alla iTunes-säkerhetskopieringsfiler du har skapat och sedan kan du ladda ner en specifik och få tillgång till data från säkerhetskopian utan krångel. Låt oss gå vidare och se hur du återställer raderade iMessages från iTunes-säkerhetskopiering med iPhone Data Recovery.
Vad du behöver:1. iTunes installerat på din dator
2. Apeaksoft - iPhone Data Recovery
3. En iTunes backup-fil
4. iOS USB-kabel
Steg 1. Välj återställningsläge och säkerhetskopieringsfil
Ladda ner och starta iPhone Data Recovery-programvaran. Om du tidigare har säkerhetskopierat iPhone / iPad / iPod med iTunes kan du välja det andra läget "Återställ från iTunes Backup". Klicka på alternativet så ser du alla tillgängliga iOS-säkerhetskopierade filer som du skapade med iTunes. Du kan välja säkerhetskopieringsfilen för återställd iMessages-återställning och klicka sedan på knappen "Starta skanning" för att fortsätta.

Steg 2. Skanna iTunes-säkerhetskopian och visa raderade iMessages
iPhone Data Recovery skannar sedan den iTunes-säkerhetskopia du väljer och visar all data som klassificeras i den vänstra modulen. Du hittar alternativet "Meddelande" bland dem. Klicka på den och du kan se iMessages listade i gränssnittet. De raderade iMessagesna skiljer sig i rött och de befintliga är i svart. Och du kan växla på "Visa bara de borttagna objekten" för att snabbt hitta de raderade iMessages. Klicka på textmeddelandet från listan så kan du se i detalj textmeddelandets innehåll från höger sida.

Steg 3. Välj borttagna iMessages för återställning
Kontrollera de raderade iMessages som du vill återställa och återgå till din iPhone, iPad eller iPod. Klicka på knappen "Återställ" och välj filmappen för att spara. Vänta ett tag och iPhone Data Recovery kommer snabbt att återställa de raderade iMessages från iTunes-säkerhetskopian.

Del 3. Så här återställer du iMessages från iTunes-säkerhetskopiering
För dem som vill återställa borttagna iMessages men iPhone / iPad / iPod har blivit stulen, skadad eller felplacerad, finns det ett annat sätt för dig. Om du tidigare och regelbundet säkerhetskopierar din iOS-enhet till iCloud finns det en stor chans för dig att återställa raderade iMessages. Förutom iTunes kan iCloud också vara ett bra backupverktyg för iOS-användare. Men en sak bör du först veta att iCloud erbjuder endast 5 GB ledigt utrymme för säkerhetskopiering. Och du kan följa handledningen nedan för att återställa borttagna iMessages från iCloud-säkerhetskopiering.
Vad du behöver:1. Apeaksoft - iPhone Data Recovery
2. iCloud login
3. En iCloud-säkerhetskopiering för borttagning av textmeddelanden
4. iOS USB-kabel
Steg 1. Välj återställningsläge och logga in i iCloud
När du startar iPhone Data Recovery väljer du återställningsläget "Återställ från iCloud Backup" om du regelbundet gör iCloud-säkerhetskopiering för din iPhone / iPad / iPod. Du måste först logga in på din iCloud med Apple-ID och lösenord. Då kan programmet tillgång till iCloud-backupfilerna.

Steg 2. Välj att ladda ner iCloud-säkerhetskopiering för borttagning av iMessages
När du lyckas logga in i iCloud kan du se allt iCloud-säkerhetskopieringsfiler. Välj den där du kan återställa raderade iMessages och klicka sedan på knappen "Hämta".

Steg 3. Välj filtyp
Innan du laddar ner kan du valfritt välja filtyp för återställning. För de raderade iMessages kan du bara markera alternativet "Meddelanden" för nedladdning. Klicka slutligen på "OK"; för att fortsätta nedladdningen.

Steg 4. Visa och välj de raderade textmeddelandena för återställning
Snart kommer iPhone Data Recovery att skanna den iCloud-säkerhetskopia du väljer och visa alla data du väljer från den vänstra modulen. Klicka på alternativet "Meddelanden" så visas iMessages i gränssnittet. De raderade iMessagesna skiljer sig i rött och de befintliga är i svart. Och du kan växla på "Visa endast de borttagna objekten" för att snabbt hitta de raderade iMessages.
Klicka på textmeddelandet från listan, och du kan se innehållet i textmeddelandet från höger sida.

Steg 5. Återställ raderade iMessages
Kontrollera de raderade iMessages som du vill återställa och återgå till din iPhone, iPad eller iPod. Klicka på knappen "Återställ" och välj filmappen för att spara. Vänta ett tag och iPhone Data Recovery återställer snabbt de raderade iMessages från iCloud-säkerhetskopian.

I den här artikeln visar vi huvudsakligen hur du återställer borttagna iMessages på 3-sätt. Med Apeaksoft - iPhone Data Recovery kan du återställa raderade iMessages direkt från din iPhone / iPad / iPod. Dessutom kan du återställa borttagna / förlorade iMessages från iTunes-säkerhetskopiering eller iCloud-säkerhetskopiering om du har gjort säkerhetskopiering till endera.
Istället för att spendera tid på att hitta förlorade data, skulle du bättre säkerhetskopiera imessages i förväg.










 iPhone Data Recovery
iPhone Data Recovery iOS-systemåterställning
iOS-systemåterställning IOS Data Backup & Restore
IOS Data Backup & Restore iOS-skärminspelare
iOS-skärminspelare MobieTrans
MobieTrans iPhone Transfer
iPhone Transfer iPhone Eraser
iPhone Eraser WhatsApp överföring
WhatsApp överföring iOS Unlocker
iOS Unlocker Gratis HEIC Converter
Gratis HEIC Converter iPhone platsväxlare
iPhone platsväxlare Android Data Recovery
Android Data Recovery Broken Android Data Extraction
Broken Android Data Extraction Android Data Backup & Restore
Android Data Backup & Restore Telefonöverföring
Telefonöverföring Dataåterställning
Dataåterställning Blu-ray-spelare
Blu-ray-spelare Mac Cleaner
Mac Cleaner DVD Creator
DVD Creator PDF Converter Ultimate
PDF Converter Ultimate Windows Password Reset
Windows Password Reset Telefonspegel
Telefonspegel Video Converter Ultimate
Video Converter Ultimate video~~POS=TRUNC
video~~POS=TRUNC Skärminspelare
Skärminspelare PPT till Video Converter
PPT till Video Converter Slideshow Maker
Slideshow Maker Gratis Video Converter
Gratis Video Converter Gratis skärminspelare
Gratis skärminspelare Gratis HEIC Converter
Gratis HEIC Converter Gratis videokompressor
Gratis videokompressor Gratis PDF-kompressor
Gratis PDF-kompressor Gratis Audio Converter
Gratis Audio Converter Gratis ljudinspelare
Gratis ljudinspelare Gratis Video Joiner
Gratis Video Joiner Gratis bildkompressor
Gratis bildkompressor Gratis bakgrundssuddare
Gratis bakgrundssuddare Gratis bilduppskalare
Gratis bilduppskalare Gratis vattenstämpelborttagare
Gratis vattenstämpelborttagare iPhone skärmslås
iPhone skärmslås PicSafer
PicSafer Puzzle Game Cube
Puzzle Game Cube