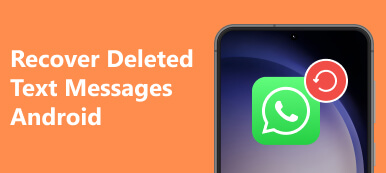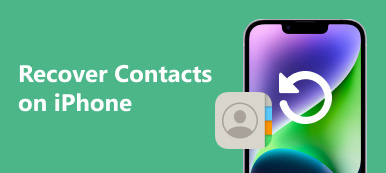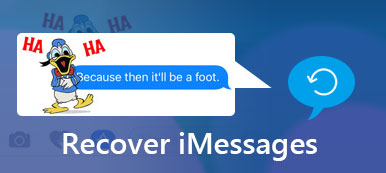Textmeddelanden har spelat en viktig roll i vårt dagliga kommunikationsliv. Du kan hålla mycket viktig information bland dina textmeddelanden mellan dig och din familj, vänner och kollegor. Ibland kommer olyckan att hända och du kan felaktigt ta bort dina användbara meddelanden tillsammans med dina värdelösa meddelanden. Eller iOS-uppgradering, jailbreak, etc.-problem kommer att rensa all din meddelandedata. Vad kan du göra i en sådan situation? Någon chans att återställa raderade textmeddelanden på iPhone?

- Lösning 1: Återställ raderade textmeddelanden på iPhone utan säkerhetskopiering
- Lösning 2: Hämta iPhone-textmeddelanden med iTunes-säkerhetskopiering
- Lösning 3: Återställ iPhone raderade texter med iCloud-säkerhetskopiering
Lösning 1. Så här återställer du raderade textmeddelanden på iPhone utan säkerhetskopiering
Här kan du använda en professionell iPhone Data Recovery programvara för att hjälpa dig att återställa dina borttagna meddelanden på din iPhone. Kom bara ihåg, när data har gått, gör inte ytterligare åtgärd för din iPhone först för att undvika att borttagna data skrivs över. Läs följande guide för att kontrollera hur du hämtar dina raderade textmeddelanden från din iPhone.
- Välj återställt borttagna eller förlorade iOS-data på Windows PC eller Mac.
- Återställ borttagna / förlorade iOS-data från iPhone / iPad / iPod utan säkerhetskopiering.
- Stöd alla populära iOS-datatyper som kontakt, meddelande, foto, video, musik etc.
- Extrahera och återställa iPhone / iPad / iPod-filer från iTunes-säkerhetskopiering.
- Hämta, förhandsgranska och återställa olika iOS-data från iCloud-säkerhetskopiering.
- Helt kompatibel med iOS 11 / 12 och den senaste iPhone XS / XR / X / 8 Plus / 8 / 7 / SE / 6 / 5 / 4, etc.
- Säkert, rent och enkelt att använda gränssnitt.
Om du inte har något säkerhetskopiering av dina raderade meddelandefiler, kan du använda iPhone Data Recovery för att få tillbaka dina förlorade textmeddelanden direkt från dina iOS-enheter. Det här verktyget för återställning av meddelanden kan skanna din iPhone och lista alla markerade och dolda meddelanden så att du kan förhandsgranska de raderade meddelandena innan du återställer.
Steg 1. Öppna iPhone Data Recovery
Hämta och installera iPhone Data Recovery på din dator. Du kan välja Mac-versionen om du använder Mac. Starta programmet och anslut din iPhone till din dator med USB-kabel.
Programmet identifierar automatiskt din iPhone efter att du har anslutit den till datorn. Välja Återställ från iOS-enheten fliken och klicka Starta Scan för att låta programmet skanna de raderade textmeddelandena, kontakterna etc. på din iPhone.

Steg 2. Förhandsgranska de raderade textmeddelandena innan du återställer
Efter skanning kommer iPhone Data Recovery att lista skanningsresultatet för din referens så att du får en allmän uppfattning om hur många backupfiler och raderade filer som finns på din iPhone.

Du kan klicka Meddelande och kontakter > Notiser på vänsterfältet och förhandsgranska alla dina raderade textmeddelanden innan du återställer. Du kan välja att låta det bara visa de borttagna objekten genom att skjuta reglaget till ON status överst i listan. Det här programmet kan också hjälpa dig att återställa borttagna meddelande bifogade filer.
Steg 3. Återställ iPhone raderade textmeddelanden
Markera de raderade textmeddelandena du vill återställa från listan eller välj om du vill återställa alla iPhone-raderade textmeddelanden samtidigt. Efter att ha valt, klicka på Recover för att börja återställa borttappade meddelandefiler.
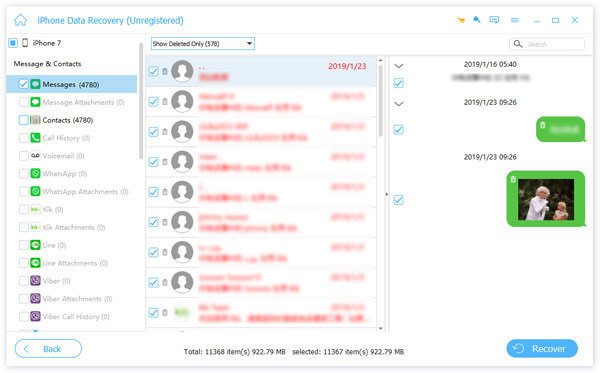
Välj utmatningsmappen för att spara den återställda filen och klicka på Recover för att behandla hämtning av raderade textmeddelanden. Efter några minuter kan du se de återställda SMS-meddelandena på din dator.
Missa inte: Ultimate guide to återställa raderade Kik-meddelanden [iPhone och Android]
Lösning 2. Så här återställer du raderade iPhone-textmeddelanden med iTunes-säkerhetskopiering
Om du har säkerhetskopierat din iPhone till iTunes innan du förlorat meddelanden kan du också hämta de borttappade meddelandena eller bilagorna med den här iTunes-säkerhetskopian. Kontrollera följande guide för att lära dig att extrahera textmeddelanden från iTunes-säkerhetskopiering utan att återställa din iPhone.
Steg 1. Gå till iPhone Data Recovery och välj Återställ från iTunes Backup File. Programmet kommer att lista alla dina iTunes-säkerhetskopieringsfiler i det vänstra diagrammet. Välj den iTunes backup och klicka scan knapp.

Steg 2. Efter några sekunder kommer programmet att slutföra skanning och lista alla detaljerad information om din iPhone-data för din referens. Du kan förhandsgranska och välja de textmeddelanden och meddelanden som du vill återställa från Notiser och Meddelande bilagor fliken.

Steg 3. Klicka Recover knappen och välj utmatningsmappen för dina återställda SMS-filer. Klicka sedan Recover knappen för att börja extrahera dina raderade iPhone textmeddelanden från din iTunes-säkerhetskopia. Bara några minuter kan du få tillbaka alla dina viktiga meddelanden igen.
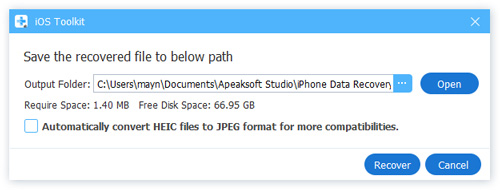
Lösning 3. Så här återställer du raderade textmeddelanden från iPhone med iCloud-säkerhetskopiering
Om du ställer in det automatiska backup till iCloud, kan du också försöka att återställa dina raderade textmeddelanden från iCloud-säkerhetskopiering enkelt. Men om du bara vill återställa vissa specifika textmeddelanden, skulle det vara svårt som iCloud-säkerhetskopiering och även iTunes-säkerhetskopiering kan bara hjälpa dig att återställa hela backupfilen. I en sådan situation kan du fortfarande använda iPhone Data Recovery för att hjälpa dig att återställa vissa specifika meddelandefiler i stället för hela säkerhetskopian.
Steg 1. Välj Återställ från iCloud Backup-fil på iPhone Data Recovery och logga in iCloud med ditt Apple ID och lösenord. Naturligtvis kommer det här programmet inte att hålla din inloggningsinformation för att säkerställa din integritet.

Steg 2. Efter inloggningen kommer programmet att lista alla dina iCloud-säkerhetskopieringsfiler. Välj den du tror skulle innehålla dina raderade textmeddelanden att skanna och klicka på Hämta. IPhone Data Recovery kommer att dyka upp ett fönster så att du kan välja filtyper du vill ladda ner. Knacka Meddelande > Kontakt > Notiser, Meddelande bilagor och klicka på Nästa. Självklart kan du också välja andra datatyper som kontakter, röstbrevlåda, noteringar, foton etc. för att ladda ner tillsammans.

Steg 3. Efter några minuter kan du se din iCloud-backupfil på den här återställningsappen. Välj de raderade textmeddelanden som du vill återställa från Meddelande > Kontakt > Notiser på vänster sidofält. Klick Recover knappen för att börja återhämta sig. Kom ihåg att du inte ansluter enheten under återställningen för att undvika att iCloud-säkerhetskopieringsfilen uppdateras eller ändras. Efter en stund kommer du tillbaka dina iPhone raderade meddelandefiler på din dator.

Med ovanstående tre sätt kan du enkelt återställa dina raderade textmeddelanden på din iPhone med eller utan säkerhetskopiering. Självklart kan denna iPhone Data Recovery också hjälpa dig att återställa andra typer av förlorade eller raderade data, inklusive kontakter, foton, samtalsloggar, noteringar, noteringar, kalendrar, videor, WhatsApp, etc. Det kan vara till stor hjälp på alla iPhone-data förlorade incidenter.










 iPhone Data Recovery
iPhone Data Recovery iOS-systemåterställning
iOS-systemåterställning IOS Data Backup & Restore
IOS Data Backup & Restore iOS-skärminspelare
iOS-skärminspelare MobieTrans
MobieTrans iPhone Transfer
iPhone Transfer iPhone Eraser
iPhone Eraser WhatsApp överföring
WhatsApp överföring iOS Unlocker
iOS Unlocker Gratis HEIC Converter
Gratis HEIC Converter iPhone platsväxlare
iPhone platsväxlare Android Data Recovery
Android Data Recovery Broken Android Data Extraction
Broken Android Data Extraction Android Data Backup & Restore
Android Data Backup & Restore Telefonöverföring
Telefonöverföring Dataåterställning
Dataåterställning Blu-ray-spelare
Blu-ray-spelare Mac Cleaner
Mac Cleaner DVD Creator
DVD Creator PDF Converter Ultimate
PDF Converter Ultimate Windows Password Reset
Windows Password Reset Telefonspegel
Telefonspegel Video Converter Ultimate
Video Converter Ultimate video~~POS=TRUNC
video~~POS=TRUNC Skärminspelare
Skärminspelare PPT till Video Converter
PPT till Video Converter Slideshow Maker
Slideshow Maker Gratis Video Converter
Gratis Video Converter Gratis skärminspelare
Gratis skärminspelare Gratis HEIC Converter
Gratis HEIC Converter Gratis videokompressor
Gratis videokompressor Gratis PDF-kompressor
Gratis PDF-kompressor Gratis Audio Converter
Gratis Audio Converter Gratis ljudinspelare
Gratis ljudinspelare Gratis Video Joiner
Gratis Video Joiner Gratis bildkompressor
Gratis bildkompressor Gratis bakgrundssuddare
Gratis bakgrundssuddare Gratis bilduppskalare
Gratis bilduppskalare Gratis vattenstämpelborttagare
Gratis vattenstämpelborttagare iPhone skärmslås
iPhone skärmslås PicSafer
PicSafer Puzzle Game Cube
Puzzle Game Cube