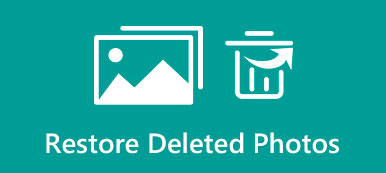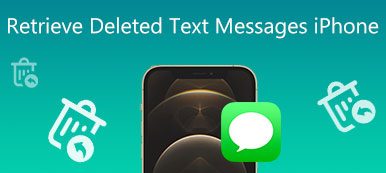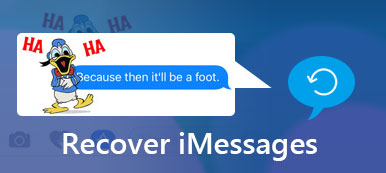Textmeddelanden har blivit allt viktigare i vår kommunikation. Hur återställer du raderade textmeddelanden från iPhone eller Android-telefon om du förlorar eller raderar dem av misstag? Många av iPhone- eller Android-användare tror att de meddelanden som har tagits bort kan inte hämtas, men det är inte sant. Den här artikeln visar dig den bästa lösningen för att enkelt återställa raderade textmeddelanden.
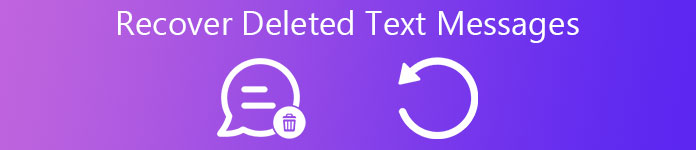
- Del 1. Så här återställer du raderade textmeddelanden på iPhone
- Del 2. Så här återställer du raderade textmeddelanden på Android
Del 1. Så här återställer du raderade textmeddelanden på iPhone
Det måste vara väldigt nedslående för dig om du förlorar något viktigt, som textmeddelanden, och inte har någon aning om att återställa textmeddelanden. Istället för att tänka "Varför jag" -frågan måste du tänka på hur du kan återställa raderade textmeddelanden från iPhone. Du är på rätt plats. För iOS-användare kan raderade SMS-meddelanden återställas från enheten direkt eller från vilken iPhone-säkerhetskopia du har gjort till iTunes eller iCloud. Apeaksoft iPhone Data Recovery är en perfekt kombination för dig att enkelt återställa raderade textmeddelanden från din iOS-enhet, iTunes-säkerhetskopia eller iCloud-säkerhetskopia.
Programmet kan vara ditt bästa val. Du vet att appen Meddelanden på iOS-enheten kan lagra olika typer av meddelanden som sentimentella samtal, företagsinformation, kärleksmeddelanden och så vidare och Apeaksoft iPhone Data Recovery kan återställa borttagna, förlorade eller dolda data från iPhone / iPad / iPod, vilket garanterar ingen förlust av data. Inte bara meddelanden, du kan också använda programmet för att återställa andra iOS-data, till exempel foton, videoklipp och mer från enheten eller från säkerhetskopieringen som lagras i iTunes eller iCloud. Följ nedanstående handledning för att återställa raderade textmeddelanden.
Så här återställer du raderade textmeddelanden från iPhone / iPad / iPod
Vad du behöver:1. Din iPhone, iPad eller iPod
2. IOS USB-kabeln
3. En dator installerad med den senaste iTunes-versionen
4. Apeaksoft iPhone Data Recovery
Steg 1. Öppna iPhone Data Recovery
Ladda ner och installera iPhone Data Recovery. Öppna programvaran och du kommer automatiskt in i läget "Återställ från iOS-enhet".
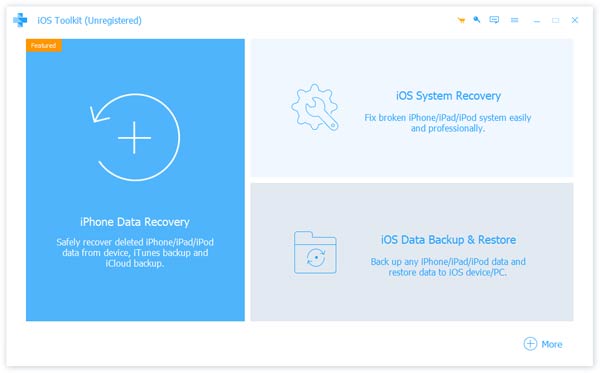
Steg 2. Anslut iOS-enheten och lita på datorn
Anslut din iPhone / iPad / iPod till datorn med USB-kabeln. När den är ansluten ser du enhetsnamnet i gränssnittet. Tryck på "Trust" på din iOS-enhet för att lita på din dator.

Klicka sedan på "Start Scan" -knappen i gränssnittet.

Anmärkningar: För iPhone 4, iPhone 3GS, iPad 1 och iPod touch 4, ger detta IOS-dataåterställningsverktyg standardläge och avancerat läge. I standardläge kan du bara hitta de borttagna kontakterna, Meddelanden, Samtalshistorik, etc. I det avancerade läget kan det återställa mer data som video, foton och så vidare. Dessutom är det avancerade läget också mycket användbart för dem som glömmer iPhone / iPad / iPod-lösenordet eller stöter på systemfel. Men en sak du behöver veta är att det senare läget är mer tidskrävande än det förra.
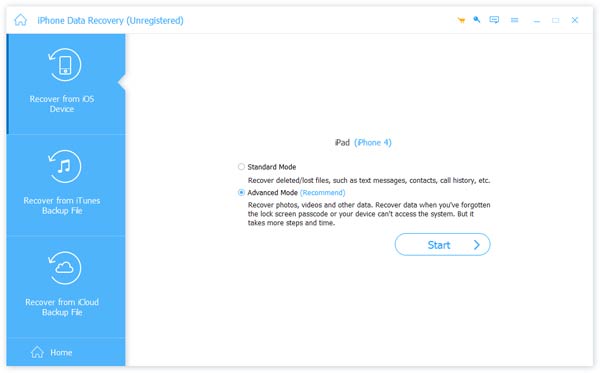
Steg 3. Visa raderade textmeddelanden efter att ha skannat din iOS-enhet
iPhone Data Recovery kommer sedan genast att skanna data på din iPhone, iPad eller iPod. Istället för extrahera din iOS-data, iPhone Data Recovery skapar en kopia av din iDevice-databas. Du kan se att programmet är det säkraste och det skadar aldrig din enhet. Skanningsprocessen är mycket snabb. Välj därefter alternativet "Meddelande" under avsnittet "Meddelande och kontakter", du kommer tydligt att visa alla meddelanden som visas i huvudgränssnittet. Du kan också se meddelandet i detalj.

Steg 4. Välj de raderade textmeddelandena för återställning
Välj och kontrollera de borttagna textmeddelandena som du vill återställa. De raderade textmeddelandena är markerade med rött och de befintliga textmeddelandena skiljer sig i svart. För att snabbt hitta de raderade textmeddelandena för återställning kan du växla till alternativet "Visa bara de borttagna objekten", då visar programmet alla raderade textmeddelanden sorterade efter datum. Efter att ha valt, klicka på "Återställ" -knappen och bestäm filmappen för att spara de raderade textmeddelandena. Klicka här för återställa raderade Kik-meddelanden.
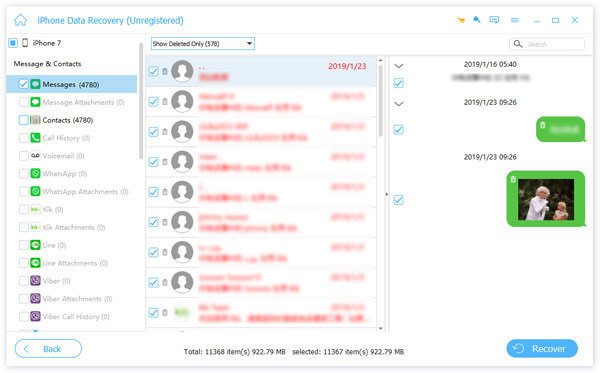
Så här återställer du textmeddelanden från iTunes-säkerhetskopiering
Vad händer om din iPhone / iPad har blivit stulen, felplacerad eller skadad? Finns det någon lösning för dig att återställa raderade textmeddelanden? Svaret är ja". När du har tidigare gjorde en iPhone / iPad backup till datorn via iTunes kan saker vara enklare för dig att återställa raderade textmeddelanden. Och iPhone Data Recovery är också bra för dig.
IPhone Data Recovery kan inte bara erbjuda dig möjlighet att återställa raderade textmeddelanden direkt från iOS-enheten. Det kan också göra att du kan hämta raderade textmeddelanden när enheten är stulen, felplacerad eller skadad, förutsatt att du har gjort backupfiler med iTunes innan . iTunes kan inte bara säkerhetskopiera multimediedata som musik, videor, men också göra en kopia av dina sms-textmeddelanden, iMessages, kontakter, kalenderposter etc. Men var uppmärksam på en punkt kan du bara hämta textmeddelanden från en iPhone-säkerhetskopia använder iTunes om du tidigare har synkroniserat telefonen till iTunes och gjort en säkerhetskopia. Men iPhone Data Recovery kan lista alla iTunes-säkerhetskopior och låta dig återställa raderade textmeddelanden från den iTunes-säkerhetskopiering du föredrar.
Vad du behöver:1. iTunes installerat på din dator
2. Apeaksoft iPhone Data Recovery
3. En iTunes backup-fil
4. En iOS USB-kabel
Steg 1. Välj återställningsläge och säkerhetskopieringsfil
När du startar iPhone Data Recovery väljer du återställningsläge. När du tidigare har säkerhetskopierat iPhone / iPad / iPod med iTunes kan du välja det andra läget, "Återställ från iTunes Backup". Klicka på alternativet så ser du alla tillgängliga iOS-säkerhetskopieringsfiler som du använde iTunes för att skapa. Du kan välja säkerhetskopieringsfilen för återställning av borttagna textmeddelanden och klicka sedan på knappen "Starta skanning" för att utlösa nästa steg.

Steg 2. Skanna iTunes-säkerhetskopian och visa raderade textmeddelanden
Omedelbart skannar Apeaksoft iPhone Data Recovery den säkerhetskopia du väljer och visar all data som klassificeras i den vänstra panelen. Du hittar alternativet "Meddelande" bland dem. Klicka på den och du kan se textmeddelandena i gränssnittet. De raderade textmeddelandena skiljer sig i rött och de befintliga är i svart. Och du kan växla på "Visa bara de borttagna objekten" för att snabbt hitta de raderade textmeddelandena. Klicka på textmeddelandet från listan så kan du se i detalj textmeddelandets innehåll från höger sida.

Steg 3. Välj borttagna textmeddelanden för återställning
Kontrollera de raderade textmeddelandena som du vill återställa och återgå till din iPhone, iPad eller iPod. Klicka på "Återställ" -knappen och välj filmappen för att spara. Vänta ett tag och iPhone Data Recovery återställer snabbt de raderade textmeddelandena från iTunes-säkerhetskopian.

Så här återställer du raderade textmeddelanden från iCloud-säkerhetskopiering
För dem som vill återställa raderade textmeddelanden men iPhone / iPad / iPod har blivit stulen, skadad eller felplacerad, finns det ett annat sätt för dig. Om du tidigare och regelbundet säkerhetskopiera din iOS-enhet till iCloud, det finns en stor chans för dig att återställa raderade textmeddelanden. Förutom iTunes kan iCloud också vara ett bra backupverktyg för iOS-användare. Men en sak bör du först veta att iCloud erbjuder endast 5 GB ledigt utrymme för säkerhetskopiering. Och du kan följa handledningen nedan för raderade textmeddelanden från iCloud-säkerhetskopiering.
Vad du behöver:1. Apeaksoft iPhone Data Recovery
2. iCloud login
3. En iCloud-säkerhetskopiering för borttagning av textmeddelanden
4. iOS USB-kabel
Steg 1. Välj återställningsläge och logga in i iCloud
När du startar iPhone Data Recovery väljer du återställningsläget "Återställ från iCloud Backup" om du regelbundet gör iCloud-säkerhetskopiering för din iPhone / iPad / iPod. Du måste först logga in på din iCloud med Apple-ID och lösenord. Då kan programmet komma åt iCloud-säkerhetskopieringsfilerna.

Steg 2. Välj att ladda ner iCloud-säkerhetskopiering för borttagning av textmeddelanden
När du loggar in på iCloud kan du komma åt alla iCloud-säkerhetskopieringsfiler. Välj den där du kan återställa raderade textmeddelanden och klicka sedan på knappen "Hämta".

Steg 3. Välj filtyp
Innan du laddar ner kan du valfritt välja filtyp för återställning. För de raderade textmeddelandena kan du bara markera alternativet "Meddelanden" för nedladdning. Klicka slutligen på "OK" för att fortsätta nedladdningen.

Steg 4. Visa och välj de raderade textmeddelandena för återställning
Snart kommer iPhone Data Recovery att skanna den iCloud-säkerhetskopia du väljer och visa alla data du väljer från den vänstra modulen. Klicka på alternativet "Meddelanden" så visas textmeddelandena i gränssnittet. De raderade textmeddelandena skiljer sig i rött och de befintliga är i svart. Och du kan växla på "Visa bara de borttagna objekten" för att snabbt hitta de raderade textmeddelandena.
Klicka på textmeddelandet från listan, och du kan se innehållet i textmeddelandet från höger sida.

Steg 5. Återställ raderade textmeddelanden
Kontrollera de raderade textmeddelandena som du vill återställa och återgå till din iPhone, iPad eller iPod. Klicka på knappen "Återställ" och välj filmappen för att spara. Vänta ett tag, och iPhone Data Recovery kommer snabbt att återställa de raderade textmeddelandena från iCloud-säkerhetskopian.

Istället för textmeddelanden kan du också återställa iMessages med den här applikationen. Läs den här sidan: Så här återställer du borttagna iMessages på iPhone 8.
Del 2. Så här återställer du raderade textmeddelanden på Android
Många olyckliga händelser kan inträffa som kan leda till oavsiktlig radering av textmeddelanden, som en snabb fel utan föregående meddelande. Majoriteten av Android-användare tror att textmeddelanden inte kan hämtas efter raderingen, men de har fel! I själva verket sparas de raderade textmeddelandena på Android tillfälligt i det virtuella rummet. Du kan inte se dem med det vanliga sättet, men du kan återställa de raderade textmeddelandena i större chans, med hjälp av verktyget för återställning av Android-meddelanden som vi rekommenderar nedan.
Apeaksoft Android Data Recovery är definitivt vad du behöver för att återställa raderade textmeddelanden på Android. Med det avancerade effektivitets- och intuitiva gränssnittet kan du enkelt och snabbt få tillbaka de raderade textmeddelandena från Android utan krångel. Med det här programmet kan du enkelt återställa raderade SMS-sms-meddelanden, inklusive namn, telefonnummer och detaljerat innehåll. Dessutom kan Android Data Recovery fungera bra med de flesta Android-telefoner i märket Samsung, Motorola, LG, HTC, Google Nexus, ASUS, HUAWEI, Xiaomi, etc.
Åtgärder för att återställa raderade textmeddelanden på Android
Vad du behöver:1. Apeaksoft Android Data Reocovery
2. Din Android-telefon
3. Android USB-kabel
Steg 1. Anslut Android till Windows
Först och främst ladda ner och installera Android Data Recovery. Starta programmet och anslut Samsung Galaxy S7 / S8, HTC P10, Motorola MOTO X, etc. till datorn med en USB-kabel.

Steg 2. Slå på Android USB Debugging
Nu måste du tillåta USB-felsökning. När din Android-telefon är ansluten bör det finnas ett popup-meddelande för USB-felsökning. Tryck på "OK". Om inte, följ den detaljerade guiden för att aktivera USB-felsökningsläget.
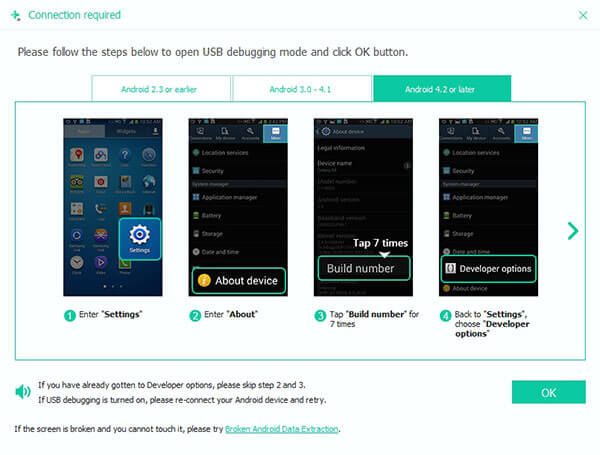
Tips för USB-felsökning:
För Android 4.2 eller senare (inklusive Android 7.0 / 8.0): Tryck på "Inställningar"> "Om telefonen". Fliken "Bygg nummer" i cirka 7 gånger tills dialogrutan som säger "Du är i utvecklarläge" dyker upp. Gå sedan tillbaka till "Inställningar"> "Utvecklaralternativ"> "USB-felsökning".
Steg 3. Välj meddelanden för att återställa
När din Android-enhet är ansluten framgångsrikt är det hög tid att du väljer dina önskade filtyper. Här vill du återställa raderade textmeddelanden, så du kan bara markera rutan följt av "Meddelanden" och klicka på "Nästa".
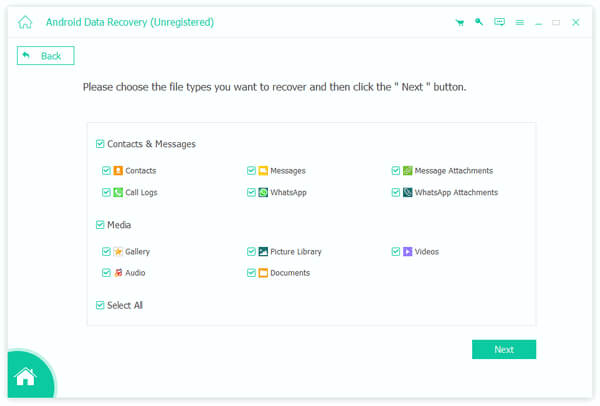
Steg 4. Förhandsgranska och återställa textmeddelanden från Android
Efter skanning får du se och läsa raderade textmeddelanden på Android. Med programmet kan du se namn, datum eller annan information om alla SMS-textmeddelanden. Klicka på varje namn, du kommer att lära dig detaljerat meddelandeinnehåll från höger sida.
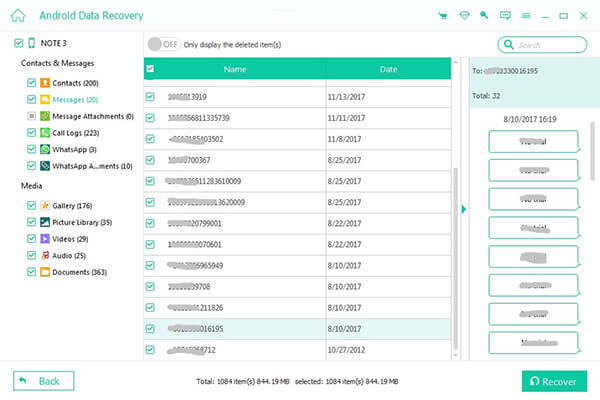
Dessutom är borttagna meddelanden markerade med rött medan de befintliga är svarta. Om du är benägen att återställa de borttagna textmeddelandena, växlar du bara till alternativet "Visa bara de borttagna objekten" för att snabbt hitta alla borttagna textmeddelanden. Klicka och kontrollera de objekt du vill ha och klicka sedan på "Återställ" -knappen; Android Data Recovery hjälper dig att återställa raderade textmeddelanden på Android omedelbart. De sparade textmeddelandena har formatet CSV- och HTML-format. Då kan du öppna CSV-filen i Microsoft Excel eller Notepad. Och HTML-filen kan tydligare visa de raderade textmeddelandena. Det senare är ett rekommenderat val.
I den här artikeln visar vi dig huvudsakligen detaljerade handledning om hur du återställer raderade textmeddelanden. Om du vill återställa raderade textmeddelanden på iPhone eller på Android-telefonen kan Apeaksoft iPhone Data Recovery eller Android Data Recovery göra ett bra jobb för dig och visa dig ett tillfredsställande resultat. Visst är det bästa sättet att utveckla en god vana att backup SMS på Android eller iPhone för att undvika dataförlust.










 iPhone Data Recovery
iPhone Data Recovery iOS-systemåterställning
iOS-systemåterställning IOS Data Backup & Restore
IOS Data Backup & Restore iOS-skärminspelare
iOS-skärminspelare MobieTrans
MobieTrans iPhone Transfer
iPhone Transfer iPhone Eraser
iPhone Eraser WhatsApp överföring
WhatsApp överföring iOS Unlocker
iOS Unlocker Gratis HEIC Converter
Gratis HEIC Converter iPhone platsväxlare
iPhone platsväxlare Android Data Recovery
Android Data Recovery Broken Android Data Extraction
Broken Android Data Extraction Android Data Backup & Restore
Android Data Backup & Restore Telefonöverföring
Telefonöverföring Dataåterställning
Dataåterställning Blu-ray-spelare
Blu-ray-spelare Mac Cleaner
Mac Cleaner DVD Creator
DVD Creator PDF Converter Ultimate
PDF Converter Ultimate Windows Password Reset
Windows Password Reset Telefonspegel
Telefonspegel Video Converter Ultimate
Video Converter Ultimate video~~POS=TRUNC
video~~POS=TRUNC Skärminspelare
Skärminspelare PPT till Video Converter
PPT till Video Converter Slideshow Maker
Slideshow Maker Gratis Video Converter
Gratis Video Converter Gratis skärminspelare
Gratis skärminspelare Gratis HEIC Converter
Gratis HEIC Converter Gratis videokompressor
Gratis videokompressor Gratis PDF-kompressor
Gratis PDF-kompressor Gratis Audio Converter
Gratis Audio Converter Gratis ljudinspelare
Gratis ljudinspelare Gratis Video Joiner
Gratis Video Joiner Gratis bildkompressor
Gratis bildkompressor Gratis bakgrundssuddare
Gratis bakgrundssuddare Gratis bilduppskalare
Gratis bilduppskalare Gratis vattenstämpelborttagare
Gratis vattenstämpelborttagare iPhone skärmslås
iPhone skärmslås PicSafer
PicSafer Puzzle Game Cube
Puzzle Game Cube