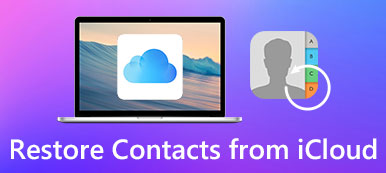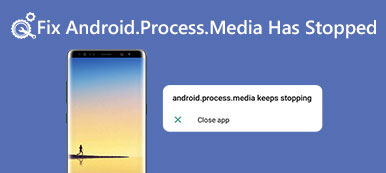"Jag raderade av misstag min" kontaktlagring "genom att trycka på" Rensa data ". Alla mina kontakter var borta. Hur kan jag återställa kontakter från Android?"
Det finns många liknande frågor i forum om hur du återställer kontakter från Android-telefonminne eller SD-kort.
Kontakter är mycket viktiga för att kommunicera med varandra.
Om du oavsiktligt raderade kontakter eller kontakter försvann från telefonen av okända skäl måste du dock vara mycket orolig.
Få inte panik.
På den här sidan visas 2 sätt att Återställ kontakter från Android ringa med en säkerhetskopia eller utan säkerhetskopiering.

- Del 1. Så här återställer du raderade kontakter från Android-telefonminne
- Del 2. Så här återställer du borttappade kontakter från Gmail-säkerhetskopiering
Del 1. Så här återställer du raderade kontakter från Android-telefonminne
När du raderade kontakter från Android-telefonen är de bara osynliga, men finns fortfarande i det "odelade" området på din telefon.
För att dra dem från det "odelade" området och göra det möjligt för dem att vara synliga behöver du bara programvaran för dataräddning för att extrahera dem.
Apeaksoft Android Data Recovery är verktyget för att dra bort raderade data tillbaka.

4,000,000 + Nedladdningar
Återställ raderade kontakter från Android-internminne eller SD-kort.
Förlorade kontakter med detaljer som telefonnummer, namn, adress, jobbtitel etc.
Selektivt återställ kontakter från Samsung, HTC, Huawei, Sony, Sharp, etc.
Säkerhetskopiera Android-kontakter till PC eller Mac efter att du har skannat bort de borttagna objekten.
Steg 1. Anslut Android till dator
Starta Android Data Recovery. Anslut Android till datorn med USB-kabeln. Standardgränssnittet är "Android Data Recovery". Och sedan återställer Android-appens återställningskontakter automatiskt. Behåll Android-anslutningen och vänta några minuter.
Gratis nedladdning Gratis nedladdning
Steg 2. Tillåt Android USB-felsökning
Det kommer att finnas ett meddelande på din Android som kräver USB-felsökning. Välj bara "OK" eller "Tillåt" för att bekräfta Android USB-felsökning.
Obs! Om du inte får Android USB-felsökningsmeddelandet måste du öppna USB-felsökningsläget manuellt. Följ instruktionerna på skärmen av Android Data Recovery enligt den Android-modell du använder.
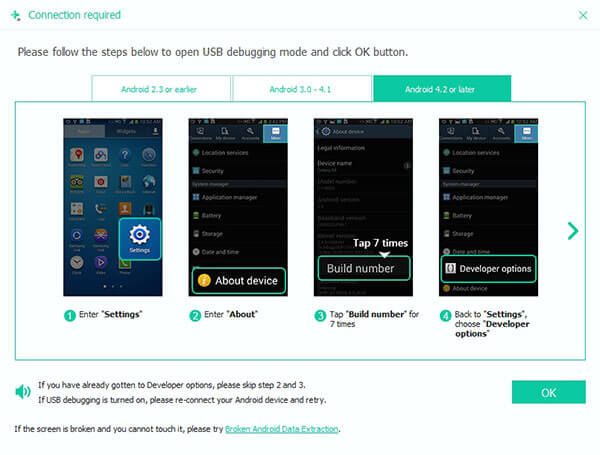
Steg 3. Skanna kontakter från Android
När din Android accepterar anslutningskravet från din dator kan Android Data Recovery få rätt att skanna dina Android-kontakter och andra filer. Du måste välja en filtyp för att skanna med Android Data Recovery. Markera "Kontakter" under "Kontakter och meddelanden" och andra filtyper om det behövs. Tryck på "Nästa" för att gå vidare.
Visst, om du har kontakter som inte är sparade i din samtalslogg kan du kryssa för "Samtalsloggar" här till Återställ raderad samtalshistorik med kontaktens telefonnummer.
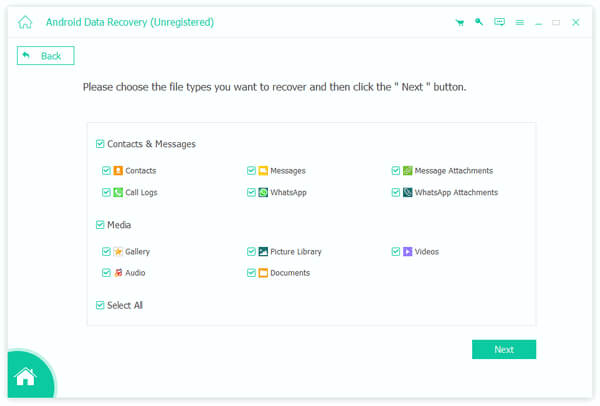
Steg 4. Förhandsgranska och återställa kontakter på Android utan säkerhetskopiering
Alla dina tillgängliga kontakter visas inklusive befintliga och raderade kontakter. Du kan utlösa alternativet "Visa bara det borttagna objektet" högst upp för att hitta raderade eller förlorade kontakter direkt. Välj och förhandsgranska kontakter som du vill återställa i detaljer. Tryck på "Återställ" -knappen i det nedre högra hörnet. Ställ in en destinationsmapp och välj ett utdataformat för återställda kontakter. Och sedan kan Android Data Recovery återställa raderade kontakter från Android-telefon eller SIM-kort omedelbart.
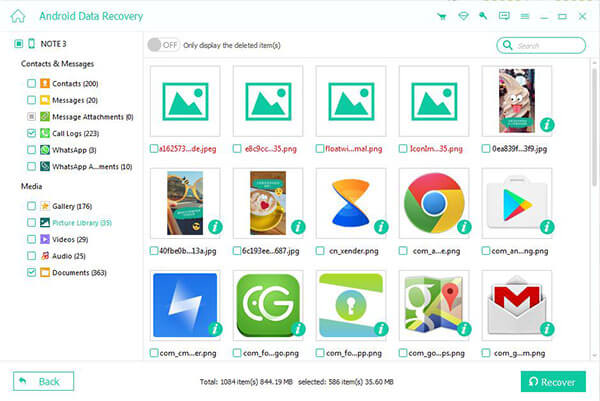
Android Data Recovery kan återställa dina borttagna kontakter med fullständig information, inklusive kontaktens namn, telefonnummer, e-post, jobbtitel, adress och mer. Allt du har ställt in kan alla spåras tillbaka utan förlust av data. Och du kan skriva ut Android-kontakter som VCF, CSV eller HTML som du vill.
När du har återställt kontakter kan du Överför kontakter från Android till iPhone.
Del 2. Så här återställer du borttappade kontakter från Gmail-säkerhetskopiering
Om du har säkerhetskopierade kontakter till Gmail, så här får du möjlighet att återställa borttagna kontakter från Google-säkerhetskopiering. Vad du bör se till är att du har synkroniserat kontakter till Gmail inom 30 dagar.
Steg 1. Ångra Ångra ändringar i Google Kontakter
Öppna "Google Kontakter" i din webbläsare och logga sedan in med ditt Google-konto. Vik ut "Mer" -listan i den vänstra panelen. Rulla ner för att klicka på "Ångra ändringar".
Steg 2. Återställ kontakter från Android med Gmail
Det kommer att visas ett popup-fönster som ber om en tidsram för att ångra ändringarna. Du kan välja för 10 minuter sedan, 1 timme sedan, igår, 1 vecka sedan och andra anpassningsbara ändringar. Klicka på "Bekräfta" för att gå vidare. Välj "Konto" eller "Google" och välj sedan "Google". Tryck på "Återställ kontakter" för att få bort borttagna eller förlorade kontakter med Gmail.
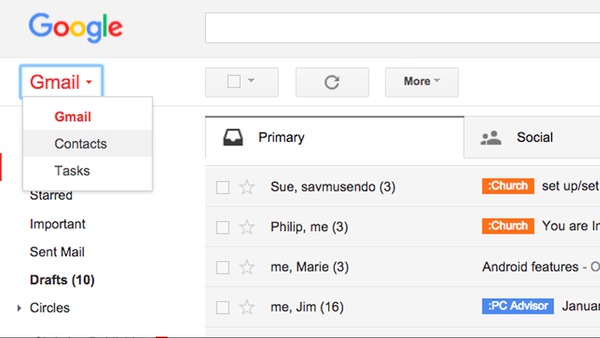
Det är möjligt att återställa din kontaktlista tillbaka till något tillstånd under de senaste 30-dagarna. Och du kan också återställa kontakter från Android till ny Android med ditt Google-konto.
Slutsats
Det är inte svårt att återställa raderade kontakter på Android. Om du säkerhetskopierade kontakter från Android-telefon till Gmail, ångrar du bara kontakternas borttagning inom 30 dagar. Om du inte gjorde någon säkerhetskopia, använd bara Apeaksoft Android Data Recovery för att hämta de raderade kontakterna från telefonminnet eller SD-kortet.










 iPhone Data Recovery
iPhone Data Recovery iOS-systemåterställning
iOS-systemåterställning IOS Data Backup & Restore
IOS Data Backup & Restore iOS-skärminspelare
iOS-skärminspelare MobieTrans
MobieTrans iPhone Transfer
iPhone Transfer iPhone Eraser
iPhone Eraser WhatsApp överföring
WhatsApp överföring iOS Unlocker
iOS Unlocker Gratis HEIC Converter
Gratis HEIC Converter iPhone platsväxlare
iPhone platsväxlare Android Data Recovery
Android Data Recovery Broken Android Data Extraction
Broken Android Data Extraction Android Data Backup & Restore
Android Data Backup & Restore Telefonöverföring
Telefonöverföring Dataåterställning
Dataåterställning Blu-ray-spelare
Blu-ray-spelare Mac Cleaner
Mac Cleaner DVD Creator
DVD Creator PDF Converter Ultimate
PDF Converter Ultimate Windows Password Reset
Windows Password Reset Telefonspegel
Telefonspegel Video Converter Ultimate
Video Converter Ultimate video~~POS=TRUNC
video~~POS=TRUNC Skärminspelare
Skärminspelare PPT till Video Converter
PPT till Video Converter Slideshow Maker
Slideshow Maker Gratis Video Converter
Gratis Video Converter Gratis skärminspelare
Gratis skärminspelare Gratis HEIC Converter
Gratis HEIC Converter Gratis videokompressor
Gratis videokompressor Gratis PDF-kompressor
Gratis PDF-kompressor Gratis Audio Converter
Gratis Audio Converter Gratis ljudinspelare
Gratis ljudinspelare Gratis Video Joiner
Gratis Video Joiner Gratis bildkompressor
Gratis bildkompressor Gratis bakgrundssuddare
Gratis bakgrundssuddare Gratis bilduppskalare
Gratis bilduppskalare Gratis vattenstämpelborttagare
Gratis vattenstämpelborttagare iPhone skärmslås
iPhone skärmslås PicSafer
PicSafer Puzzle Game Cube
Puzzle Game Cube