Hur man speglar skärmen på en iPhone med USB eller trådlöst
Det finns många anledningar till varför du behöver skärmspegling på din iPhoneOm du till exempel vill dela en video som spelats in på din iPhone kan du med skärmspegling visa innehållet med din familj på den stora skärmen. Om du vill visa ditt mobila spelande på en TV behöver du också skaffa skärmspegling. Hur som helst, den här guiden identifierar de beprövade metoderna för att casta din iPhone-skärm till en dator, bärbar dator eller TV.
SIDINNEHÅLL:
Del 1. Vad är skärmspegling på iPhone
Som termen antyder låter skärmspegling på iPhone dig spegla allt på din iPhone-skärm på andra enheter, som en dator, bärbar dator, streamingenhet, TV med mera. Den kan också skicka och spela upp ljud från din iPhone till andra kompatibla enheter.
Innehållet du kan projicera inkluderar spelupplägg, filmer, TV-program, bildspel, foton, hemmagjorda videor och mer. För iPhones drivs den av en underliggande anslutningsteknik, AirPlay eller en USB-kabel, beroende på de andra enheterna.
När du behöver skärmspegla din iPhone
1. Förbättra tittarupplevelser, som att titta på film.
2. Presentera bilder, dokument och videor sömlöst.
3. Streama filmer, TV-program och liveevenemang på en stor skärm.
4. Njut av uppslukande spelupplevelse.
5. Dela utbildningsinnehåll utan begränsningar.
Del 2. Hur man speglar iPhone till TV
Beroende på din TV-modell kan du spegla skärmen från din iPhone till en TV med en USB-kabel eller via AirPlay. Vi visar hur man gör för stora smart-TV-märken respektive streamingenheter.
Hur man speglar skärmen på en iPhone till en Apple TV
Det bästa alternativet för att spegla din iOS-enhet till Apple TV är AirPlay. Eftersom de alla tillhör Apples ekosystem kan du spegla din iPhone trådlöst till TV:n. Nästan alla Apple TV-apparater integrerar AirPlay. Dessutom är detta sätt tillgängligt för alla AirPlay 2-utrustade smarta TV-apparater. Du kan också använda AirPlay för att spegla din iPhone till din MacBook, men det finns ingen... AirPlay för Windows.
Steg 1. Se till att din iPhone och TV är anslutna till samma Wi-Fi-nätverk.
Steg 2. Slå på din Apple TV, gå till Inställningar sida, välj AirPlay, och slå på den.
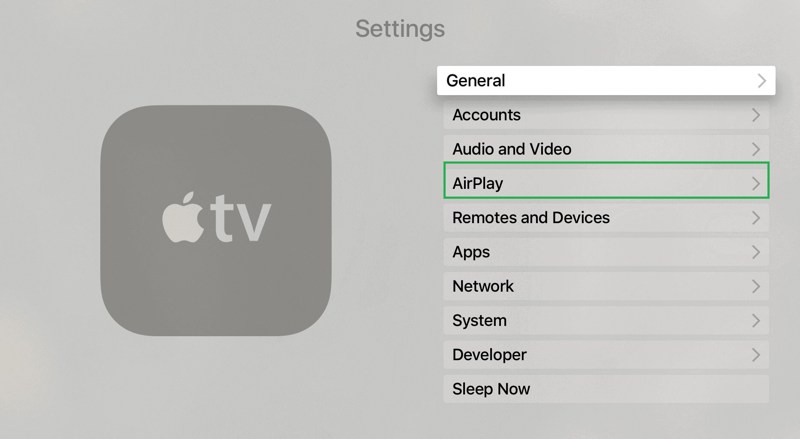
Steg 3. Slå på din iPhone och ange Control Center.
Steg 4. Tryck på skärmen spegling knapp.
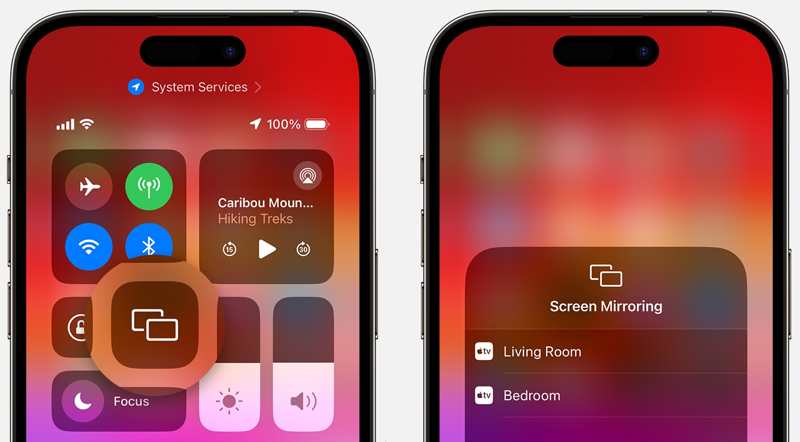
Steg 5. Den söker efter tillgängliga enheter. Tryck sedan på din Apple TV.
Steg 6. Om ett AirPlay-lösenord visas på din TV-skärm anger du det på din iPhone för att tillåta anslutningen.
Steg 7. Nu kan du spela en video, titta på foton, spela ett mobilspel eller vad du än vill på din Apple TV.
Obs: För att stoppa skärmspegling av iPhone till Apple TV, öppna Control Center, knacka på skärmen spegling, och träffa Sluta spegla.
Hur man speglar skärmen på en iPhone till en LG TV
AirPlay 2 är endast kompatibelt med specifika modeller av LG Smart TV-apparater, inklusive de flesta enheter som släpptes 2021 och senare. Om du är osäker, fråga din tillverkare och kontrollera kompatibiliteten. Annars måste du spegla skärmen på en iPhone till en LG TV med en USB-kabel.
Via AirPlay
Steg 1. Klicka på Hem knappen på din LG TV. Se till att din iPhone och LG TV är anslutna till samma Wi-Fi.
Steg 2. Välj AirPlay fliken i Dashboard sektion.
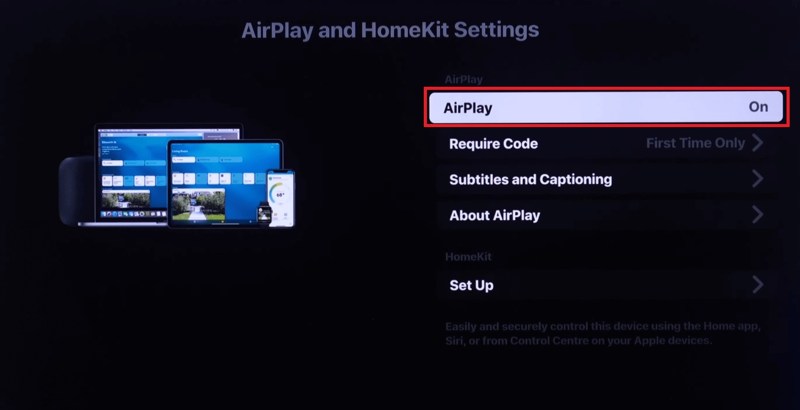
Steg 3. Klicka på AirPlay- och HomeKit-inställningar alternativ, välj AirPlay, och vrid den On.
Steg 4. Tryck också på skärmen spegling i Control Center på din iPhone.
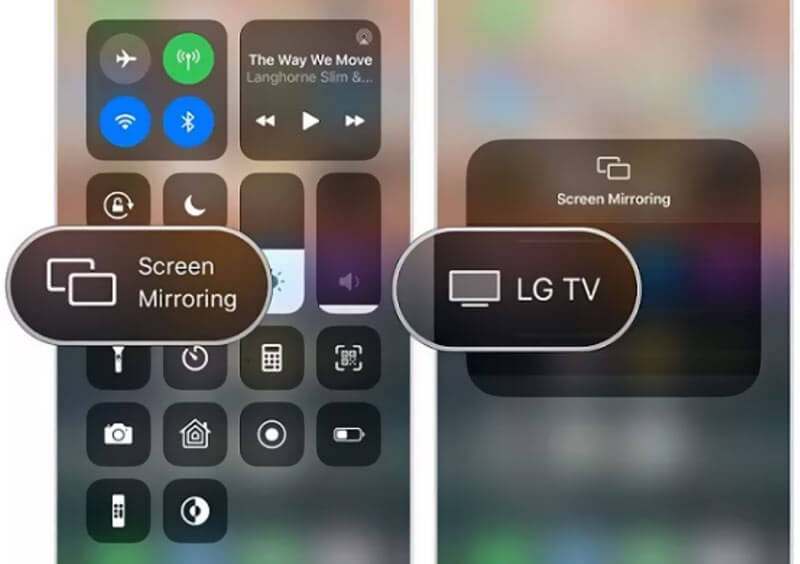
Steg 5. Välj sedan din LG TV när den har upptäckts.
Steg 6. När du uppmanas att göra det anger du AirPlay-koden som visas på din LG TV.
Via en USB-kabel
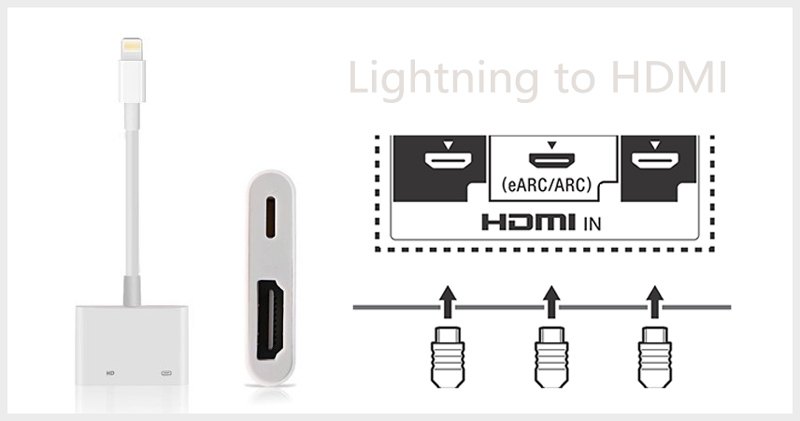
Steg 1. Om din LG-TV inte stöder AirPlay, anslut ena änden av HDMI-kabeln till HDMI IN-porten på din TV.
Steg 2. Anslut sedan den andra änden till HDMI IN-porten på Lightning-adaptern.
Steg 3. Sätt i Lightning-kabeln i din iPhone.
Steg 4. Slå på din LG TV och växla till HDMI-ingångskanalen.
Steg 5. Spela upp önskat innehåll på din iPhone så visas det på din TV.
Hur man skärmspeglar iPhone till Samsung TV
Samsung-TV-apparater tillverkade 2018 och senare är kompatibla med AirPlay. Det gör att du kan spegla skärmen på din iPhone till en Samsung-TV trådlöst utan programvara från tredje part. Annars måste du använda tredjepartsappar som stöder DLNA. Kom ihåg att ansluta dina två enheter till samma Wi-Fi, eller AirPlay visas inte.
Via AirPlay
Steg 1. Slå på din TV och öppna Inställningar.
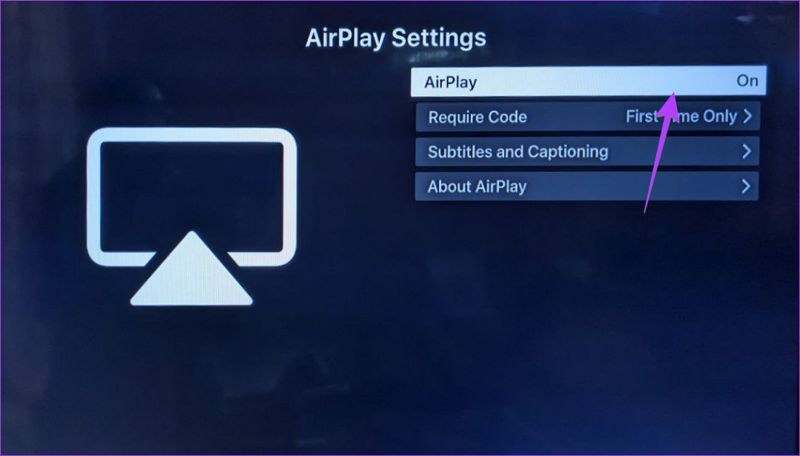
Steg 2. Navigera till Allmänt, Följt av Apple AirPlay-inställningar.
Steg 3. Välja AirPlay och byt till On.
Steg 4. Öppna en videoapp som stöder skärmspegling på din iPhone, till exempel YouTube.
Steg 5. Hitta och öppna en video, tryck på Maska -knappen och välj din Samsung TV.
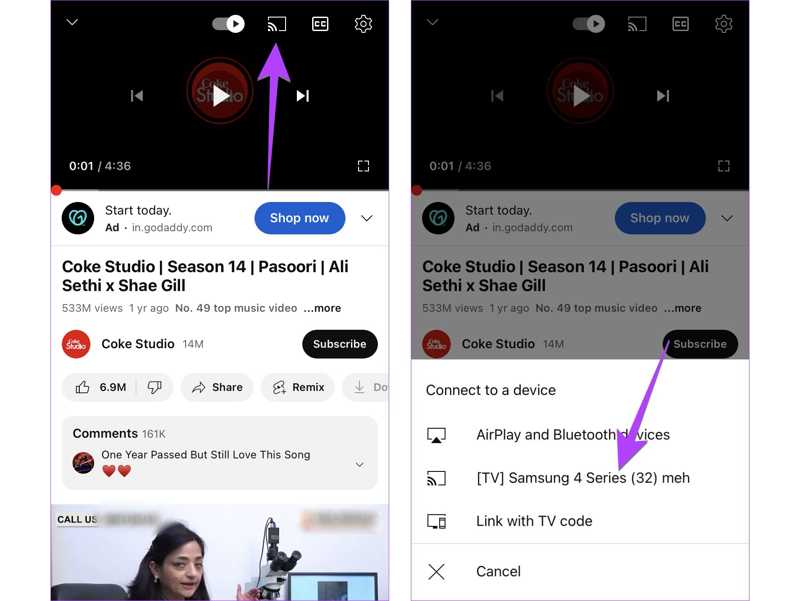
Obs: Ange Control Center på din iPhone och knacka på skärmen speglingVälj din Samsung TV från listan och ange AirPlay-koden.
Via webbvideocast
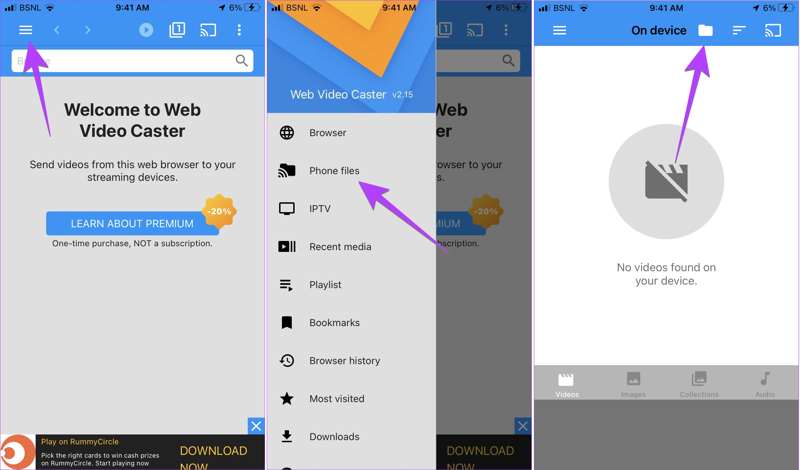
Steg 1. Installera en tredjepartsapp för skärmspegling på både din iPhone och Samsung TV.
Steg 2. Anslut de två enheterna till samma Wi-Fi.
Steg 3. Öppna appen för skärmspegling på din iPhone och bevilja nödvändiga behörigheter.
Steg 4. Tryck på Hamburgare -knappen, välj Telefonfiler, Tryck på mapp -knappen och välj det innehåll du vill spela upp.
Steg 5. Tryck på Kontakta -knappen och välj din Samsung TV från listan.
Hur man speglar iPhone till Roku
Roku är en av de mest populära streamingenheterna. För närvarande stöder endast vissa 4K Roku-enheter AirPlay. Du kan ta reda på om din enhet stöder AirPlay på System Om sida i InställningarDessutom måste din enhet uppdateras till Roku OS 10.0 eller senare. Dessutom kan du använda Roku-appen för att spegla skärmen från din iPhone till din Roku trådlöst.
Via AirPlay
Steg 1. Tryck Hem -knappen på din Roku-fjärrkontroll.
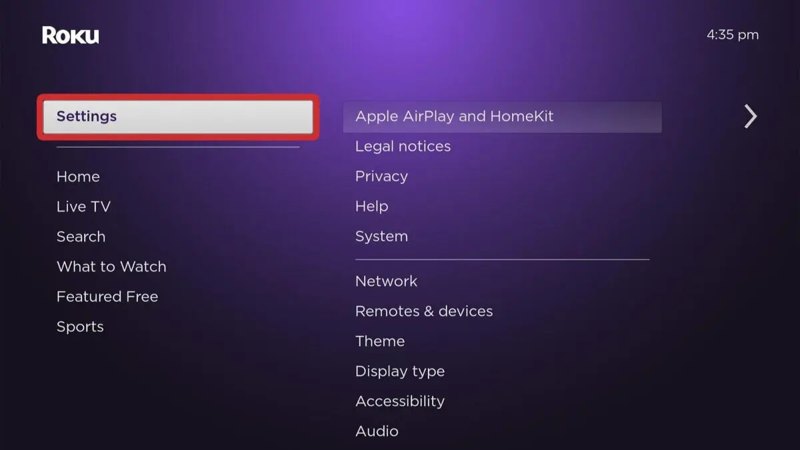
Steg 2. Gå till Inställningarväljer Apple AirPlay och HomeKit, och välj AirPlay.
Steg 3. Se till att AirPlay är aktiverat. Anslut dessutom både Roku och iPhone till samma Wi-Fi.
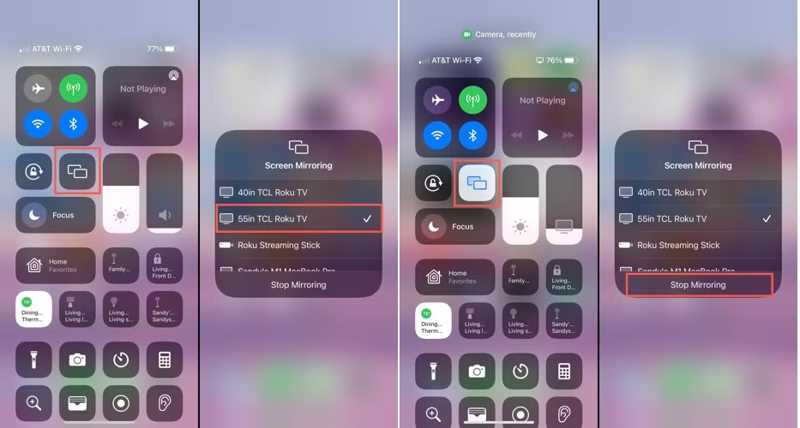
Steg 4. Tryck skärmen spegling in Control Center på din iPhone och välj din Roku-enhet.
Steg 5. Om du uppmanas att göra det anger du AirPlay-koden som visas på din TV.
Använda Roku-appen
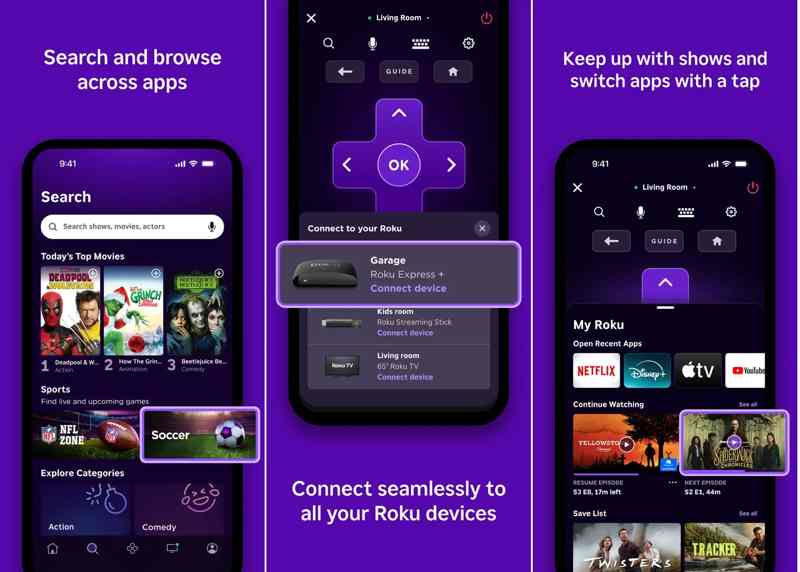
Steg 1. Installera Roku-appen på din iPhone från App Store.
Steg 2. Öppna den och logga in på ditt Roku-konto.
Steg 3. Se till att både din iPhone och Roku är anslutna till samma Wi-Fi.
Steg 4. Gå till enheter fliken längst ner.
Steg 5. Välj din Roku-TV från listan.
Del 3. Hur man speglar iPhone till Windows
Förutom smarta TV-apparater kan du även spegla skärmen från en iPhone till Windows. Den inbyggda Connect-funktionen låter dig spegla din mobilskärm till Windows 11 utan extra programvara. Om det inte är tillgängligt på din dator behöver du en tredjeparts skärmspeglingstjänst.
Hur man speglar skärmen på en iPhone till Windows 11 utan en app
Steg 1. Anslut både din iPhone och Windows 11 till samma Wi-Fi.
Steg 2. Öppna Control Center på din iPhone och knacka på skärmen spegling.
Steg 3. Vänd dig till din dator och tryck på Windows och K att öppna Kontakta panelen och välj Projektion till den här datorn.
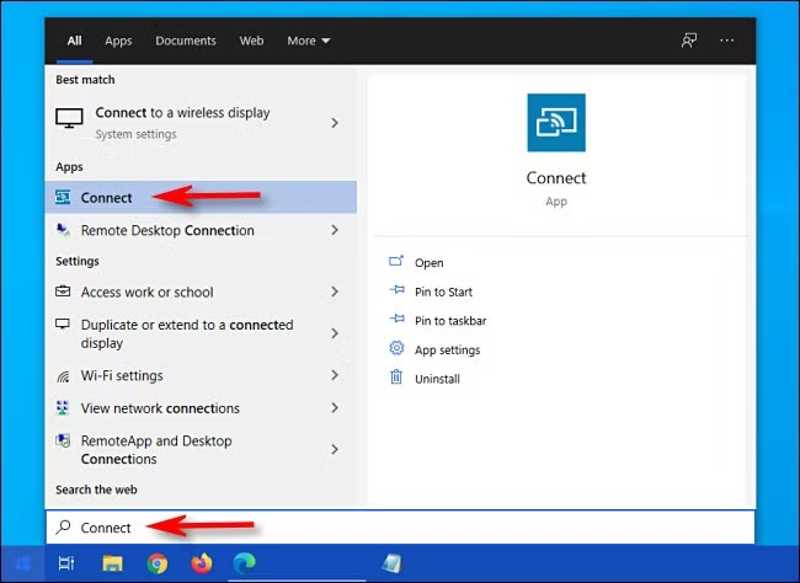
Steg 4. Växla till din iPhone och välj din dator från listan Skärmspegling i Control Center.
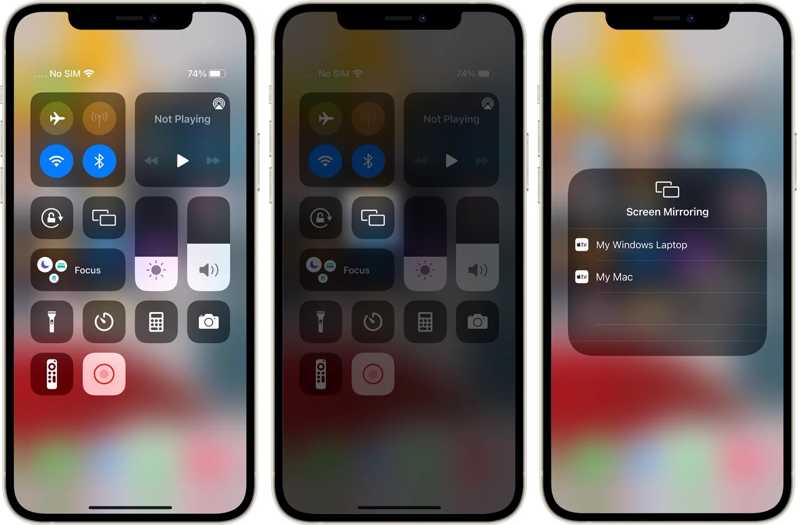
Steg 5. Justera skärminställningarna på din Windows 11 om det behövs.
Steg 6. Spela nu ett video- eller mobilspel på din iPhone och titta på det på din dator.
Hur man speglar skärmen från en iPhone till en PC med LetsView
Steg 1. Installera LetsView på din dator om du behöver spegla skärmen från en iPhone till en dator. Öppna sedan programvaran.
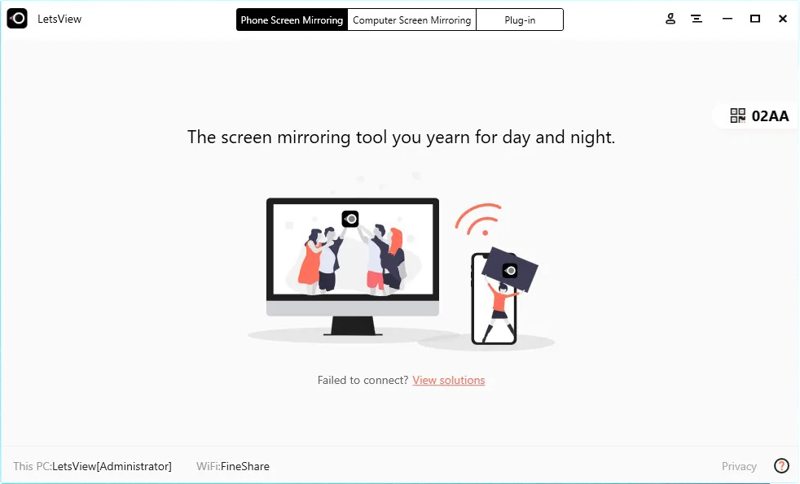
Steg 2. Se till att din iPhone och dator är anslutna till samma nätverk.
Steg 3. Ladda ner LetsView-appen på din iPhone från App Store och starta den.
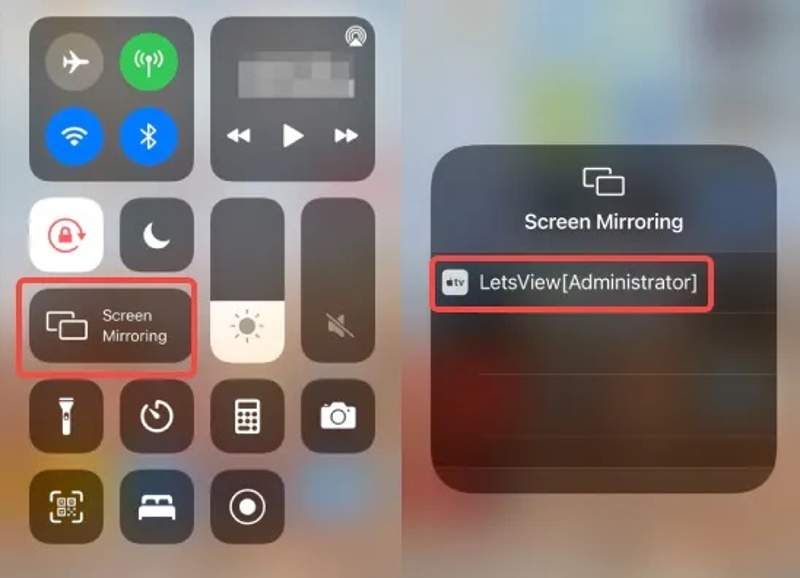
Steg 4. Välj ditt datornamn under Tillgängliga enheter i LetsView-appen på din iPhone.
Steg 5. Tryck på skärmen spegling alternativet i Control Center på din iPhone.
Steg 6. Tryck Låt oss se på listan för att börja spegla iPhone-skärmen trådlöst till datorn.
Obs: Dessutom kan du prova andra skärmspeglingsapplikationer, som LonelyScreen, AirServer, AirDroid Cast, Reflector 4, Mirroring360, etc. Deras arbetsflöden är likartade.
Hur man speglar skärmen på en iPhone till en PC med USB
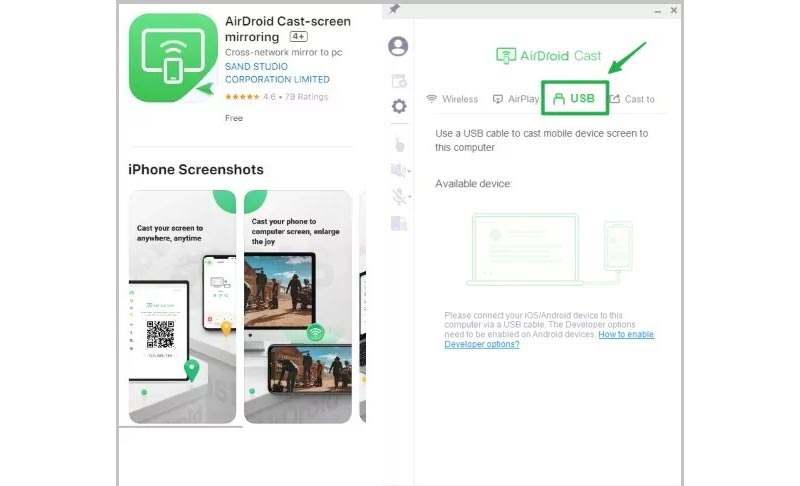
Steg 1. Installera AirDroid Cast på din iPhone och dator om du behöver spegla skärmen på din iPhone till en dator med USB.
Steg 2. Öppna sedan appen på dem. Anslut din iPhone till en dator med en USB-kabel.
Steg 3. På din dator väljer du USB-kabelläge för skärmspegling.
Steg 4. När din iPhone har upptäckts väljer du den från listan.
Steg 5. Om du uppmanas att göra det, lita på den här datorn på din iPhone så visas skärmen på datorn.
Del 4. Hur man speglar iPhone till en dator
Kan man skärmspegla en iPhone till en dator trådlöst? Svaret är ja. Med rätt verktyg kan du skärmspegla en iPhone till en MacBook eller Windows trådlöst. Från och med nu rekommenderar vi Apeaksoft telefonspegelDet är ett flexibelt alternativ för att få din iPhone-skärm på en Windows- eller macOS-bärbar dator eller dator.
Flexibelt alternativ för skärmspegling av iPhone till dator
- Spegla skärmen på din iPhone trådlöst till en bärbar dator eller dator.
- Spegla iPhone-skärmen till datorn med ljud.
- Behåll innehållskvaliteten vid skärmspegling.
- Förenkla arbetsflödet med instruktioner på skärmen.
- Kompatibel med de senaste versionerna av iOS och iPadOS.
Säker nedladdning

Hur man speglar skärm från iPhone till en dator trådlöst
Steg 1. Installera Phone Mirror
Starta den bästa skärmspeglingsprogramvaran när du har installerat den på din dator. Välj iOS-spegel alternativet för att gå vidare. Se till att både din iPhone och dator är anslutna till samma Wi-Fi.

Steg 2. Anslut din iPhone och dator
Gå till skärmen spegling fliken. Slå på din iPhone och öppna Control Center. Tryck på skärmen spegling knappen och välj Apeaksoft telefonspegel på listan för att ansluta de två enheterna.

Tips: Om du bara vill spegla ljudet från din iPhone till datorn väljer du Ljudspegling och följ instruktionerna på skärmen för att slutföra den.
Steg 3. Skärmspegling av iPhone till dator
När skärmspeglingen är klar kommer du att se din iPhone-skärm på din dator. Du kan bestämma Fönsterläge med eller utan verktygsfält.
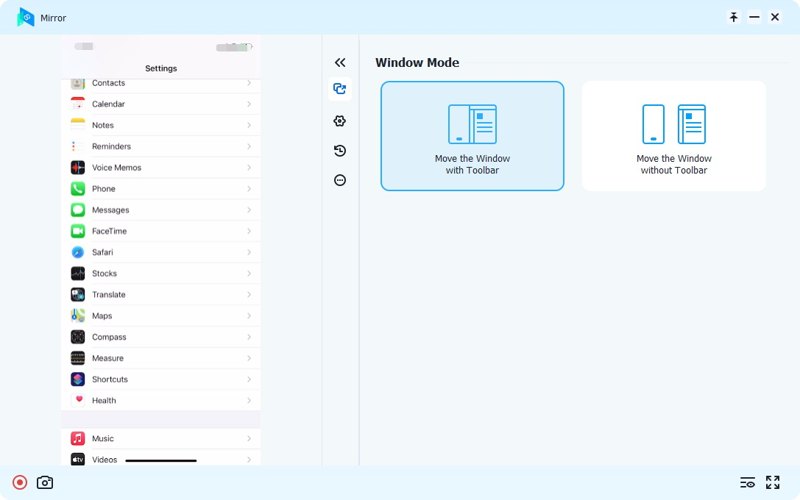
Steg 4. Justera inställningarna
Du kan styra iPhone-skärmspegling med snabbtangenter. För att visa eller ändra dem, klicka på Inställningar knappen. Om du behöver spela in eller ta en skärmdump av din iPhone-skärm klickar du på Spela in or Kamera -knappen längst ned till vänster.
Slutsats
Den här guiden delade flera sätt att skärmspegling av din iPhone till en TV, en dator eller en bärbar dator. Du kan välja rätt metod baserat på vår förklaring och ditt tillstånd. Följ sedan våra steg för att visa din iPhone-skärm på en stor skärm. Apeaksoft telefonspegel är det enklaste sättet att visa din iPhone-skärm trådlöst på en dator. Ännu viktigare är att den är ganska enkel att använda och erbjuder en mängd bonusfunktioner.
Relaterade artiklar
Om du har problem med att din Zoom Airplay inte fungerar korrekt, läs den här artikeln för att lära dig lösningar för att lösa ditt problem.
Har du tänkt på att spegla din dators skärm genom AirPlay? Kolla sedan in det här inlägget för att lära dig hur VLC med AirPlay på Mac eller Apple TV fungerar.
AirPlay vs. Screen Mirroring: Lär dig deras huvudsakliga skillnader som din framtida referens. Det inkluderar deras processer, tillgänglighet, kompatibilitet och mer.
Vill du veta vilken enhet du ska länka dina prylar till din TV? Låt oss skilja på AirPlay och DLNA för att hjälpa dig att skärmspegla din telefon mot din PC.

