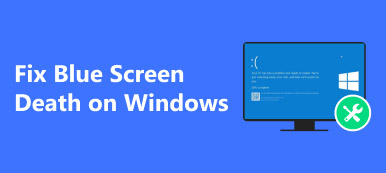Ibland bör det vara mycket viktigt att ge en handledning om iPhone, eller visa en specifik funktion, inställningar av iPhone till en grupp. I en sådan situation kommer möjligheten att spegla iPhone till Mac hålla balansen. Vad ska du göra för att spegla iPhone till Mac?

Om du inte vet hur man speglar iPhone till din Mac, du får aldrig missa det här avsnittet! I den här handledningen visar vi dig de två bästa metoderna för att göra denna spegling. Förutom att introducera hur man speglar iPhone till Mac, listar vi både för- och nackdelar med dessa två lösningar. Läs vidare och lär dig.
- Del 1: Spegel iPhone till Mac med QuickTime
- Del 2: Spegel iPhone till Mac med Reflektor
- Del 3: Spegel iPhone till dator med iOS-skärminspelare
del 1: Mirror iPhone till Mac med QuickTime
Det enklaste sättet att spegla iPhone till Mac är att använda QuickTime. QuickTime, utvecklad av Apple, rankas som en av de mest kraftfull skärminspelare med inbyggd typ mediaspelare, speciellt när OS X Yosemite publicerades. Du kan se stort antal filformat med hjälp av det här verktyget. Den avancerade inspelningstekniken resulterar i hög kvalitet med bättre ljudkombination.
Alla tillgångar på ett och samma ställe
- Börja spela in med ett klick
- QuickTime inbyggd Mac kostar inte något extra
- Responsen för QuickTime är verkligen omedelbar
- De inbyggda inspelningsfunktionerna gör att man kan skapa iPhone-baserade skärmdumpar
Nackdelar:
- En trådlös anslutning mellan Mac och iOS-enheten måste vara nödvändig
Följ bara anvisningarna nedan för att lära dig hur du använder QuickTime för att spegla iPhone-skärmen på Mac:
steg 1. Anslut iPhone till Mac
För att spegla din iPhone på Mac, slå på din Mac först och använd sedan en USB-kabel för att ansluta din iPhone till Mac.
Obs! Det här steget kan leda till att iTunes och Image Capture startar automatiskt, vilket kommer att försöka upptäcka din iOS-enhet och göra lagring. För att undvika en sådan situation, se till att du har stängt dessa program i förväg.
steg 2. Slå på QuickTime
Efter anslutningen startar du QuickTime på din Mac för att ta fram en filväljarmeny och navigerar till "File" i det övre vänstra hörnet, väljer "New Movie Recording" för att spegla iPhone till Mac.

steg 3. Välj din iPhone
Flytta musen till pilen nära inspelningsknappen och välj din iPhone i kameralistan. Om du inte gör något, kommer standardinmatningsenheten att ställas in i iSight-kameran.

steg 4. Börja filma
Nu kan du se skärmen på iPhone speglas på Mac. Och det kommer att börja spela in så snart du klickar på inspelningsknappen. Nu räcker det!

del 2: Mirror iPhone till Mac med Reflektor
Reflektor är en annan populär streaming- och spegelmottagare som hjälper dig att spegla iPhone till Mac. Olika från QuickTime är Reflector en trådlös skärminspelare men förblir ansluten till vilken extern enhet som helst. Speglingsfunktionen fortsätter att fungera för alla anslutna enheter i realtid. Dessutom är Reflector enkelt att organisera och presentera många enheter med olika specifikationer. Förutom att spegla iPhone till Mac stöds du också för att spegla iPhone, iPad, iPod Touch samt Mac till Apple TV.
Alla tillgångar på ett och samma ställe
- Det finns realtidspegelanläggning tillgänglig i Reflector
- Det är möjligt att media strömma med Reflector
- Förbättrar mycket mer avancerade säkerhetsfunktioner
- Ger enkel och effektiv hantering av alla anslutna enheter
- Inspelningsskärmar med röstöverföring är mycket enklare och bekvämare
Nackdelar:
- Bristen om en blixtledning kan leda till lite mer lagring
- Det kräver att både din iOS-enhet och Mac är ansluten till samma Wi-Fi-nätverk
- Du är också skyldig att installera en betald ansökan på Mac för att se till att spegeln, trots att det finns en gratis sju dagars provvision som tillhandahålls
Nu följer de detaljerade stegen för att lära sig att spegla iPhone till Mac med Reflector:
steg 1. Ladda ner Reflector för Mac
Ladda ner Reflecor på din Mac, och installera det enligt instruktionerna. Du kan hitta den här appen på App Store, eller genom att gå till sin officiella webbplats och välja testvisionen att ladda ner.
steg 2. Slå på .dmg-filen
Ladda ner .dmg-filen på din Mac, och starta den sedan. Du kan aldrig sakna det här steget, vilket är viktigt för att spegla din iPhone till Mac.
steg 3. Starta reflektor
Flytta musen för att dra Reflector-appen till programmappen. Nu har du redan installerat Reflector och startat den genom att dubbelklicka på ikonen.

steg 4. Återgå till din iPhone
Dra upp formuläret längst ner på din iOS-enhet för att aktivera Control Center och tryck på AirPlay-knappen. Välj den Mac som du vill spegla från kamerans listor.

steg 5. Spegel iPhone till Mac
Nu kan du se att iPhone speglas till Mac-skärmen framgångsrikt. Och du kan använda Reflector för att fånga, spela in speglingsskärmen eller göra vad du vill göra!

del 3: Mirror iPhone till dator med IOS Screen Recorder
Vad ska du göra om du vill spegla iPhone till PC istället? Apeaksoft iOS Screen Recorder ger den enklaste metoden för att spegla iPhone till datorn, eller till och med spela in iPhone på datorn. Det fungerar också med den senaste iOS 26 och iPhone XS / XR / X. Följ bara stegen för att lära dig den detaljerade processen.
steg 1. Ladda ner iOS-skärminspelare
Hämta och installera den senaste versionen av Apeaksoft iOS Screen Recorder från den officiella hemsidan. Starta programmet efter installationen av programmet som instruktioner.
steg 2. Anslut med samma nätverk
Det bör vara viktigt att ansluta både iPhone och dator med samma nätverk. Det bör vara ett viktigt steg för att spegla iPhone till datorn.

steg 3. Spegla iPhone till datorn
När du har anslutit enheter med samma nätverk kan du använda AirPlay för att spegla iPhone till datorn. Det finns vissa skillnader för olika iOS-versioner.
När det gäller iOS 7/8/9 kan du svepa upp Control Center och välja "AirPlay". Du hittar alternativet "Apeaksoft iOS Screen Record" för spegling av iPhone-innehåll.

När det gäller iOS 10, kan du välja "AirPlay Mirroring" från svep upp Control Center, som du kan spegel iPhone till PC med "Apeaksoft iOS Screen Recorder".

När det gäller iOS 18/26, öppna kontrollcentret och tryck sedan på "Screen Mirroring". Välj sedan "Apeaksoft iOS Screen Recorder" för att börja spegla.

steg 4. Spela in iPhone på datorn
När du hittar iPhone-skärmen på datorn kan du klicka på den högra cirkelknappen för att börja spela in din iPhone eller annan iOS-enhet på datorn nu.
Liknande appar som kan spegla iPhone till Mac är Apowersoft Phone Manager, X-Mirage, etc., som också kan hjälpa dig att slutföra uppgiften enkelt.
Slutsats:
Ovan finns allt innehåll om hur man spegel iPhone till MacI den här artikeln presenterar vi två olika lösningar för att lösa problemet. Den ena är att spegla med QuickTime, Apples inbyggda programvara. QuickTime är lätt att använda och finns tillgängligt gratis, men kräver en Lightning-kabel. Den andra lösningen är att spegla din iPhone till Mac med Reflector, en trådlös men betald speglingsmottagare. Denna programvara ger dig en helt ny användarupplevelse, som är värd en nedladdning för 14.99 dollar. Båda dessa två speglingsappar har fördelar och nackdelar. Du kan välja den du är mest intresserad av för att skapa en fantastisk speglingshandledning.
Om du har några andra tankar om att spegla iPhone till Mac kan du dela dem i kommentarerna nedan. Glöm inte att dela denna passage till dina vänner om det hjälper dig till vissa delar!