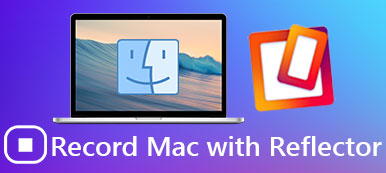Har du någonsin träffat de situationer som du vill dela ditt spelvideo med vänner, njut av iPhone-bilder med familj eller ge en kreativ handledning om iPhone online? För att få en bättre bild måste du visa iPhone-skärmen på Mac. Så vad ska vara den bästa lösningen för att nå målet?

Som vi alla vet tillåter Apple inte några skärminspelningsapp visas på App Store. Och det är verkligen besvärligt att jailbreak iPhone. Men bli inte frustrerad. Det finns bättre lösningar för dig att lösa problemet, och det är ett bra val att använda din Mac för att spela in iPhone-skärmen. Denna passage kommer att lära dig hur man visar iPhone-skärmen på Mac genom tre olika metoder. Läs bara mer för att få mer detaljerad information.
- Del 1: Apple-sättet att visa iPhone-skärmen till Mac
- Del 2: Det trådlösa sättet att visa iPhone-skärmen till Mac
- Del 3: Det bästa sättet att visa iPhone-skärmen till Mac
del 1: Apple-sättet att visa iPhone-skärmen till Mac
Ända sedan OS X Yosemite publicerades är det mycket lättare att visa iPhone-skärmen på Mac. QuickTime, utvecklad av Apple, är rankad som en av de mest kraftfulla skärminspelare med inbyggd typ mediaspelare. Du kan se stort antal filformat med hjälp av det här verktyget. Den avancerade inspelningstekniken resulterar i hög kvalitet med bättre ljudkombination. Följ bara anvisningarna nedan för att lära dig hur du använder QuickTime för att visa iPhone-skärmen på Mac:
steg 1. Anslut iPhone till Mac
För att visa din iPhone-skärm på Mac, slå på din Mac först och använd sedan en USB-kabel för att ansluta din iPhone till Mac.
steg 2. Slå på QuickTime
Starta QuickTime på Mac och navigera till "Arkiv" i det övre vänstra hörnet, välj alternativet "Ny filminspelning".
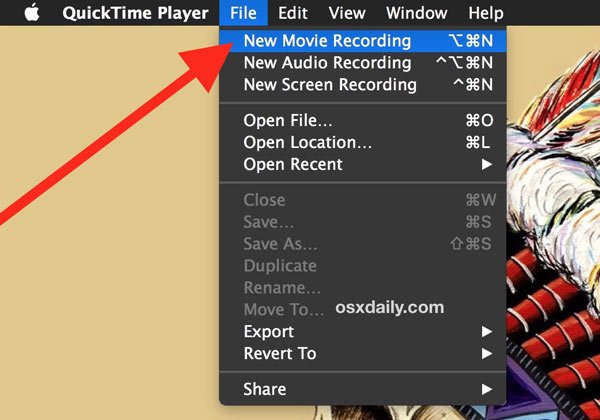
steg 3. Välj din iPhone
Flytta musen till pilen nära inspelningsknappen och välj din iPhone i kameralistan.
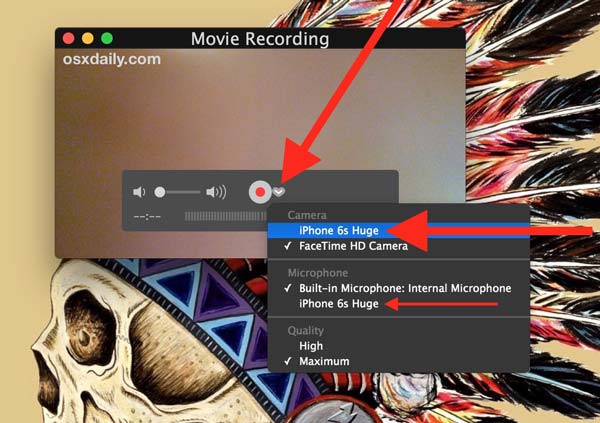
steg 4. Börja filma
Nu kan du se skärmen på iPhone visas på Mac. Och det kommer att börja spela in så snart du klickar på inspelningsknappen.
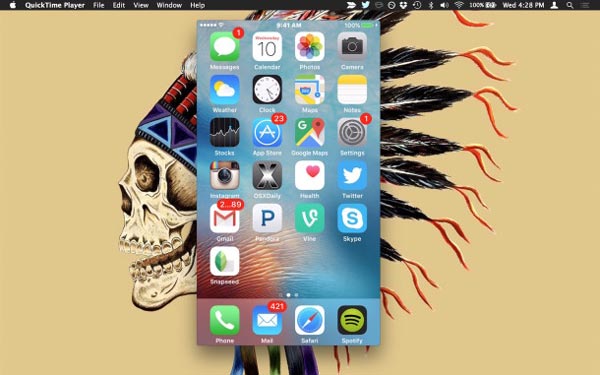
del 2: Det trådlösa sättet att visa iPhone-skärmen till Mac
Fast det är enkelt och enkelt att använda QuickTime för att visa iPhone-skärmen på Mac, men det kan vara besvärligt när du inte har någon blixtkabel med dig. Vid en sådan situation, den trådlösa lösningen till spegel iPhone skärm på Mac bör spela en curial roll.
Och du måste använda ett program från tredje part för att hjälpa dig att visa iPhone-skärmen på Mac. LonelyScreen ska vara ett bra val. LonelyScreen är en lättanvänd app som tar inspelning, inspelning, video och bildredigering till nästa nivå. Med en intelligent filhanterare och snabb delningsalternativ är LonelyScreen perfekt för dessa som behöver ett kraftfullt, men ändå lätt att använda skärminspelningsverktyg. Här är de detaljerade instruktionerna:
steg 1. Hämta och installera LonelyScreen
För att börja visa iPhone-skärmen på Mac, ladda ner LonelyScreen på din Mac och installera den enligt anvisningarna. Denna programvara är tillgänglig gratis.
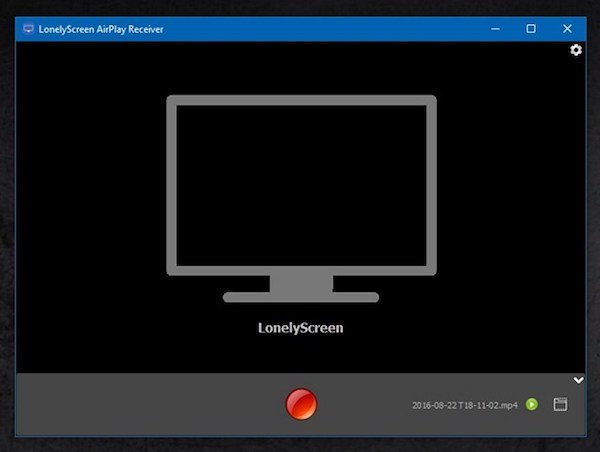
steg 2. Slå på Control Center
Efter att du startat LonelyScreen, gå tillbaka till din iPhone. Svep upp från iPhone-undersidan för att öppna Control Center, klicka på "AirPlay Mirroring" och välj "LonelyScreen" från listorna.

steg 3. Starta inspelningsprocessen
Nu kan du se iPhone-skärmen visas på Mac. Tryck sedan på den stora röda inspelningsknappen för att börja spelar in din iPhone-skärm.
Om du vill justera fler inställningar klickar du bara på den lilla pilen i nedre högra hörnet för att expandera menyn.
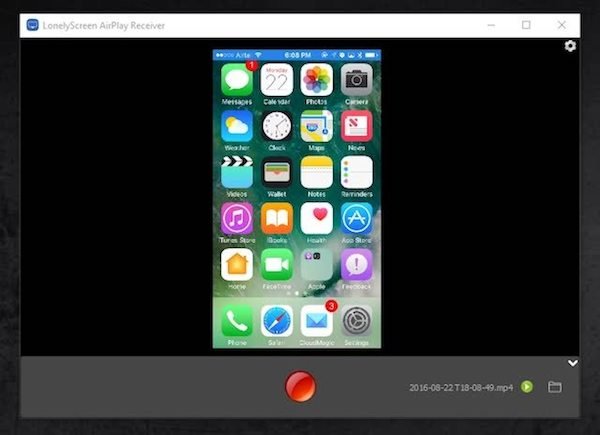
steg 4. Stoppa inspelningsprocessen
Klicka sedan på inspelningsknappen igen för att avsluta inspelningsprocessen. Videon sparas som standard i filmmappen på Mac.
del 3: Det bästa sättet att visa iPhone-skärmen till Mac
Om du letar efter det bästa sättet att visa och spela in iPhone-skärmen på Mac kan du ta hänsyn till AirServer, vilket kan hjälpa dig att få mer kontroll över din iPhone-skärminspelning. AirServer stödja dig för att agera Mac som en AirPlay-mottagare, så att du kan spegla din iPhone-skärm på Mac. AirServer fungerar trådlöst och stöds för att justera speglingskvaliteten på grundval av upplösningar (från 720p till 1080p och etc), och även på grundval av den anslutna enheten. Läs vidare och lära dig hur du visar iPhone-skärmen till Mac med AirServer:
steg 1. Anslut till samma Wi-Fi
För att börja, se till att både din iPhone och Mac är anslutna till samma Wi-Fi-nätverk.
steg 2. Öppna kontrollcenter
Dra upp kontrollcentret från undersidan av din iPhone, tryck på alternativet AirPlay Mirroring och välj vilken Airplay-mottagare du vill visa iPhone-skärmen från listan.
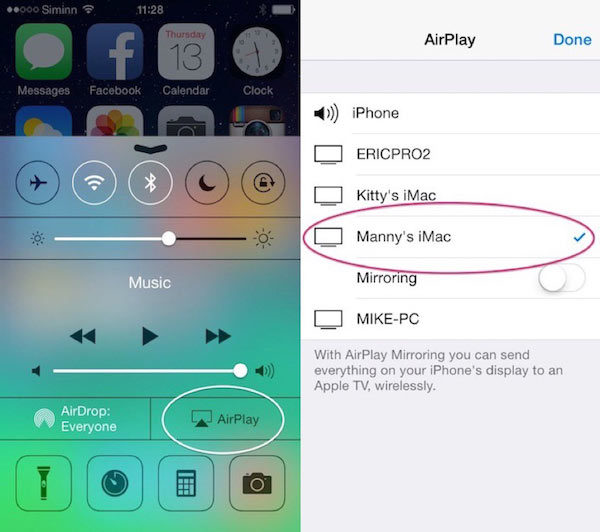
steg 3. Anslut iPhone till Mac
Då är din iPhone ansluten till Mac. Och du kan starta ångande innehåll från AirPlay-aktivera app till AirSever.
steg 4. Spegel iPhone på Mac
Klicka bara på spegelväxeln och vrid brytaren grön, du har aktiverat iPhone-skärmen som visas på Mac framgångsrikt.
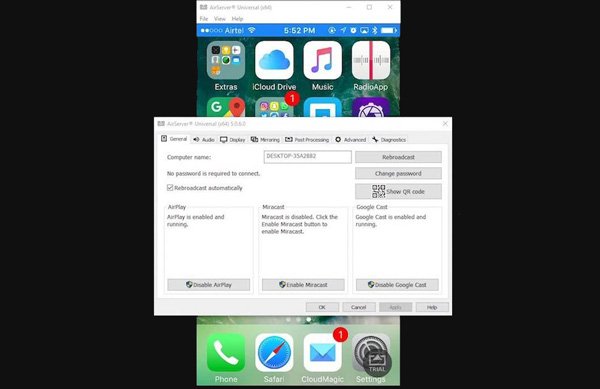
Bästa sättet att visa iPhone-skärmen på Windows
Vad ska du göra om du vill visa iPhone-skärmen på Windows? Apeaksoft iOS Screen Recorder ska vara det program du behöver ta hänsyn till. Oavsett om du behöver ta skärmdumpar till iPhone eller göra en videohandledning, ger den bara den bästa kvaliteten för videon.
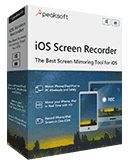
4,000,000 + Nedladdningar
Spegel iPhone, iPad eller iPod-innehåll i realtid utan fördröjning.
Ett klick för att spela in skärmen på iOS-enheter på datorn.
Anpassa inspelningsinställningarna enligt olika krav.
Utdata HD-videor i MP4 efter inspelning.
Stödjer alla typer av iPhone, iPad och iPod.
Slutsats:
Ovanstående är allt innehåll om hur du visar din iPhone-skärm på Mac. Och vi listade tre olika lösningar för dig att ta hänsyn till. Apple-vägen är väldigt lätt och gratis, men det kräver en blixtkabel. Det trådlösa sättet är bekvämt och tillgängligt gratis, men det ger en minimal minsta funktionalitet bara för att visa iPhone-skärmen på Mac. Medan jämfört med QuickTime och Lonely Screen som nämns ovan är AirServer-vägen funktionellt och har många avancerade alternativ för att möta högre krav.
Om du har fler tankar om hur du visar iPhone-skärmen på Mac, är du välkommen att dela dem i kommentarerna nedan. Och snälla dela det här inlägget till dessa i behov om det kan hjälpa dig att lösa ditt problem till viss del.










 iPhone Data Recovery
iPhone Data Recovery iOS-systemåterställning
iOS-systemåterställning IOS Data Backup & Restore
IOS Data Backup & Restore iOS-skärminspelare
iOS-skärminspelare MobieTrans
MobieTrans iPhone Transfer
iPhone Transfer iPhone Eraser
iPhone Eraser WhatsApp överföring
WhatsApp överföring iOS Unlocker
iOS Unlocker Gratis HEIC Converter
Gratis HEIC Converter iPhone platsväxlare
iPhone platsväxlare Android Data Recovery
Android Data Recovery Broken Android Data Extraction
Broken Android Data Extraction Android Data Backup & Restore
Android Data Backup & Restore Telefonöverföring
Telefonöverföring Dataåterställning
Dataåterställning Blu-ray-spelare
Blu-ray-spelare Mac Cleaner
Mac Cleaner DVD Creator
DVD Creator PDF Converter Ultimate
PDF Converter Ultimate Windows Password Reset
Windows Password Reset Telefonspegel
Telefonspegel Video Converter Ultimate
Video Converter Ultimate video~~POS=TRUNC
video~~POS=TRUNC Skärminspelare
Skärminspelare PPT till Video Converter
PPT till Video Converter Slideshow Maker
Slideshow Maker Gratis Video Converter
Gratis Video Converter Gratis skärminspelare
Gratis skärminspelare Gratis HEIC Converter
Gratis HEIC Converter Gratis videokompressor
Gratis videokompressor Gratis PDF-kompressor
Gratis PDF-kompressor Gratis Audio Converter
Gratis Audio Converter Gratis ljudinspelare
Gratis ljudinspelare Gratis Video Joiner
Gratis Video Joiner Gratis bildkompressor
Gratis bildkompressor Gratis bakgrundssuddare
Gratis bakgrundssuddare Gratis bilduppskalare
Gratis bilduppskalare Gratis vattenstämpelborttagare
Gratis vattenstämpelborttagare iPhone skärmslås
iPhone skärmslås PicSafer
PicSafer Puzzle Game Cube
Puzzle Game Cube