Stäng av HEIC på iPhone och konvertera HEIC JPEG i bulk
Apple introducerade bildformatet HEIC/HEIF i iOS 11 och senare. Sedan dess har iPhone använt High Efficiency Image Format för att spara foton som tagits med deras kamera som standard. Jämfört med det vanliga JPEG-formatet kan HEIC komprimera bildfilstorleken upp till 50 % utan att kompromissa med kvaliteten. Detta format stöds dock ännu inte universellt.
Det här inlägget visar dig hur man stoppar en iPhone från att spara foton som HEIC. Dessutom kommer vi att berätta för dig ett gratis sätt att konvertera dina tagna iPhone HEIC-bilder till JPEG.
SIDINNEHÅLL:
Del 1. Varför stänga av HEIC på iPhone
Hög kompatibilitet
• De flesta Windows- och Android-användare öppnar inte HEIC-filer.
Redigeringsbekvämlighet
• Vissa vanliga fotoredigeringsprogram, som Photoshop, har bra stöd för JPG, men kanske inte kan öppna HEIC eller kräver insticksprogram för att öppna dem.
• JPG är mer lämpligt vid utskrift eller redigering av foton.
Delningsbekvämlighet
• Många webbplatser eller sociala plattformar accepterar endast JPG- eller PNG-filer.
• När du laddar upp dina foton till ditt CV, dina identitetshandlingar och ansökningsblanketter kräver systemet vanligtvis att de är i JPG-format.
Tips: Kan jag öppna HEIC-foton direkt med Windows bildvisare?
Nej. Standardbildvisaren stöder inte HEIC-formatet. Du måste lita på en fotovisare från tredje part, ett tillägg eller plugin eller en HEIC-omvandlare för att se dina HEIC-foton.
Del 2: Hur man stänger av HEIC på iPhone
En stor nackdel med HEIC är att detta nya bildformat inte är allmänt kompatibelt. HEIC-bilder kan inte öppnas av många fotovisarverktyg. Så även HEIC är relativt sett bättre än JPEG och JPG i alla avseenden, du måste fortfarande stoppa iPhone från att spara bilder som HEIC. Den här delen hjälper dig att stänga av HEIC på en iPhone.
Steg 1. Det är väldigt enkelt att inaktivera HEIC-formatet på en iPhone. Du kan gå till Inställningar, scrolla ner för att hitta Kamera alternativet, tryck på det och välj sedan Format alternativ.
Steg 2. När du går in i formatgränssnittet ska du trycka på Mest kompatibla för att stänga av HEIC på iPhone.
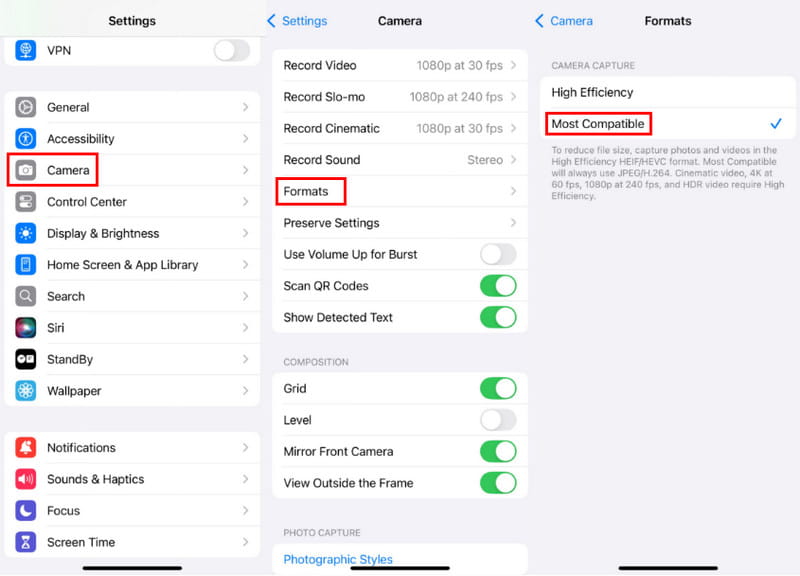
När du har valt Mest kompatibla, din iPhone tar foton i JPEG-format och spelar in videor i H.264-format. Den första Hög effektivitet Med alternativet ställs din iPhone in för att ta foton i HEIF-format och videor i HEVC-format. Om du vill spela in högeffektiva videor, som 4K med 60 fps eller 1080p med 240 fps, måste du använda högeffektivitetsläget.
Del 3. Hur man konverterar HEIC till JPG/JPEG/PNG
Att inaktivera HEIC på iPhone är ganska enkelt, eller hur? Men hur är det med befintliga foton som redan är tagna i HEIC-format? Du kanske lätt märker problemet med format som inte stöds efter att du har överfört dessa HEIC-foton till en dator. Lyckligtvis låter iOS dig automatiskt konvertera HEIC till JPEG när du överför bilder till en Mac eller en Windows-dator. Den här delen visar hur du aktiverar funktionen för automatisk konvertering.
Konvertera HEIC till JPG/JPEG/PNG automatiskt
Steg 1. Starta Inställningar appen på din iPhone, scrolla ned för att välja Fotogalleri alternativ.
Steg 2. I Fotogränssnittet, skrolla ner till skärmens nederkant. Tryck på AutomatDen här funktionen gör att du automatiskt kan överföra foton och videor i ett kompatibelt format. Genom att göra det konverteras dina HEIC-foton automatiskt till JPEG-format när de överförs till en Mac eller PC.
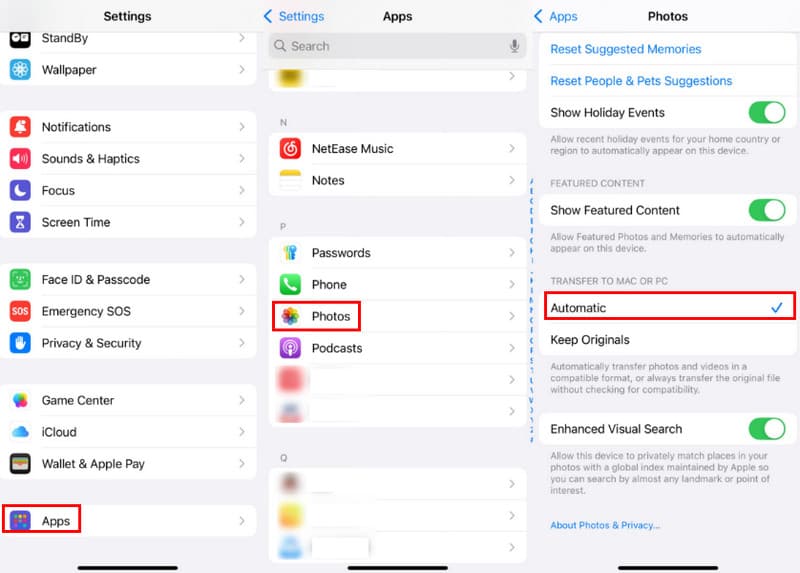
Det är också enkelt att konvertera HEIC-foton till kompatibla format under överföringen. Men hur är det med foton som redan har överförts till din Windows-dator? Finns det bara ett sätt att radera dem och överföra dem igen från din iPhone? Inte så. Du kan konvertera dem till JPG eller något annat format som kan öppnas av din dator. Och jämfört med att konvertera dem en efter en i den inbyggda Färg appen rekommenderar vi att du använder den populära Apeaksoft Free HEIC Converter för att konvertera dina iPhone HEIC-filer i omgångar med ett enda klick.
Konvertera iPhone HEIC-bilder till JPEG
- Konvertera iPhone HEIC-bilder till JPG eller PNG utan förlust av bildkvalitet.
- Gör HEIC-konverteringen och behåll original EXIF-data för HEIC-foton.
- Stöd för batch-HEIC-bildkonvertering och erbjuder snabb konverteringshastighet.
- Kompatibel med både Windows 11/10/8/7 PC och macOS.

Steg 1. Ladda ner denna HEIC-omvandlare gratis till din dator och installera den enligt instruktionerna.
Steg 2. Klicka på Lägg till HEIC knappen för att bläddra och ladda upp dina HEIC-foton. Du får konvertera 10 HEIC-bilder åt gången.
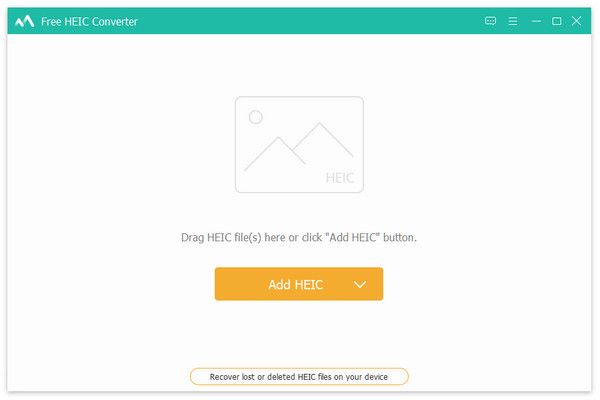
Steg 3. Efter uppladdningen ser du konverteringsinställningarna i den högra panelen. Justera relevanta inställningar som du vill. Klicka bara på Konvertera -knappen för att spara den/de konverterade bilden/bilderna på din dator.
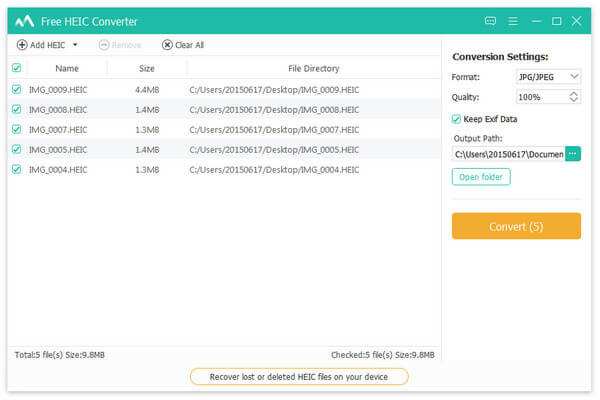
Tips: Kan jag konvertera HEIC till JPEG på min Mac med Förhandsgranskning?
Ja, Preview på din Mac kan enkelt öppna dina iPhone HEIC-bilder. När du öppnar en HEIC-bildfil i Förhandsgranskning kan du klicka på den översta Arkiv-menyn, välja Exportera och sedan välja JPG eller PNG som utdataformat från rullgardinsmenyn Format. Efter det kan du klicka på Spara för att göra en kopia av detta HEIC-foto i ett mer kompatibelt format.
Slutsats
Jämfört med JPEG och PNG är HEIC/HEIF effektivare. Det erbjuder ett effektivt sätt att hantera bildlagring. Men av olika anledningar, särskilt för problemet med bildformat som inte stöds, måste du stoppa din iPhone från att spara foton som HEIC. Du kan använda metoden ovan för att stäng av HEIC på iPhone.
Relaterade artiklar
Den här konkreta guiden förklarar vad HEIC är och hur man öppnar HEIC-filer på iOS, Android, macOS och Windows utan kvalitetsförlust.
Kan inte överföra HEIC-bilder från iPhone till PC? Det mest direkta sättet att lösa det besvärliga är att följa vår omfattande guide.
Kan inte öppna HEIC-bilder i Photoshop på Windows/Mac? Läs den här artikeln för att lära dig två enkla sätt att redigera denna nyutvecklade iOS-bildfil i Adobe Photoshop.
Här är sju metoder för att konvertera HEIC-foton till PDF-dokument på Windows, Mac, iOS, Android och online utan kvalitetsförlust.

