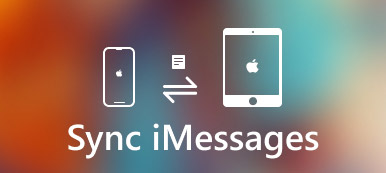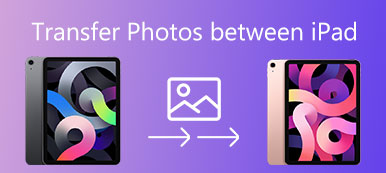iPhone-användare kan ofta behöva överföra foton till datorn av olika anledningar, och den främsta anledningen kan vara att spara mer utrymme på iPhone. Apple har en applikation som heter iTunes som är speciellt utvecklad för Apples användare att överföra mediefiler mellan iOS-enheter och dator. Men någon kommer att tro att iTunes är svårt att använda, och det kan finnas dataförlust vid överföring av data med iTunes. Så är det något enklare sätt att överföra bilder från iPhone till dator? Du får svar här.
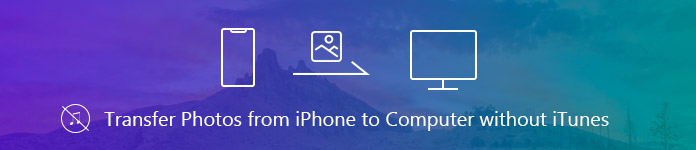
- Del 1. Överför foton från iPhone till dator med Apeaksoft iPhone Transfer
- Del 2. Överför foton till Mac utan iTunes
- Del 3. Överför foton från iPhone till PC utan iTunes
- Del 4. Överför foton från iPhone till dator med iCloud
del 1. Överför foton från iPhone till dator med Apeaksoft iPhone Transfer
Apeaksoft iPhone Transfer bör vara det bästa valet för att hjälpa Apple-användare att överföra foton från iPhone till PC / Mac-dator utan iTunes. Det kan överföra filer flexibelt enligt dina behov. Det är möjligt att överföra data från iOS-enhet till iTunes / dator eller mellan två iOS-enheter med denna iOS-datahanterare. Kort sagt, Apeaksoft iPhone Transfer är alternativ men överlägsen iTunes, du kan kontrollera dess detaljerade funktioner nedan.
- Överför foton, videoklipp, musik, sms, kontakter etc. från iPhone / iPad / iPod till PC / Mac säkert utan någon förlust av data.
- Du kan enkelt hantera foton med denna iPhone Transfer. Du kan till exempel skapa album, förhandsgranska foton, redigera foton etc. för din iPhone, iPad och iPod.
- Synkronisera filer till PC / iTunes / annan iOS-enhet med ett klick.
- Gör ringsignaler enkelt med din favoritmusik.
Så här överför du bilder från iPhone till dator med Apeaksoft iPhone Transfer
steg 1. Hämta och installera detta iOS-bildöverföringsverktyg på din dator. Både Windows och Mac-versioner finns tillgängliga, du kan ladda ner enligt din dator OS.
steg 2. Starta programvaran och anslut din iPhone till datorn via USB-kabel.
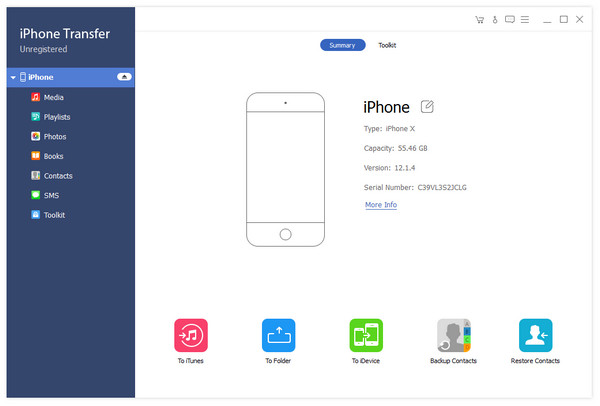
steg 3. När din iPhone har anslutits framgångsrikt kommer programvaran att påminna dig om att trycka på "Trust" på din iPhone.

steg 4. När du litar på datorn kommer alla data i din iPhone att skannas och visas i vänster sidofält i kategorier. Klicka på Foton och sedan alla bilder i din iPhone laddas i mjukvaran.
steg 5. Kontrollera fotot du vill överföra till PC och klicka sedan på Exportera till> Exportera till PC för att enkelt överföra foton från iPhone till dator. Du kan överföra flera bilder en gång per gång med snabbtangenter Ctrl + Klicka. Därefter kommer programvaran att be dig välja en mapp i datorn för att spara bilderna.
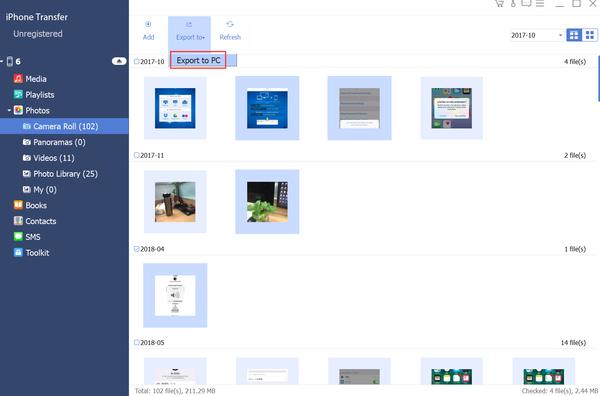
del 2. Överför foton till Mac utan iTunes
Det är inte komplicerat att Överför foton från iPhone till Mac med din USB-kabel.
steg 1. Anslut din iPhone till Mac med USB-kabel.
steg 2. Applikationen Foton i din Mac öppnas automatiskt. Om nej, kan du hitta appen Foton och öppna den manuellt.
steg 3. Välj Arkiv från toppmenyn och välj sedan "Importera".
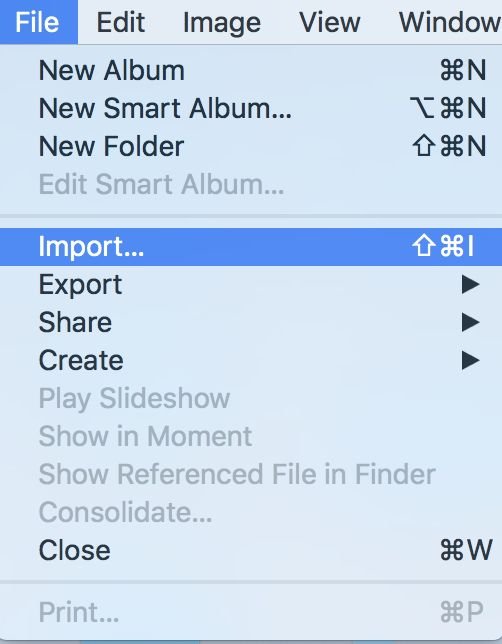
steg 4. Välj ditt enhetsnamn i Enhetslistan, då visas bilderna på din iPhone på skärmen. Välj de foton du vill importera till Mac och klicka på "Importera X vald" -knappen högst upp på gränssnittet för att överföra iPhone-bilderna till Mac utan iTunes.
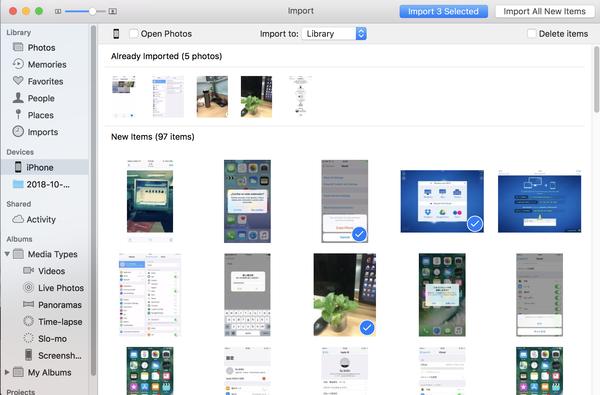
del 3. Överför foton från iPhone till PC utan iTunes
När det gäller att överföra bilder från iPhone till PC utan iTunes, kommer det att finnas fler alternativ att välja mellan.
1. Importera foton från iPhone till PC via Utforskaren
Apple-användare kan använda den inbyggda Utforskaren för att överföra iPhone-bilder till PC utan iTunes. Kolla in den detaljerade guiden nedan. Här tar vi exempel på Windows 10.
steg 1. Anslut din iPhone till datorn och lita på din dator.
steg 2. Öppna "Den här datorn", du kommer att se din iPhone under avsnittet "Enheter och enheter".
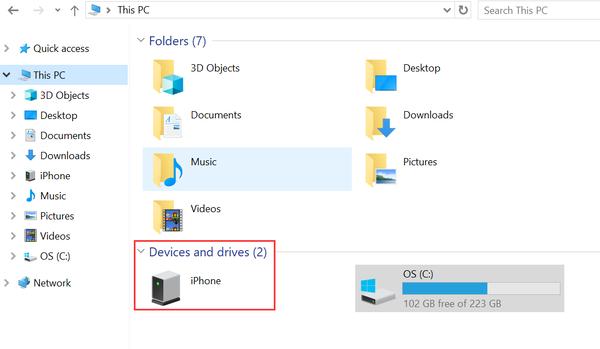
steg 3. Klicka på enhetens lagring, en mapp med namnet DCIM visas.
Öppna mappen och du kommer se alla bilder på din iPhone, nu kan du visa och kopiera bilderna till önskad plats på din dator. För att spara tid kan du välja flera foton en gång i taget.
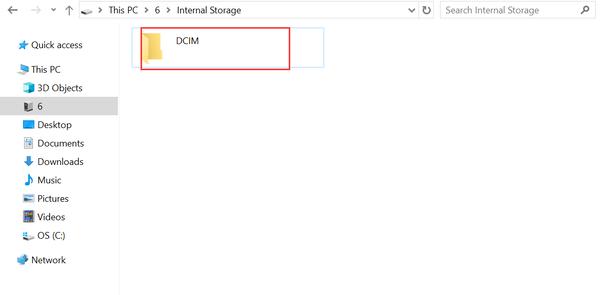
2. Överför foton från iPhone till PC med autoplay
En annan fri lösning till Överför foton från iPhone till PC är att använda Windows Autoplay-funktionen. För att använda den här metoden, se till att autoplay-funktionen är aktiv på din dator. Denna metod ligner lite Windows Explorer. Kontrollera detaljer som nedan.
steg 1. Anslut din iPhone till datorn via USB-kabel och lita på datorn.
steg 2. En popup visas på din dator med rubriken "Autoplay", välj alternativet "Importera bilder och videor".
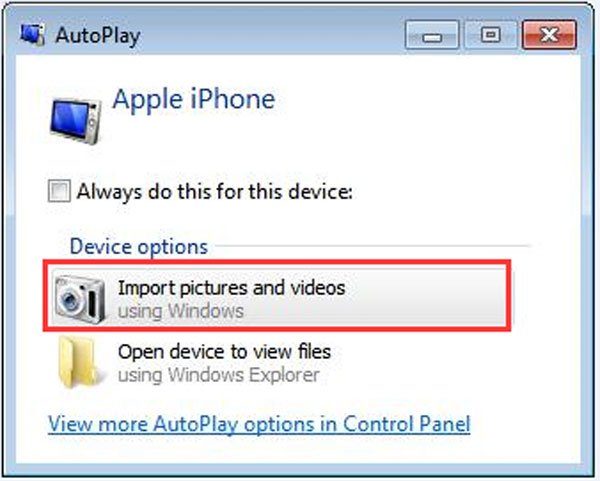
steg 3. Klicka på "Importera inställningar" för att ställa in destinationen där du vill överföra iPhone-bilderna till.
steg 4. I nästa fönster klickar du på "Bläddra" framför "Importera bilder till" för att navigera till den mapp där du vill spara iPhone-foton. Klicka på “OK” när du är klar med inställningarna.
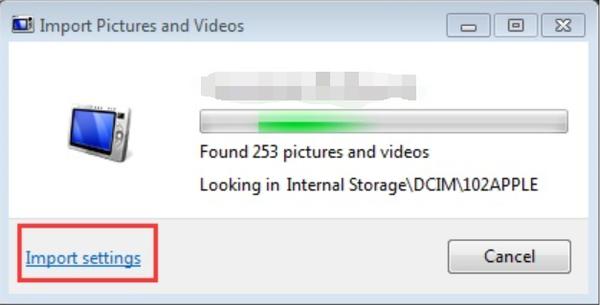
del 4. Överför foton från iPhone till dator med iCloud
En annan fri metod för att överföra bilder från iPhone till dator använder iCould. Du behöver bara säkerhetskopiera dina foton till iCloud fotobibliotekskonto och synkronisera det på din dator, så kan du uppnå syftet att överföra iPhone-bilder till datorn utan iTunes.
steg 1. Öppna din iPhone och gå till Inställningar.
steg 2. Klicka på ditt namn eller Apple-ID under Inställningar och klicka sedan på iCloud> Foton, aktivera Min fotoström.
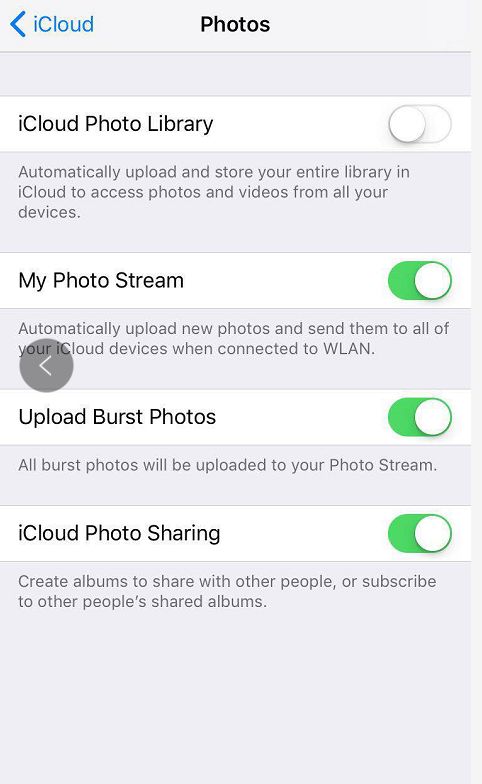
steg 3. Gå till appen Foton och tryck på "Delad" längst ned på skärmen, skapa ett delat album och ge det ett namn och tryck sedan på Nästa.
steg 4. Tryck på albumet du just skapade och klicka på "+" för att lägga till foton som du vill överföra till det här albumet. När du har valt foton klickar du på knappen Klar i det övre högra hörnet på skärmen och trycker sedan på Lägg upp för att skicka de valda bilderna till iCloud.
steg 5. Ladda ner iCloud-programvaran på din dator, installera och starta applikationen. Klicka på "Alternativ" bredvid "Foton" för att visa detaljerade alternativinställningar och inställningar.
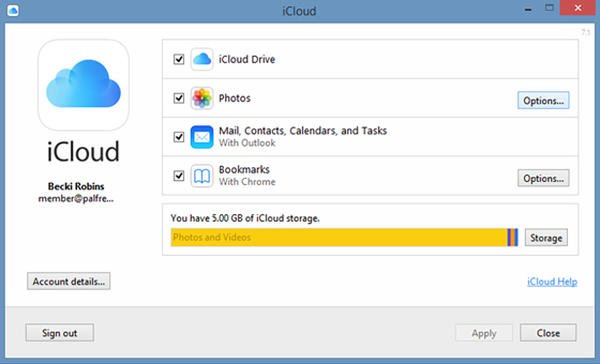
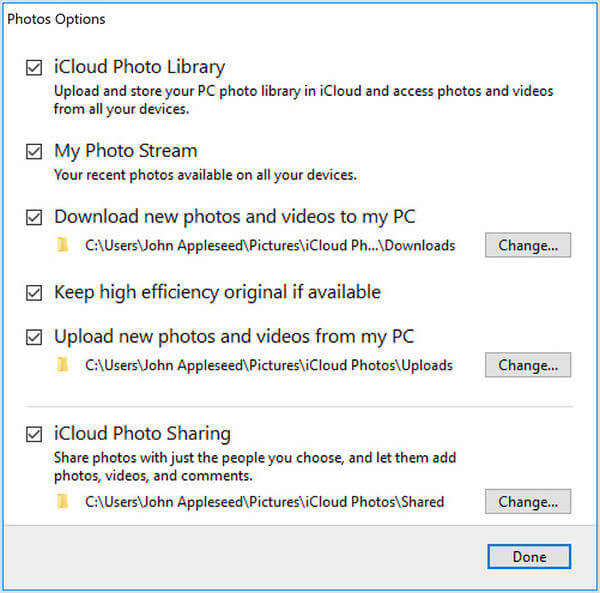
steg 6. Markera "Min fotoström" och välj plats för att ladda ner bilderna och klicka sedan på "Klar".
steg 7. Klicka på "iCloud-foton" från den vänstra rutan i Utforskaren och välj sedan mappen "Delad" för att se albumet du skapade på din iPhone.
För att vara ärlig är det nödvändigt att göra en säkerhetskopia av alla dina viktiga foton och videor från iPhone till dator då och då vid oavsiktlig dataförlust eller för att spara din iPhone-lagring. Dessutom är det också mycket viktigt att säkerhetskopiera andra viktiga data på din iPhone / iPad / iPod ofta. I denna synvinkel kan Apeaksoft iPhone Transfer vara ditt bästa val. Du kan också försöka plocka upp ditt favoritval för att överföra dina foton från iPhone till dator utan iTunes.










 iPhone Data Recovery
iPhone Data Recovery iOS-systemåterställning
iOS-systemåterställning IOS Data Backup & Restore
IOS Data Backup & Restore iOS-skärminspelare
iOS-skärminspelare MobieTrans
MobieTrans iPhone Transfer
iPhone Transfer iPhone Eraser
iPhone Eraser WhatsApp överföring
WhatsApp överföring iOS Unlocker
iOS Unlocker Gratis HEIC Converter
Gratis HEIC Converter iPhone platsväxlare
iPhone platsväxlare Android Data Recovery
Android Data Recovery Broken Android Data Extraction
Broken Android Data Extraction Android Data Backup & Restore
Android Data Backup & Restore Telefonöverföring
Telefonöverföring Dataåterställning
Dataåterställning Blu-ray-spelare
Blu-ray-spelare Mac Cleaner
Mac Cleaner DVD Creator
DVD Creator PDF Converter Ultimate
PDF Converter Ultimate Windows Password Reset
Windows Password Reset Telefonspegel
Telefonspegel Video Converter Ultimate
Video Converter Ultimate video~~POS=TRUNC
video~~POS=TRUNC Skärminspelare
Skärminspelare PPT till Video Converter
PPT till Video Converter Slideshow Maker
Slideshow Maker Gratis Video Converter
Gratis Video Converter Gratis skärminspelare
Gratis skärminspelare Gratis HEIC Converter
Gratis HEIC Converter Gratis videokompressor
Gratis videokompressor Gratis PDF-kompressor
Gratis PDF-kompressor Gratis Audio Converter
Gratis Audio Converter Gratis ljudinspelare
Gratis ljudinspelare Gratis Video Joiner
Gratis Video Joiner Gratis bildkompressor
Gratis bildkompressor Gratis bakgrundssuddare
Gratis bakgrundssuddare Gratis bilduppskalare
Gratis bilduppskalare Gratis vattenstämpelborttagare
Gratis vattenstämpelborttagare iPhone skärmslås
iPhone skärmslås PicSafer
PicSafer Puzzle Game Cube
Puzzle Game Cube