Google Geçmişi Bilgisayarda veya Mobil Cihazda Nasıl Silinir
Son bir ankete göre, Google Chrome tüm dünyada en popüler web tarayıcısıdır. Ancak, web'de yaptığınız hemen hemen her şeyi izler. Google'ın üç reklam devinden biri olduğu iyi bilinmektedir. Başka bir deyişle, Google bir kullanıcı profili oluşturmak için her hesabın arama ve tarama geçmişini toplar. Ardından onlara hedefli reklamlar ve kişiselleştirilmiş promosyonlar gönderir. Gizlilik koruması için, bu kılavuz nasıl yapılacağını açıklayacaktır tüm Google geçmişini sil herhangi bir cihazda.
SAYFA İÇERİĞİ:
Bölüm 1. Google Geçmişine Genel Bakış
Google geçmişini temizlemeden önce, neleri içerdiğinden bahsedelim:
Son 90 gün içinde ziyaret ettiğiniz web sitelerinin kronolojik listesi.
Chrome'da oturum açtıysanız ve geçmişinizi senkronize ettiyseniz, senkronize cihazlarda ziyaret ettiğiniz web sayfaları.
Web sayfası başlıkları, URL'ler ve ziyaretlerin tarih ve saati.
Tarama geçmişi, indirme geçmişi, arama geçmişi, çerezler, önbelleğe alınmış resimler ve dosyalar ve kimlik bilgileri.
Bölüm 2. Google'daki Tüm Geçmişi Silme Adım Adım Kılavuzu
Google'da web sitesi geçmişini nasıl sileceğiniz, durumunuza ve cihazınıza bağlıdır. Hesabınızda oturum açtıysanız, Google geçmişi tüm cihazlarınız arasında senkronize olur. Elbette, hesabınızdan tüm Google geçmişini silebilirsiniz. Ayrıca, işi masaüstünüzde veya mobil cihazınızda yapabilirsiniz.
Google Chrome'daki Geçmişi Hesabınızdan Nasıl Silersiniz?
1 Adım. Tarayıcınızda myactivity.google.com adresini ziyaret edin. Google hesabınızda oturum açın. Burada Google'ın sizin hakkınızda sahip olduğu tüm verileri görebilirsiniz.
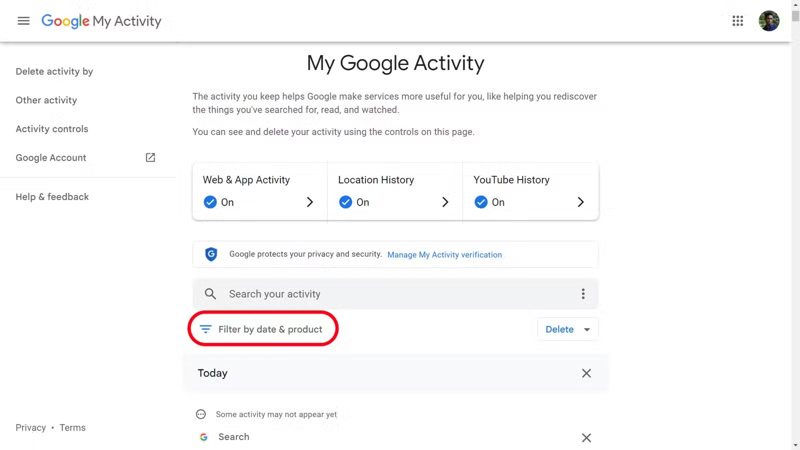
2 Adım. Sorgunuzu Google aramasıyla sınırlandırmak için tıklayın Tarihe ve ürüne göre filtrele altında Aktivitenizi arayın başlığı.
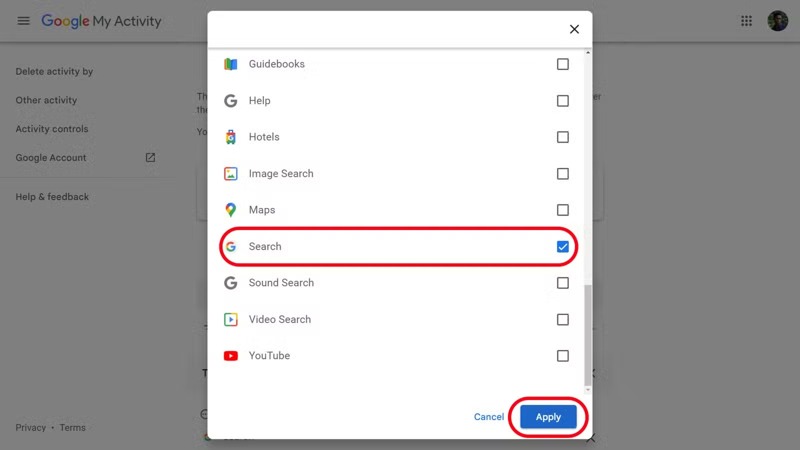
3 Adım. Yanındaki kutuyu işaretlediğinizden emin olun. Ara ve tıklayın Uygula Google geçmişinin tamamını görmek için. Artık Google Chrome'daki geçmişi üç şekilde silebilirsiniz:
Tıkla X İstenmeyen her öğenin yanındaki düğme.
Hit X Her günün yanındaki grubu silmek için butona tıklayın.
Ya da tıklayın Sonuçları sil Tüm Google geçmişini silmek için sağ üst köşedeki butona tıklayın.

4 Adım. Sonunda, vur Sil eylemi onaylamak için düğmesine basın.
İpuçları: Google geçmişini özel zaman aralığına göre silmek istiyorsanız, Etkinliği tarafından sil sol üst taraftaki sekmeyi seçin Özel aralıkve başlangıç ve bitiş tarihini ayarlayın. Sonrakiseçin Aratık Uygula, ve bas Sil onaylamak için
Google Geçmişi Otomatik Olarak Nasıl Silinir
1 Adım. Hesabınıza giriş yapın Google Etkinliğim internet sayfası.
2 Adım. Tıkla Hamburger üç satırlı simgeye sahip düğmeyi seçin ve Etkinlik kontrolleri sol tarafta.
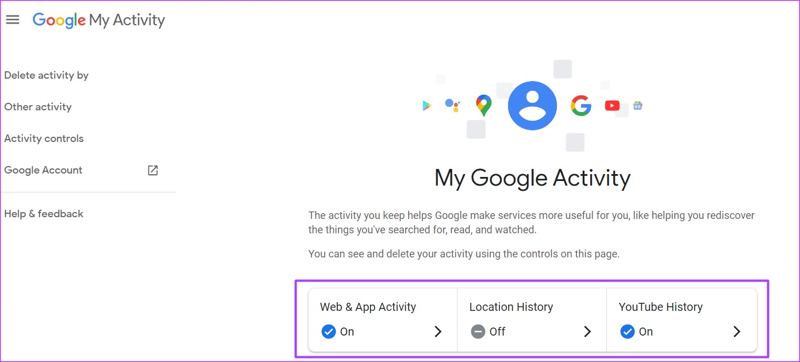
3 Adım. Seç krom altında Web ve Uygulama EtkinliğiVe tıklama Otomatik sil. Seçmek Şundan daha eski olan etkinliği otomatik olarak sil:ve altında açılan açılır menüden son kullanma tarihini seçin.

4 Adım. Tıkla Sonraki, silmek üzere olduğunuz Google geçmişini görüntüleyin ve Onaylamak düğmesine basın.
Bilgisayarda Chrome'da Tarama Geçmişi Nasıl Temizlenir
1 Adım. Tıkla Menü Chrome'un sağ üst köşesinde üç nokta simgeli düğme.
2 Adım. Klinik Tarihçe Menü listesinden seçin Tarihçeve listede tüm Google geçmişini göreceksiniz.
3 Adım. Şimdi üç seçeneğiniz var:
Tıkla Daha Fazla Bir öğenin yanındaki düğmeye basın ve seçin Kaldır bir arama girişini silmek için.
Birden fazla öğeyi silmek için her birinin yanındaki kutuyu işaretleyin ve tıklayın Sil veya ilgili seçeneği seçin.
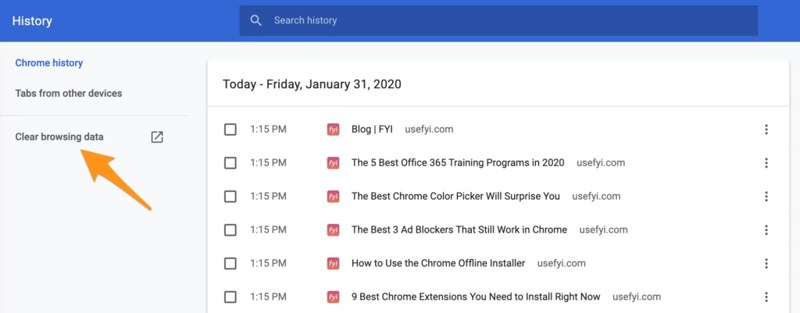
Tüm Chrome web geçmişini bir süreliğine silmeyi umuyorsanız, tıklayın Tarama verilerini temizle sol tarafta. Aşağı çekin Zaman aralığı açılır iletişim kutusundaki seçeneği seçin ve uygun bir zaman aralığı seçin, örneğin Tüm geçmis, Son 4 hafta, Son 7 gün, vb. Yanındaki kutuları işaretleyin. Arama geçmişi ve diğer istenmeyen veri türlerini tıklayın ve Tarama Verilerini Temizle düğmesini tıklayın.
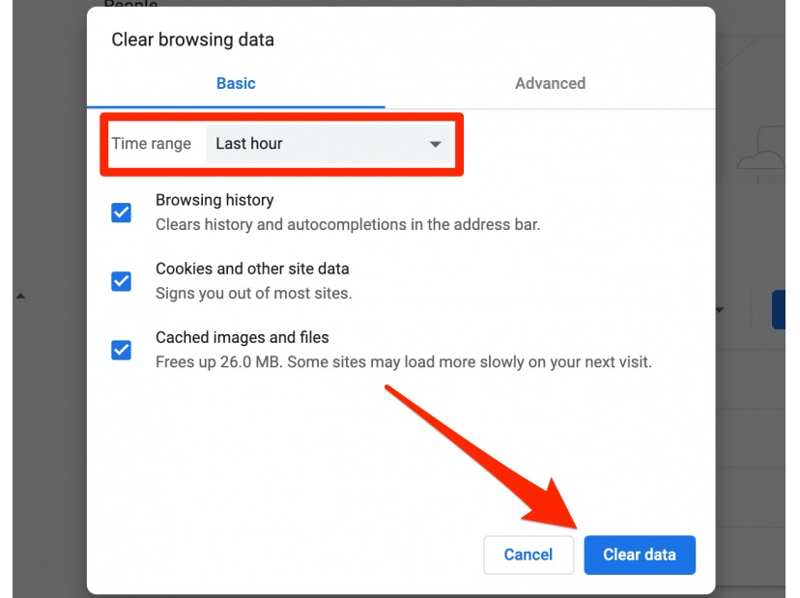
Mobil Cihazlarda Google Chrome'da Geçmiş Nasıl Silinir
1 Adım. iPhone veya Android telefonunuzdaki Chrome uygulamasında tarama geçmişinizi temizlemek istiyorsanız Google Chrome uygulamasını açın. Bu arada, şunları da yapabilirsiniz: Android'de indirmeleri sil veya iPhone'da daha fazla depolama alanı boşaltın.
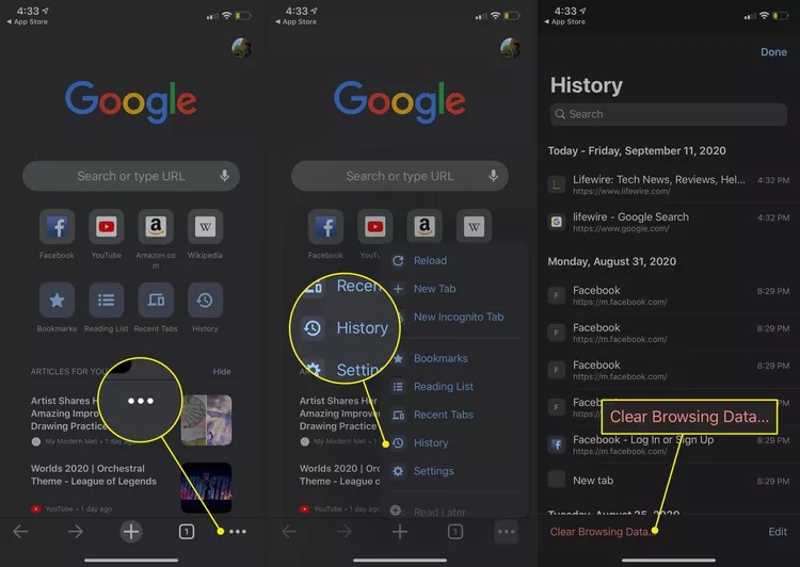
2 Adım. Dokunun Menü üç nokta simgeli düğmeye basın ve Tarihçe Menü listesinde. Burada listedeki belirli öğeleri görüntüleyebilir ve silebilirsiniz. Tüm Google geçmişini temizlemek için, Tarama Verilerini Temizle seçeneği. Android'de listenin en üstünde, iOS'ta ise en altta olabilir.
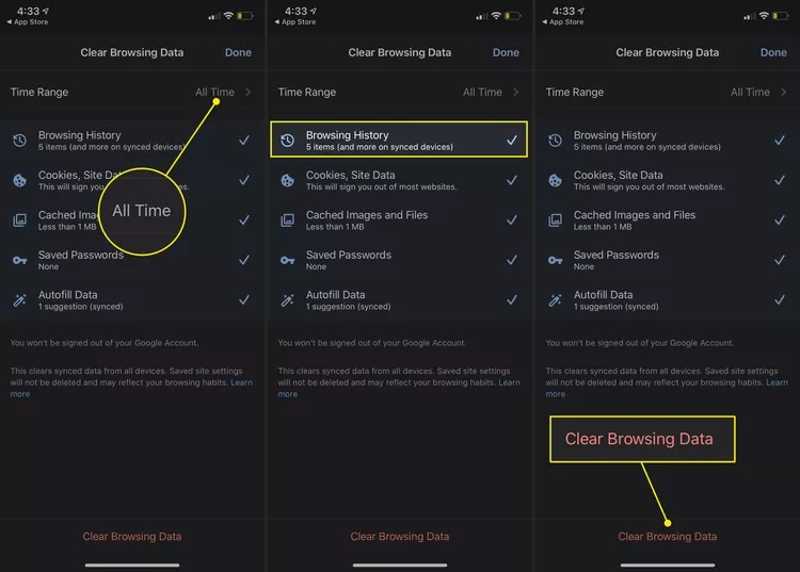
3 Adım. Basın Zaman aralığı seçeneği ve uygun bir zaman aralığı seçin, örneğin Her zaman.
4 Adım. Sonra seçin tarama Geçmişi ve kaldırmak istediğiniz diğer veri türleri. Son olarak, Açık tarihi Android'deki düğme veya Tarama Verilerini Temizle iOS'taki düğme.
5 Adım. İstenirse eyleminizi tekrar onaylayın.
Bölüm 3. Mac'te Geçmişi Silme'nin Daha Kolay Yolu
Google Chrome, macOS'ta üçüncü taraf bir web tarayıcısıyken Safari yerleşik tarayıcıdır. Ayrıca, bazı kişiler MacBook'larında üç veya daha fazla web tarayıcısı kullanır. Google ve diğer tarayıcılarda geçmişi temizlemek sıkıcıdır. Bu noktadan itibaren şunu öneriyoruz: Apeaksoft Mac Temizleyici. Tek tıklamayla herhangi bir tarayıcının geçmişini silmenizi sağlar.
MacBook'ta Google'daki Tüm Web Sitesi Geçmişini Kolayca Silin
- Tek tıklamayla Google geçmişini ve daha fazlasını temizleyin.
- Arama geçmişi, indirme geçmişi ve ziyaret geçmişi kullanılabilir.
- Özel bilgilerinizi etkili bir şekilde koruyun.
- Geniş yelpazede macOS sürümlerini destekler.
Güvenli indirme

Mac'te Google Geçmişi Tek Tıkla Nasıl Temizlenir
1 Adım. Google geçmişini tara
Mac bilgisayarınıza yükledikten sonra en iyi tarayıcı geçmişini yönetme uygulamasını başlatın. Şuraya gidin: Araç Seti Ana arayüzdeki sekme. Sonra seçin Gizlilik Ve tıklayın taramak Bilgisayarınızdaki tarayıcı verilerini aramaya başlamak için düğmeye basın.
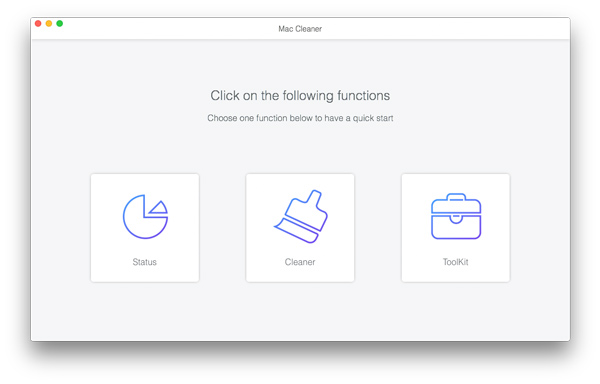
2 Adım. Google geçmişini sil
Tarama tamamlandığında, Görüntüle düğmesi. Yanındaki kutuyu işaretleyin Googleve istenmeyen veri türlerini seçin, örneğin Arama Geçmişi, Otomatik Doldurma Geçmişi, İndirme Geçmişi, Giriş Geçmişi, vb. Hazır olduğunuzda, üzerine tıklayın Temiz onaylamak için düğmeye basın. Ayrıca şunu da yapabilirsiniz Mac'inizdeki Safari önbelleklerini temizleyin.

Bölüm 4. Gelecekteki Faaliyetleri Yönetmek
Google My Activity, web tarayıcısında veya Google uygulamasında Google hesap geçmişinizi yönetmeniz için bir platformdur. Web ve uygulama etkinliği, konum geçmişi ve YouTube geçmişi dahil olmak üzere bir Google ürünü veya hizmetinde gerçekleştirdiğiniz etkinliği kaydeder.
Tarayıcınızda Google hesapları sayfasını ziyaret edebilir, Google hesabınızla oturum açabilir, seçebilirsiniz Veri gizliliğiVe tıklama Benim Etkinlik altında Geçmiş ayarları bölümüne gidin. Veya erişmek için myactivity.google.com adresinde oturum açın. Google Etkinliğim doğrudan web sayfasına gidin.

Google etkinliğini yönetmek istiyorsanız şuraya gidin: Etkinlik kontrolleri sayfa. Bir hizmet seçin Etkinliği gör ve sil başlığı, Chrome, Google Haritalar ve daha fazlası gibi ve bunları devre dışı bırakın. Örneğin, seçin Web ve Uygulama Etkinliğiseçeneğini tıklayın ve kapamak Google'ın Chrome ve diğer Google hizmetlerindeki etkinliklerinizi ve geçmişinizi kaydetmesini durdurmak için kullanılan düğme.
Seçeneği kapatsanız bile tarayıcınızın yerel depolama alanına bazı geçmiş verileri kaydedebileceğini unutmayın.
Sonuç
Bu kılavuz, nasıl yapılacağını açıklamaktadır Google geçmişini sil düzgün bir şekilde. Öncelikle, web sitesindeki Google hesabınızdaki tüm geçmişi silebilirsiniz. Ayrıca, masaüstünüzdeki ve mobil cihazınızdaki Chrome tarayıcınızdaki ve uygulamanızdaki çeşitli geçmişlerden kurtulabilirsiniz. Apeaksoft Mac Cleaner, yeni başlayanlar için en kolay seçenektir. Bu konu hakkında başka sorularınız varsa, lütfen aşağıya yazın.
İlgili Makaleler
Webroot'u Mac'inizden kaldıramayacağınızı fark ederseniz, bu kılavuz size ayrıntılı adımlarla nasıl yapılacağını anlattığı için şanslısınız.
OneSafe Mac Cleaner'ın dürüst incelemesi. En iyi alternatifi ile birlikte bu yazılım hakkında bilmeniz gereken her şeyi keşfedin.
Bu somut kılavuz, depolama alanınızı boşaltmak için MS OneDrive'ı MacBook Pro/Air, iMac ve daha fazlasından nasıl tamamen kaldıracağınızı ve kaldıracağınızı anlatır.
Chromium tarayıcı bir virüs mü? Edge Chromium'u nasıl kaldırırım? Chromium neden hala Mac'imde? Bu gönderi, bir Mac'te Chromium'u tamamen Kaldırmanın 2 yolunu anlatıyor.

