Tarama ve Arama Geçmişi Etkili Bir Şekilde Nasıl Silinir?
Gizlilik endişesi her zaman sıcak bir konudur. Hemen hemen tüm web siteleri ve markalar, tarama ve arama geçmişiniz aracılığıyla hakkınızda bilgi edinmek ister. Elbette, tarama ve arama geçmişiniz ilgi alanlarınızı, alışkanlıklarınızı ve kişisel bilgilerinizi gösterebilir. İnsanların... geçmişi sil Başkalarının bilgilerinizi toplamasını ve analiz etmesini önlemek için. Bu kapsamlı eğitim, çevrimiçi gizliliğinizi nasıl koruyacağınızı ve tarama ve arama geçmişinizi nasıl etkili bir şekilde sileceğinizi göstermektedir.
SAYFA İÇERİĞİ:
Bölüm 1: Geçmişi Neden Silmelisiniz?
Gizlilik koruması, geçmişinizi silmenizin temel nedenidir. Bu, web sitelerinin, markaların, pazarlamacıların ve diğer üçüncü tarafların tarayıcınızda depolanan tarama veya arama geçmişinize erişmesini engeller. Diğer nedenler şunlardır:
Kişisel verilerin ifşa olma riskini azaltın.
Geçmiş ziyaretlerinizi başkalarının görmesini engelleyin ve ortak bir bilgisayar kullanıyorsanız arama yapın.
Hedefli reklamları azaltın ve reklamverenlerin kişiselleştirilmiş reklamlar sunmak için geçmişinizi kullanmasını engelleyin.
Bölüm 2: Tarayıcı Geçmişi Nasıl Silinir?
Tarayıcı geçmişi, geçmişte ziyaret ettiğiniz siteleri kaydeder. Web sitelerinin alan adlarını ve ne zaman ziyaret ettiğinizi depolar. Bu, indirme geçmişini, arama geçmişini, çerezleri ve önbelleği içerir. Masaüstü ve mobil cihazlardaki ana tarayıcıların tarayıcı geçmişini nasıl sileceğinizi gösteriyoruz.
Masaüstünde Google Chrome'da Tarayıcı Geçmişi Nasıl Silinir?
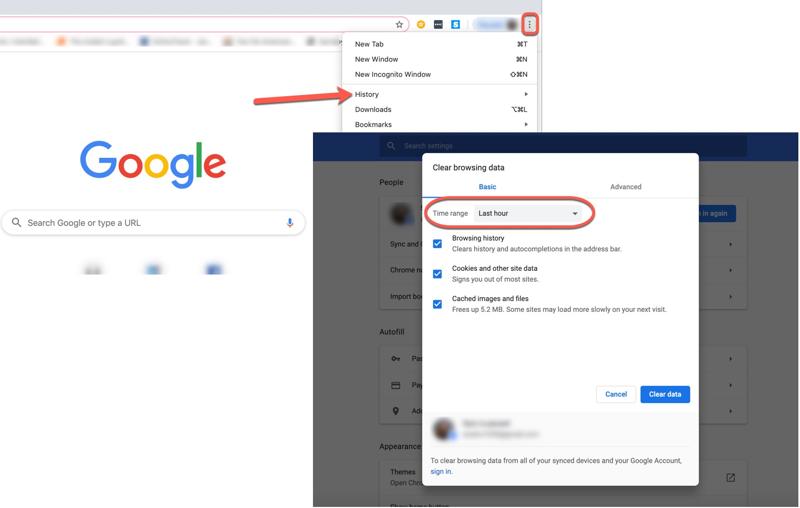
1 Adım. Masaüstünüzde Chrome'u açın.
2 Adım. Tıkla Menü sağ üst köşede üç nokta simgesi bulunan düğmeye tıklayın ve seçin Tarihçe.
3 Adım. Tıkla Tarama verilerini temizle kenar çubuğunda.
4 Adım. Bir seçin Zaman aralığı açılır listeden istenmeyen geçmiş türlerini işaretleyin.
5 Adım. Son olarak, Açık tarihi butonuna tıklayın ve Google Chrome'da tarayıcı geçmişini silmeyi onaylayın.
Mobil Cihazlarda Google Chrome'da Geçmiş Nasıl Silinir?
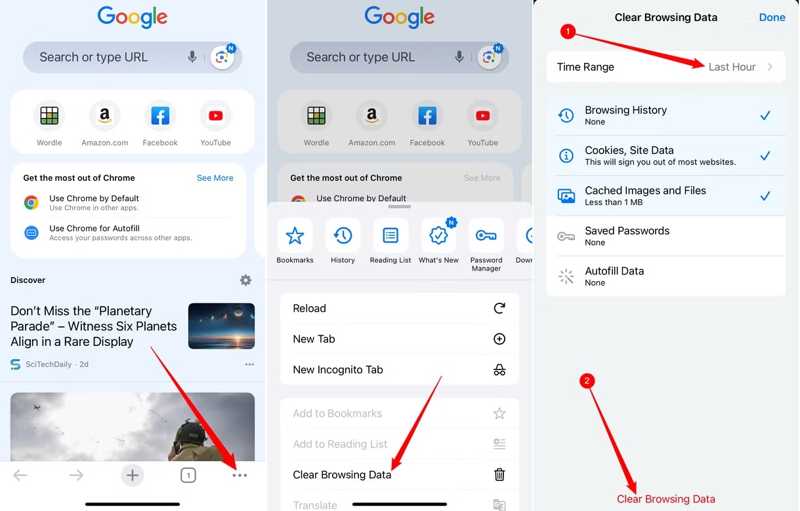
1 Adım. Cihazınızda Chrome uygulamasını çalıştırın.
2 Adım. Dokunun Menü üç nokta simgesi olan düğme ve seçin Tarama Verilerini Temizle.
3 Adım. Yı kur Zaman aralığıve Tarama geçmişi ve diğer verileri seçin.
4 Adım. Dokunun Tarama Verilerini Temizle tekrar düğme Google Chrome'da geçmişi temizle.
Mac'te Safari'nin Tüm Geçmişi Nasıl Silinir?
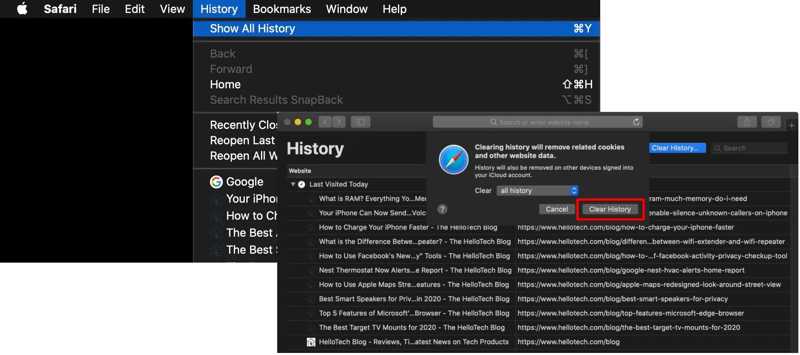
1 Adım. Safari'yi açın.
2 Adım. Git Tarihçe menü ve seçim Tüm Geçmişi Göstery.
3 Adım. Tıkla Geçmişi Temizle düğmesine basın.
4 Adım. Aşağı çekin Şeffaf Tüm geçmişi silmek istiyorsanız, seçeneği işaretleyin ve tüm geçmişi seçin. Veya uygun bir zaman aralığı seçin.
5 Adım. vurmak Geçmişi Temizle tekrar.
iPhone/iPad'de Safari'de Geçmiş Nasıl Silinir?
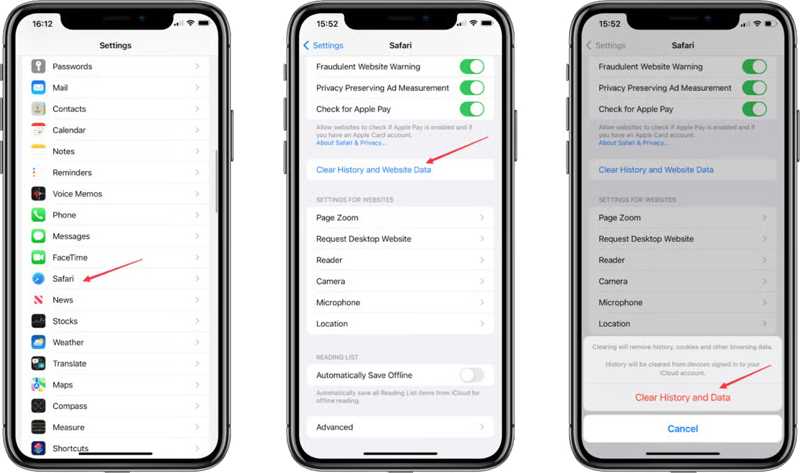
1 Adım. Ana ekranınızda Ayarlar uygulamasını çalıştırın.
2 Adım. Aşağı kaydırın ve dokunun Safari uygulama listesinde.
3 Adım. Musluk Geçmişi ve Web Sitesi Verilerini Temizle.
4 Adım. İstendiğinde, tuşuna basın Geçmişi ve Verileri Temizle uyarı kutusunda.
Not: Belirli bir tarama geçmişini silmek istiyorsanız Safari uygulamanızı açın, Tarihçe düğmesine basın, bir web sitesinde sola kaydırın ve dokunun Sil Safar'daki geçmişi silmek için.
Masaüstündeki Firefox'ta Tarayıcı Geçmişi Nasıl Silinir?
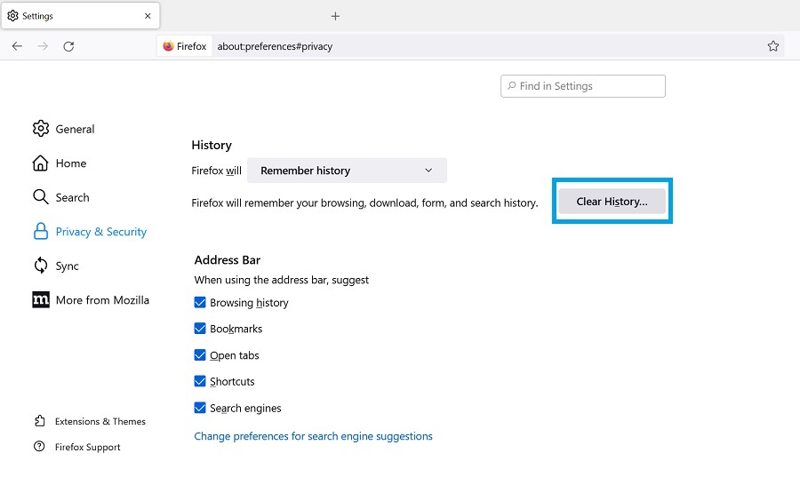
1 Adım. Menşei hakkında: tercihler # gizlilik Firefox'unuzun adres çubuğuna yazın ve Keşfet klavyenizdeki tuş.
Bahşiş: Veya Firefox'ta Hamburger düğmesine tıklayın, seçin Ayarlar, Ve git Gizlilik ve Guvenlik.
2 Adım. Tıkla Geçmişi Temizle düğmesine basın.
3 Adım. Kontrol Tarama ve indirme geçmişi diğer veriler.
4 Adım. Son olarak, OK Mozilla Firefox'ta tarayıcı geçmişini silmeyi onaylamak için kullanılan düğme.
Mobil Cihazlarda Firefox'ta Geçmiş Nasıl Silinir?
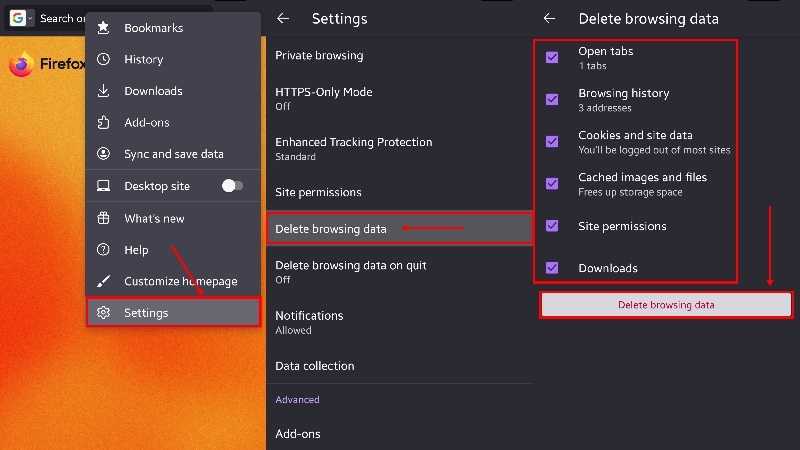
1 Adım. Dokunun Menü Firefox'unuzda üç nokta simgeli bir düğme.
2 Adım. Klinik AyarlarAlternatif olarak, dokunun Tarihçe tüm geçmişi silmek için.
3 Adım. Musluk Göz atma verilerini sil, işaret Tarama geçmişi ve site verilerive dokunun Göz atma verilerini sil.
4 Adım. İstendiğinde, simgesine dokunun. SİL eyleminizi onaylamak için.
Microsoft Edge'den PC'de Geçmiş Nasıl Silinir?
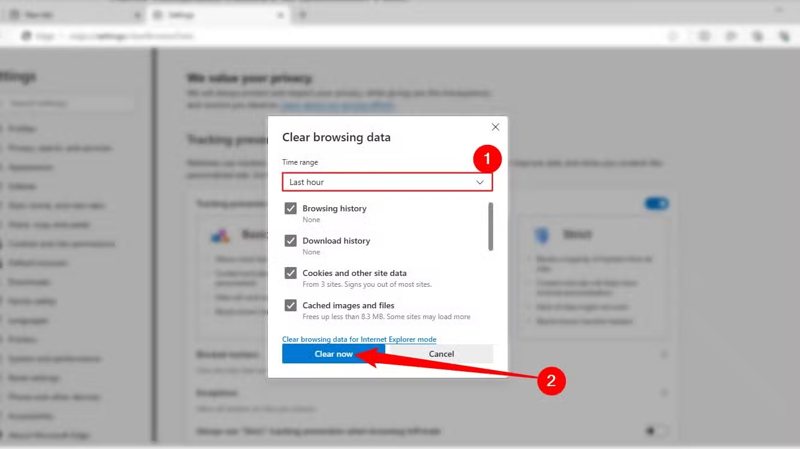
1 Adım. Edge tarayıcınızı çalıştırın.
2 Adım. Tıkla Menü düğmesine basın ve seçin Tarihçe.
3 Adım. Tıkla Çöp düğmesine basın.
4 Adım. Yanındaki kutuları işaretleyin Arama geçmişi ve diğer veri türleri.
5 Adım. Son olarak, Şimdi Temizle Microsoft Edge'den geçmişi silme düğmesi.
Mobil Cihazlarda Edge'de Tarama Geçmişi Nasıl Silinir?
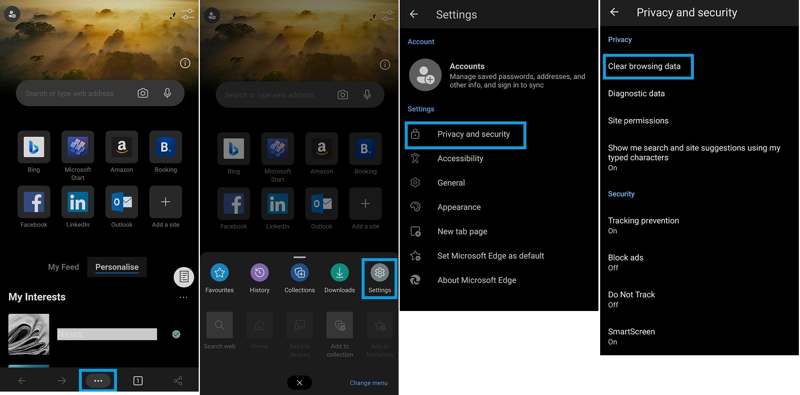
1 Adım. Dokunun eksilti Edge uygulamanızdaki düğmeye tıklayın.
2 Adım. Seçin Ayarlar seçenek ve dokunun Gizlilik ve güvenlik.
3 Adım. Dokunun Tarama verilerini temizle seçeneği.
4 Adım. işaret Arama geçmişi ve diğer veri türleri.
5 Adım. Son olarak, Açık tarihi Edge geçmişini silmek için düğme.
Bölüm 3: Arama Geçmişi Nasıl Silinir?
Ayrıca, Google, Bing, Yahoo ve daha fazlası gibi arama motorları arama geçmişinizi kaydeder. Gizliliğinizi korumak istiyorsanız, bu arama motorlarını kullandıktan sonra arama geçmişinizi silebilirsiniz.
Google Arama Geçmişi Nasıl Silinir?
1 Adım. Chrome tarayıcınızı çalıştırın ve profilinize tıklayın.
2 Adım. Tıkla Google Hesabınızı yönetin.
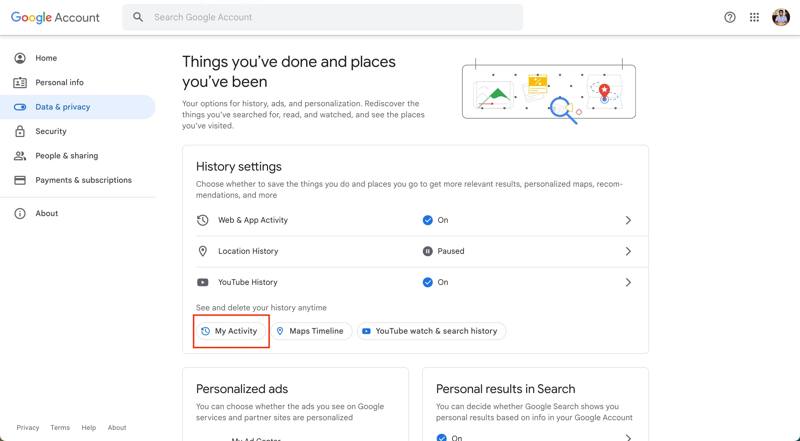
3 Adım. Basın Verilerinizi ve gizliliğinizi yönetin altında Gizlilik ve kişiselleştirme Bölüm.
4 Adım. Ardından, tıklayın Benim Etkinlik Google arama geçmişini görüntülemek için.
5 Adım. Bir öğeyi silmek için, X düğmesine doğrudan tıklayın. Birden fazla arama geçmişini silmek istiyorsanız, Sil ve bir zaman aralığı seçin.
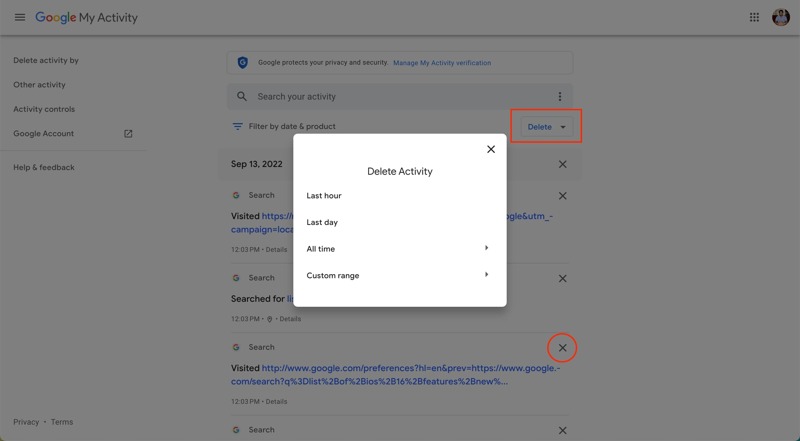
6 Adım. Tıkla Sonraki Google arama geçmişini silmeyi onaylamak için düğmesine basın ve Sil'e basın.
Bing Arama Geçmişi Nasıl Silinir?
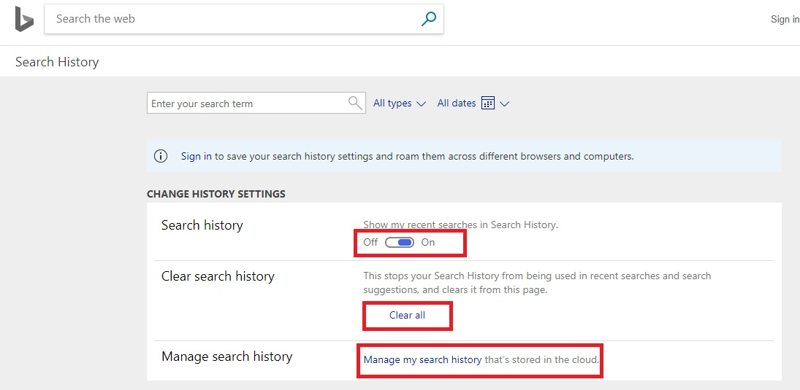
1 Adım. Için, Bing geçmişini temizle, tarayıcınızı açın ve bing.com adresine gidin.
2 Adım. Tıkla Menü hamburger simgesi olan düğmeyi seçin ve Arama geçmişi.
3 Adım. Belirli bir öğeyi silmek için tıklayın Arama geçmişimi yönet ve arzu edileni sil.
Tüm arama geçmişini silmek istiyorsanız, tıklayın Hepsini temizle at Arama geçmişini temizle başlığı.
Not: Ayrıca Bing'in arama geçmişinizi kaydetmesini kapatmak için de kapatabilirsiniz Arama geçmişi.
Yahoo Arama Geçmişi Nasıl Silinir?
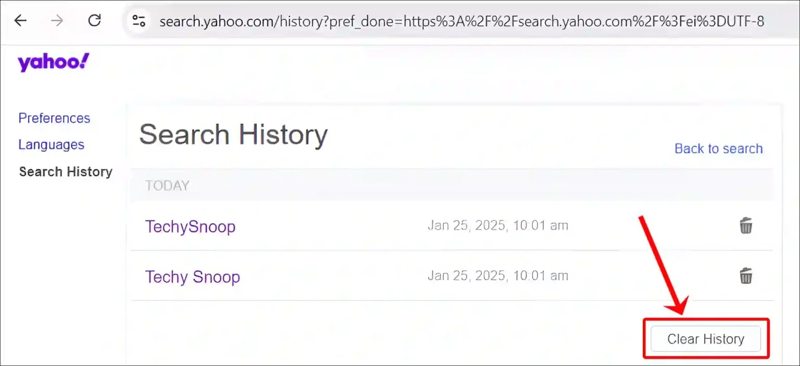
1 Adım. Tarayıcınızdan Yahoo hesabınıza giriş yapın.
2 Adım. Yahoo arama motoruna girin ve tıklayın Araç Kutusu sağ üst köşedeki düğmesine basın.
3 Adım. Klinik Ayarlar ve yönelmek Arama Geçmişi kenar çubuğunda.
4 Adım. Tıklayabilirsiniz Çöp Bir öğeyi silmek için öğenin üzerindeki düğmeye tıklayın veya Geçmişi Temizle Tüm arama geçmişini silmek için butona tıklayın.
Bölüm 4: Uygulama Geçmişi Nasıl Silinir?
Günümüzde birçok kişi YouTube, Facebook, Instagram ve daha fazlası gibi sosyal medya uygulamalarında da içerik arıyor ve inceliyor. Bu nedenle, gizliliğinizi korumak için bu uygulamalardaki arama geçmişinizi silmeniz daha iyi olur.
YouTube Arama Geçmişi Nasıl Silinir?
Masaüstünde
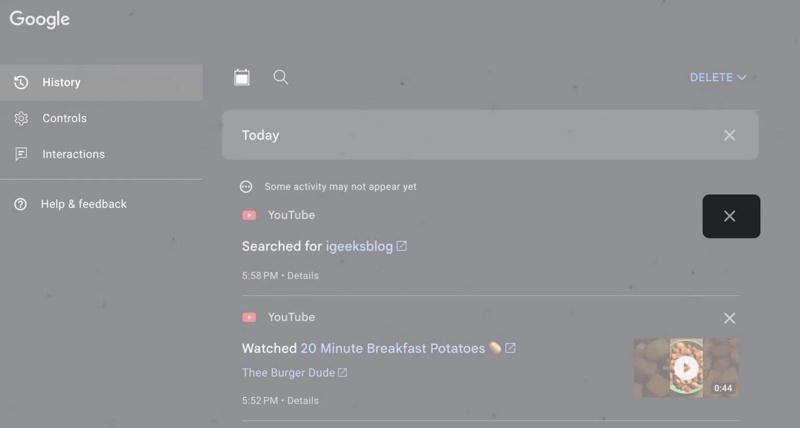
1 Adım. https://myactivity.google.com/product/youtube adresini ziyaret edin ve hesabınızla oturum açın.
2 Adım. Klinik Tarihçe kenar çubuğunda ve tıklayın Sil.
3 Adım. Zaman aralığını ayarlayın ve tıklayın Sonraki.
4 Adım. Tıkla Sil YouTube arama geçmişini silmeyi onaylamak için düğmeye basın.
Mobilde
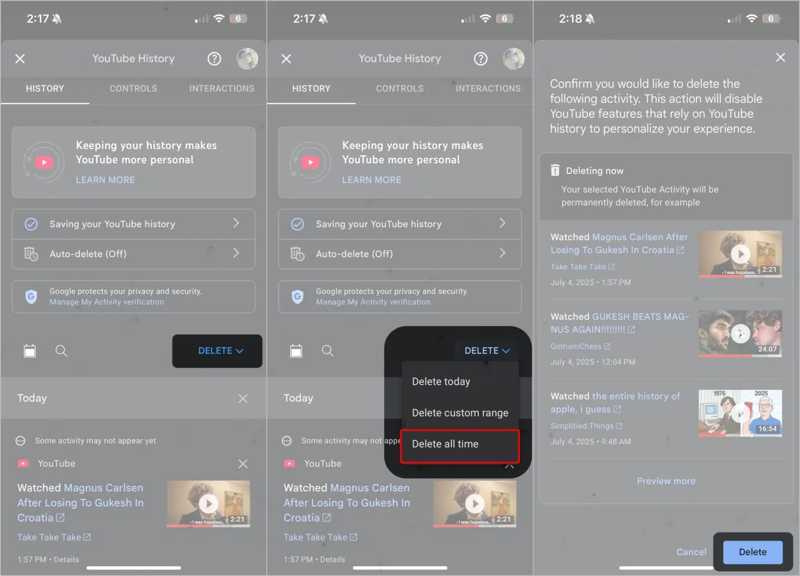
1 Adım. YouTube uygulamanızı açın.
2 Adım. Profilinize dokunun ve seçin Ayarlar.
3 Adım. seçmek Tüm geçmişi yönet seçeneği.
4 Adım. Musluk Sil ve bir zaman aralığı belirleyin. Tüm arama geçmişini silmek için şunu seçin: Sil her zaman.
5 Adım. Ardından, simgesine dokunun. Sil düğmesine basın.
Facebook'ta Geçmiş Nasıl Silinir?
Masaüstünde
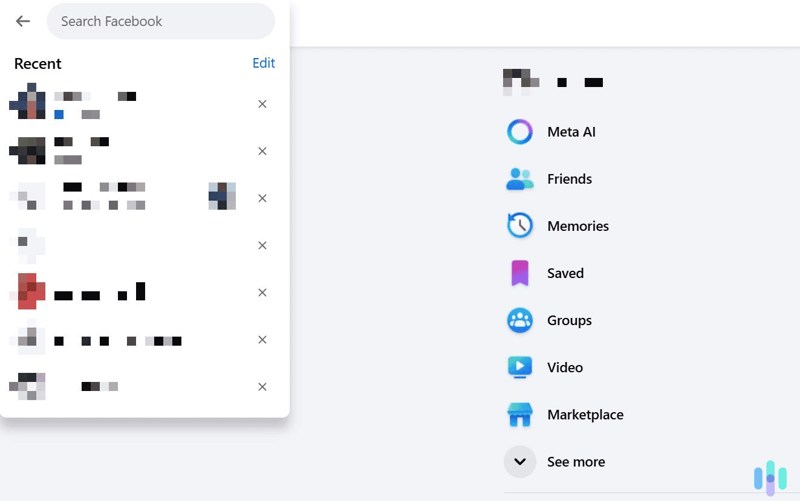
1 Adım. Tarayıcınızda Facebook'a gidin ve hesabınıza giriş yapın.
2 Adım. Arama çubuğuna tıklayın ve Düzenle.
3 Adım. Hit Sil Facebook'ta geçmişi silmek için her öğenin üzerindeki düğme.
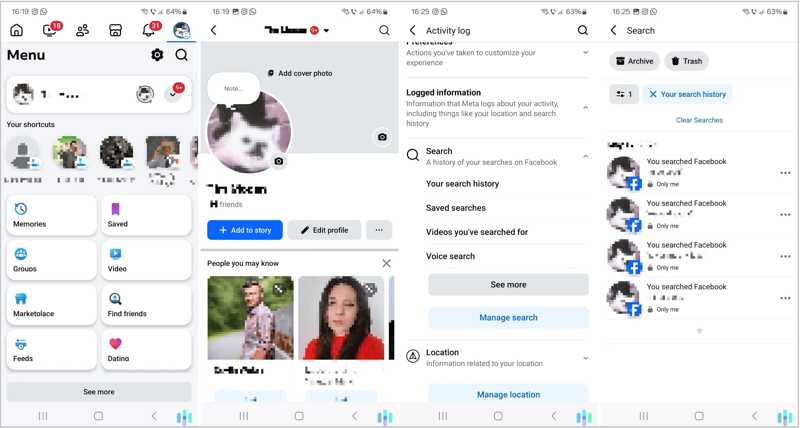
1 Adım. Facebook uygulamanızı açın.
2 Adım. Dokunun Menü butonuna tıklayın ve profilinize dokunun.
3 Adım. Basın Daha Fazla Üç nokta ikonlu buton.
4 Adım. Klinik Etkinlik günlüğü seçin Kaydedilen bilgiler.
5 Adım. Dokunun ve genişletin Ara, ve Seç Arama geçmişiniz.
6 Adım. vurmak Aramaları Temizle.
Instagram'da Arama Geçmişi Nasıl Silinir?
Masaüstünde
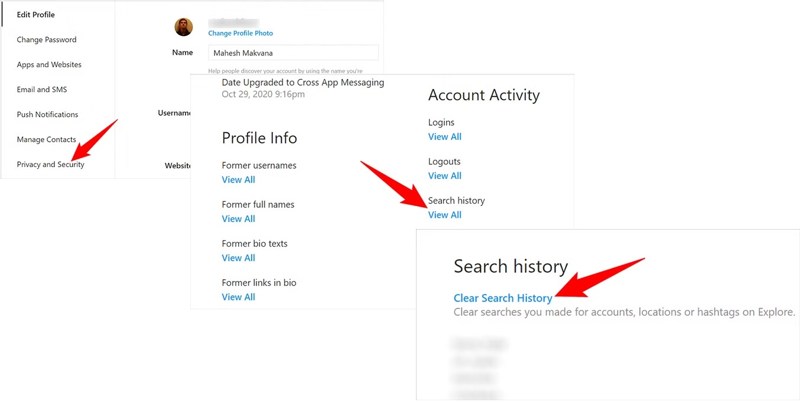
1 Adım. Bir tarayıcı açın, Instagram'a erişin ve hesabınıza giriş yapın.
2 Adım. Profil resminize tıklayın ve seçin Ayarlar.
3 Adım. Tıkla Gizlilik ve Güvenlik kenar çubuğunda.
4 Adım. vurmak Hesap Verilerini Görüntüle altında Hesap verisi Bölüm.
5 Adım. Tıkla Odalarımızı Keşfedin altındaki düğme Arama Geçmişi.
6 Adım. Son olarak tıklayın Arama geçmişini temizle.
Mobilde
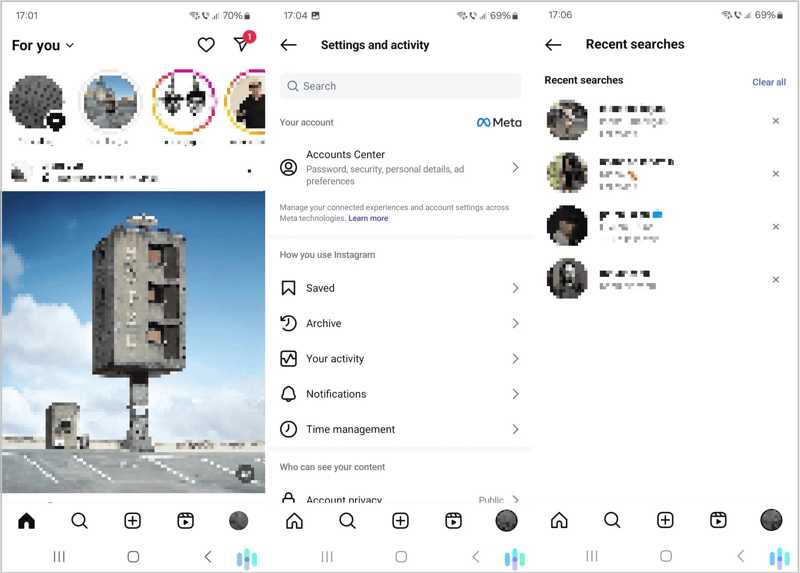
1 Adım. Instagram uygulamanızda profilinize dokunun.
2 Adım. Basın Hamburger düğmesine basın ve seçin Ayarlar.
3 Adım. Klinik Faaliyetiniz ve seç Son aramalar.
4 Adım. Ardından, simgesine dokunun. Sil Instagram'da arama geçmişini silmek için her öğeye ait düğme.
Bölüm 5: iPhone/Android'de Geçmiş Nasıl Silinir?
Apeaksoft iPhone Silgi iPhone veya iPad'inizdeki tarama ve arama geçmişini silmek için tek noktadan çözümdür. Geçmişi kurtarma işlemine gerek kalmadan silmek için gelişmiş teknolojiyi kullanır. Üstelik, sezgisel tasarımı kullanımı kolaylaştırır.
iPhone'unuzdaki Tüm Geçmişi Silmenin En Kolay Yolu
- Tek tıkla tarama ve arama geçmişinizi silin.
- Farklı durumlar için üç farklı silme seviyesi sunuyoruz.
- Alan boşaltma gibi bonus özellikler sunun.
- iOS ve iPadOS'un en son sürümlerini destekleyin.
Güvenli indirme
Güvenli indirme

iPhone'unuzdaki Tüm Geçmişi Nasıl Silersiniz?
1 Adım. iPhone'unuzu ve bilgisayarınızı bağlayın
Bilgisayarınıza yükledikten sonra en iyi geçmiş silme aracını başlatın. iPhone'unuzu bir Lightning kablosuyla bilgisayarınıza bağlayın. İstenirse, dokunun. Güven Bu bilgisayara güvenmek için ekranınızda tıklayın. Tüm Verileri Sil Devam etmek için kenar çubuğunda.

2 Adım. Bir seviye seçin
Bir silme düzeyi seçin: Düşük seviyesi, cihazınızdaki tüm geçmişi hızlı bir şekilde silmenizi sağlar Orta seviye iPhone'unuzdaki geçmişi üzerine yazar ve Yüksek Seviye, geçmişi silmek için DoD 5220.22-M'yi benimsiyor.

3 Adım. Geçmişi sil
Tıkla Ana Sayfa düğmesi, girin 0000 kutuya koy ve vur silmek iPhone'unuzdaki tüm geçmişi silmeyi onaylamak için.

Bonus: Mac'te Geçmişi Silmek İçin En İyi Temizleyici
Apeaksoft Mac Temizleyici Mac'te tüm geçmişi silmenin en iyi yoludur. Safari, Google Chrome, Firefox, Microsoft Edge ve daha fazlası dahil olmak üzere bilgisayarınızdaki hemen hemen tüm web tarayıcılarında kullanılabilir.
Mac'te Tüm Geçmişi Silmenin En İyi Yolu
- Mac'inizde arama, tarama, oturum açma vb. tüm geçmişi tarayın.
- Popüler web tarayıcılarında kullanılabilir.
- Tek tıklamayla yer açın.
- macOS 10.11 ve üzeri sürümlerle uyumludur.
Güvenli indirme

Mac'inizdeki Tüm Geçmişi Nasıl Silersiniz?
1 Adım. Mac Cleanerr'ı yükleyin
Mac Cleaner'ı Mac bilgisayarınıza yükledikten sonra açın. Araç Seti seçeneğini seçin ve Gizlilik aracı.

2 Adım. Tarayıcı geçmişini tara
Tıkla taramak Sabit sürücünüzdeki tarayıcı geçmişini taramaya başlamak için düğmesine tıklayın. İşlem tamamlandığında, Görüntüle harekete geçmek için

3 Adım. Tüm geçmişi sil
Bir tarayıcı seçin, işaretleyin Arama Geçmişi, Ziyaret Geçmişive diğer geçmiş öğelerine tıklayın. Temiz Tüm geçmişi silmeyi onaylamak için düğmeye basın.

Sonuç
Bu kılavuz, nasıl yapılacağını açıklamaktadır arama geçmişini ve tarama geçmişini sil Bilgisayarınızda ve mobil cihazınızda Google Chrome, Safari, Firefox ve Microsoft Edge'de. Yer açmak ve gizliliğinizi korumak için adımlarımızı takip edebilirsiniz. Apeaksoft iPhone Eraser, iPhone'larda geçmişi silmek için en kolay seçenektir. Apeaksoft Mac Cleaner ise tüm geçmişi temizleyebilir. Başka sorularınız mı var? Lütfen bu gönderinin altına yazın.
İlgili Makaleler
Birçok kişi gizli modda gezinmenin iz bırakmadığını düşünür, ancak öyle değildir. Bu makale gizliliğinizi korumak için gizli geçmişi nasıl temizleyeceğinizi ayrıntılı olarak açıklayacaktır.
Mac kullanırken geçmişi silmek gizliliği korumaya ve bilgi sızıntılarını önlemeye yardımcı olabilir. İşte Mac'inizde geçmişi etkili bir şekilde silmeye ilişkin ayrıntılı bir kılavuz.
Bilgisayarınızda ve cep telefonunuzda, popüler web tarayıcılarındaki arama geçmişini silmek için kapsamlı rehberimizi takip edebilirsiniz.
iPhone'da silinen geçmişi görmenin bir yolunu mu arıyorsunuz? Gelin ve yedeklemeler olmadan bile iPhone'da silinen geçmişi 6 şekilde nasıl bulacağınızı görün!

