MacBook/Mac Air/iMac'te Disk Alanı Nasıl Boşaltılır
Yer açmak iyi bir alışkanlıktır. Örneğin, MacBook'unuz yavaş çalışıyorsa, bu, Mac'inizde disk alanı boşaltınÜstelik, yetersiz alan, uygulamaların çökmesi gibi çeşitli sorunlara yol açabilir. İyi haber şu ki, Mac'inizde daha fazla depolama alanı elde etmenin etkili yöntemleri mevcut. Eğitimimiz, kanıtlanmış yöntemleri açıklıyor ve her yöntem için adımları açıklıyor.
SAYFA İÇERİĞİ:
Bölüm 1: Ne Kadar Alanın Mevcut Olduğunu Kontrol Edin
Yer açmadan önce, Mac'inizdeki tam disk depolama alanını ve disk alanınızla ilgili diğer bilgileri nasıl kontrol edeceğinizi öğrenelim. Bu, diskinizin sağlığını korumanıza yardımcı olabilir. İş akışı, macOS'inize bağlı olarak biraz farklılık gösterir.
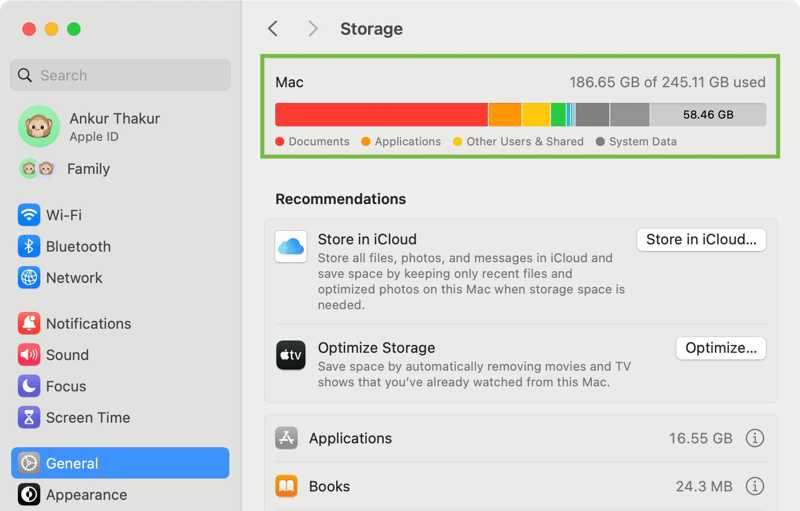
macOS Ventura 13 veya sonraki sürümlerinde, Apple menü ve seçim Sistem Ayarları. tıklayın Genel kenar çubuğunda ve şuraya git Depolama sekmesi.
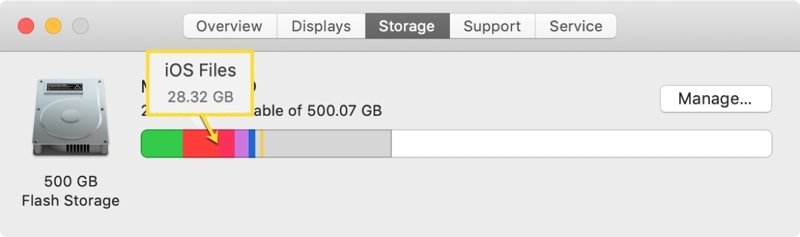
macOS'in önceki sürümlerinde, Apple menü seç Bu Mac HakkındaVe tıklama Depolama.
Bölüm 2: Apple'ın Önerileriyle Mac'te Disk Alanını Boşaltın
Mac'inizde disk alanını boşaltmanın başlangıç noktası Apple'ın önerileridir. Apple, disk alanı depolama alanınızı analiz edebilir ve cihazınıza zarar vermeden depolama alanınızı optimize etmek için eylemler önerebilir.
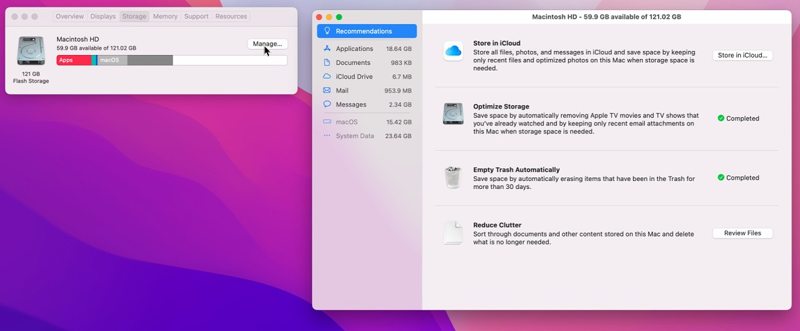
1 Adım. Klinik Bu Mac Hakkında itibaren Apple macOS Monterey ve önceki sürümlerde menü.
2 Adım. MyCAD'de yazılım Güncelleme ye git Depolama Ve tıklayın Yönet düğmesine basın.
Bahşiş: Daha sonraki sürümlerde, şunu seçin: Sistem Ayarları itibaren Apple menüsüne gidin ve Genel sekmesi.
3 Adım. yerleştirmek Öneriler Bölüm:
Tıkla optimize düğmesi Depolama alanını optimize et Alan. Ardından tıklayın optimize İzlediğiniz Apple TV filmlerini ve şovlarını silmek için uyarı iletişim kutusunda.
Ayrıca, tıklayın açmak düğmesi Çöp Kutusunu otomatik olarak boşalt Çöp Kutusunda 30 günden fazla süredir bulunan öğeleri silmek için alan.
Not: Eski sürümlerde, Dosyaları İncele düğmesi Dağınıklığı azaltır Alan. Ardından, istenmeyen dosyaları, uygulamaları, filmleri ve daha fazlasını silin.
Bölüm 3: iCloud'u Kullanarak Mac'te Disk Alanı Boşaltın
iCloud veya üçüncü taraf bir bulut depolama hizmeti, alanınızı genişletmenin basit bir yoludur. Mac'inizde disk alanı açmanıza olanak tanır. Ayrıca, doğru ayarlar depolama alanını optimize etmenize ve alan açmanıza yardımcı olabilir.
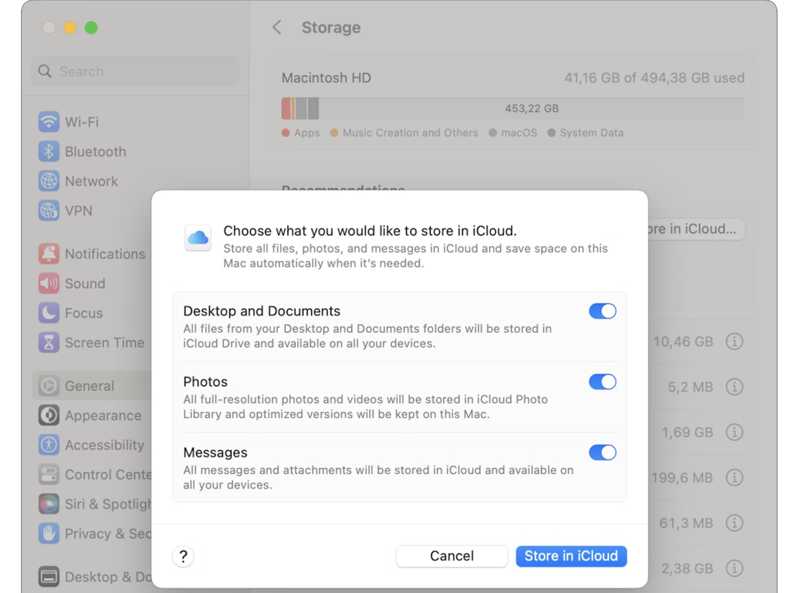
1 Adım. Apple'ın Öneriler ekranına şuradan erişin: Sistem Ayarları or Bu Mac Hakkında.
2 Adım. Tıkla ICloud'da depola düğmesi altında Öneriler Bölüm.
3 Adım. iCloud'da depolamak istediğiniz veri türlerini açın ve ICloud'da depola tekrar.
4 Adım. Fotoğraflar uygulamasını açın, simgesine tıklayın Fotoğraflar menüden Ayarlar.
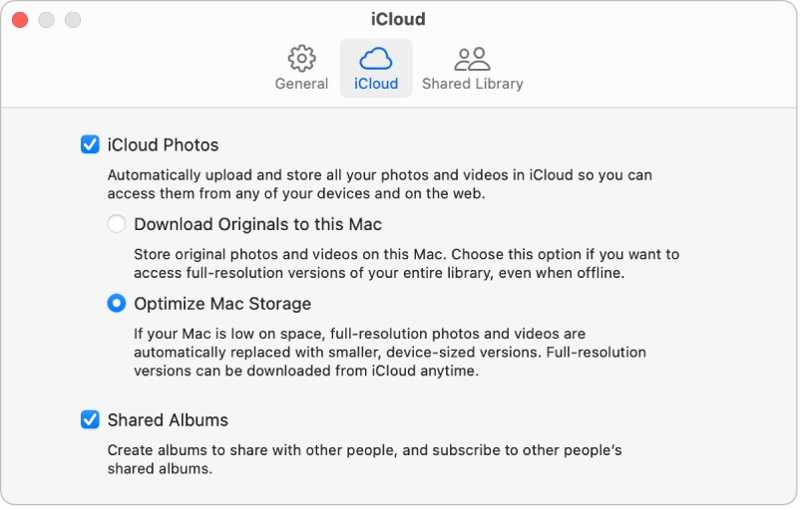
5 Adım. Git iCloud sekme ve işaret Mac Deposunu Optimize Et altında iCloud Resimleri başlığı.
Bölüm 4: Dosyaları Silerek Mac'te Disk Alanı Boşaltın
Kullanıcılar Mac bilgisayarlarında veya dizüstü bilgisayarlarında fotoğraflar, belgeler, arşivler, müzikler, videolar ve daha fazlası gibi çeşitli dosyalar depolar. İstenmeyen dosyaları silmek, Mac'te disk alanını boşaltmanın önemli bir yoludur.
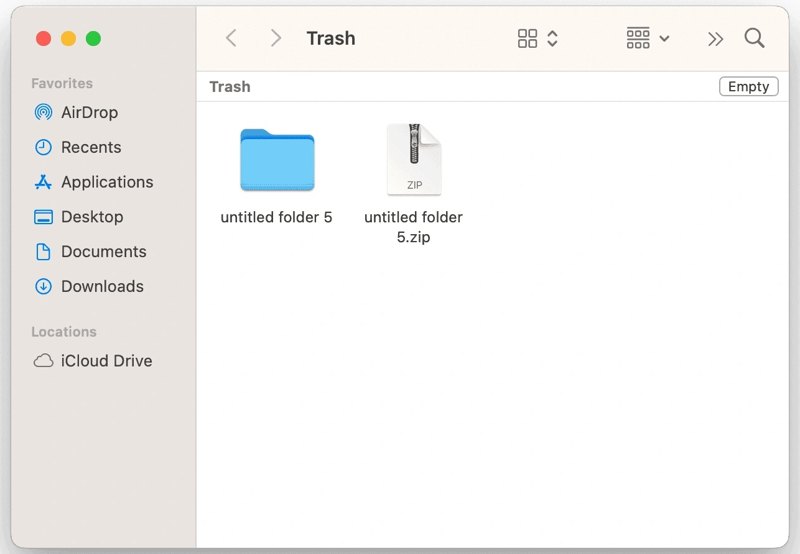
1 Adım. Açın Çöp PC'den dok bar.
2 Adım. Tıkla boş Çöp kutunuzu boşaltmak için düğmeye basın.
3 Adım. Çalıştır Bulucu uygulamasından dok bar.
4 Adım. İstenmeyen eski veya büyük dosyaları bulun ve silin.
5 Adım. İsteğe bağlı olarak, çok sayıda yinelenen dosyanız varsa, şuraya gidin: fileto menü ve seçim Yeni Akıllı Klasör.
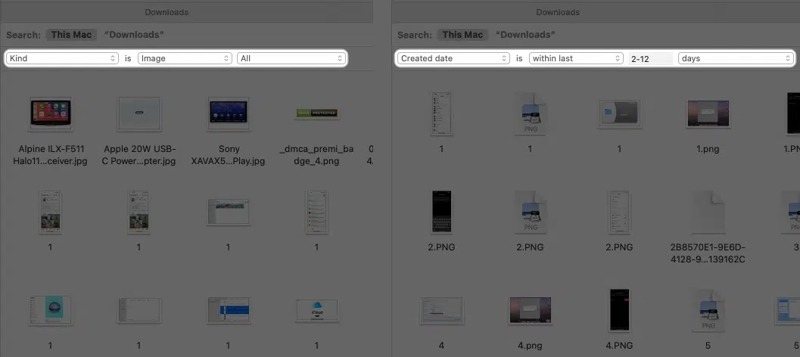
6 Adım. Tıkla + sağ üst taraftaki düğmeye basın.
7 Adım. Yinelenen dosyaların yerini belirlemek için parametreleri ayarlayın.
8 Adım. Daha sonra dosyaları adlarına veya boyutlarına göre sıralayarak yinelenen dosyaları hızlıca filtreleyebilirsiniz.
9 Adım. Son olarak, istenmeyen yinelenen dosyaları silin ve bilgisayarınızı boşaltın. Çöp.
Bölüm 5: Tek Noktadan Çözüm Kullanarak Mac Disk Alanını Boşaltın
Apple'ın önerilerine ek olarak, gereksiz uygulamaları kaldırarak, sistem önbelleklerini ve gereksiz dosyaları temizleyerek, Çöp Kutusu'nu boşaltarak ve daha fazlasını yaparak Mac disk alanınızı boşaltabilirsiniz. Ancak bu görevler oldukça zahmetlidir. Neyse ki, Apeaksoft Mac Temizleyici Mac disk alanınız doluysa tek noktadan çözüm sunar. Üstelik kullanıcı dostu tasarımı sayesinde öğrenmesi ve kullanması oldukça kolaydır.
MacBook/iMac/Mac Air'da Disk Alanını Boşaltmak İçin Tek Noktadan Çözüm
- Önemsiz dosyaları kaldır, sistem önbellekleri ve daha fazlasını tek tıklamayla Mac'ten yapın.
- Yinelenen fotoğraf ve dosyaları bulun ve silin.
- Yer açmak için büyük ve eski dosyaları arayın.
- İstenmeyen uygulamaları ve ilgili dosyaları kaldırın.
- Tarama geçmişini ve web sitelerini temizleyin.
Güvenli indirme

Mac'inizde Disk Alanını Nasıl Boşaltırsınız?
1 Adım. Mac Cleaner'ı yükleyin
En iyi Mac temizleme uygulamasını Mac'inize indirin, yükleyin ve başlatın. Uygulama, macOS 26 dahil olmak üzere macOS 10.11 ve üzeri sürümlerde kullanılabilir. temizleyici harekete geçmek için

Bahşiş: Disk depolama alanınız hakkında bilgi edinmek istiyorsanız Durum'a tıklayın ve kontrol edin Disk durumu.
2 Adım. Önemsiz dosyaları sil
Seçin Sistem Önemsiz seçeneğini seçin ve Tara düğmesine tıklayın taramak Sistem çöplüğü. Ardından, Görüntüle'ye tıklayın, silmek istediğiniz tüm öğeleri işaretleyin ve Temiz buton. Sorulduğunda, tıklayın Onaylamak sistemdeki gereksiz dosyaları silmek için.
Ayrıca silebilirsiniz iPhoto Önemsiz, E-posta Önemsizliği, ve iTunes Önemsiz.
Mac diskiniz fotoğraflarla doluysa, şunu seçin: Benzer fotoğraf. Tıkla taramak Yerleşik yapay zekayı kullanarak yinelenen fotoğrafları aramak için düğmesine tıklayın. Ardından, Görüntüle düğmesine tıklayın ve Mac'inizdeki istenmeyen fotoğrafları silin.
Çöpünüzü boşaltmak için şunu seçin: Çöp Kutusu Ana arayüzde. Tıklayın taramak buton. Ardından, Görüntüle Çöp dosyalarını önizlemek için düğmeye tıklayın. İstenmeyen tüm çöp dosyalarını seçin ve Temiz onaylamak için
Çok sayıda istenmeyen dosyanız varsa, şunu seçin: Büyük ve Eski Dosyalar. Tıkla taramak Mac'inizdeki dosyaları aramak için düğmeye basın. Görüntüle dosyaları önizlemek için, istenmeyen tüm dosyaları seçin ve Temiz düğmesini seçin. Veya Yinelenen Bulucu Ve tıklayın taramak Yinelenen dosyaları bulmak için düğmeye basın Görüntüle kopyaları önizlemek, işe yaramaz kopyaları seçmek ve tıklamak için Temiz.

3 Adım. Yararsız uygulamayı kaldırın
Mac'inize çok sayıda uygulama yüklediyseniz, şuraya gidin: Araç Seti Kenar çubuğundan Araç Seti sekmesine tıklayın veya ana arayüzde Araç Seti'ne tıklayın. kaldırma aracını tıklayın ve taramak Mac'inizdeki tüm uygulamaları taramak için düğmesine tıklayın. Ardından, Görüntüle Önizleme yapmak için düğmesine tıklayın. İstenmeyen bir uygulamayı seçin ve ilgili tüm dosyaları işaretleyin. Ardından, tüm istenmeyen uygulamaları seçin ve Temiz düğmesine tıklayın. İstenirse, bu uygulamaları kaldırmayı onaylayın.

4 Adım. Tarama geçmişini temizle
Tarama geçmişini silmek, Mac'inizde disk alanını boşaltmanın bir başka yoludur. Gizlilik üzerinde Araç Seti ekran. Tıkla taramak Mac'inizdeki tüm tarayıcıları taramak için düğmesine basın. Ardından, çerezleri, indirmeleri, geçmişi ve daha fazlasını görmek için Görüntüle düğmesine basın. Safari, işe yaramaz dosya türlerini işaretleyin ve tıklayın Temiz için Safari'de geçmişi temizleBaşka bir tarayıcı seçin ve ilgili dosyaları temizleyin.

Sonuç
Şimdi, anlamalısın Mac'inizde disk alanı nasıl boşaltılırDisk depolama alanınızı kontrol ettikten sonra, daha fazla boş alan açmak için Apple'ın önerilerini uygulayabilirsiniz. Ayrıca, Çöp Kutusu'nu boşaltmanız ve eski dosyaları manuel olarak silmeniz gerekir. Apeaksoft Mac Cleaner, disk depolama alanınızı izlemek ve yer açmak için tek adrestir. Bu konuyla ilgili başka sorularınız varsa, lütfen bu gönderinin altına mesaj bırakmaktan çekinmeyin.
İlgili Makaleler
Gelen Kutunuz e-postalarla doluysa, masaüstünüzde, mobil cihazınızda veya bir web tarayıcısında Outlook'ta e-postaları nasıl sileceğinizi öğrenin.
Burada, Mac bilgisayarınızdan veya dizüstü bilgisayarınızdan virüsleri nasıl kaldıracağınızı ve güvenli bir dijital ortam nasıl oluşturacağınızı öğrenebilirsiniz.
Mac'inizde yer açmak için kullanabileceğiniz en son 8 en iyi Mac temizleme yazılımı önerisi ve detaylı incelemeleri burada.
Mac, iPhone'dan çok daha fazla belleğe sahip olsa da, çerezler birikirse depolama alanı tükenir. Mac'te önbelleği ve çerezleri temizlemek için bu gönderiyi takip edin.

