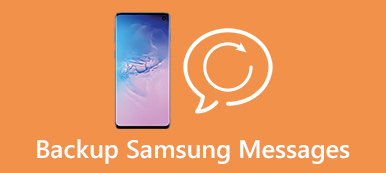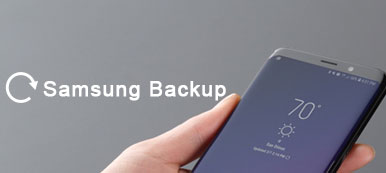Samsung, en popüler Android telefon markalarıdır. 2019'teki bir ankete göre, dünyadaki akıllı telefon pazarında hala lider. Mükemmel kamera teknolojisi ve zarif tasarımı nedeniyle birçok kişi Samsung Galaxy telefonları satın aldı. Ve giderek daha fazla kullanıcının el cihazlarıyla fotoğraf ve video çekmeyi sevdiğini düşünüyoruz.
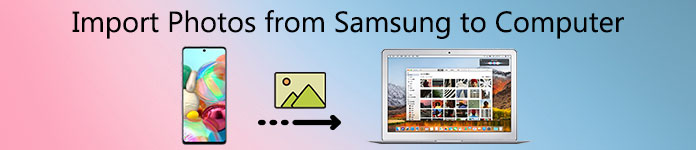
Ancak sorun şu ki, akıllı telefonunuzdaki kamera ne kadar gelişmişse, fotoğraf ve video dosyaları o kadar büyük olur. Ve bu yüksek çözünürlüklü fotoğraflarla karşılaştırıldığında, Samsung telefonun dahili belleği görünüşte çok küçük. Bu nedenle, çoğu bu fotoğrafları bilgisayara taşımak için alternatif bir çözüm arıyor. Öyleyse soru şu: Samsung telefonundan / tabletinden Windows / Mac bilgisayarına nasıl fotoğraf aktarılır? Eğitimimizde en iyi çözümleri ve ayrıntıları bulacaksınız.
- Bölüm 1: Üçüncü taraf yardımı olmadan fotoğrafları Samsung Android'den PC / Mac'e taşıyın
- Bölüm 2: Samsung fotoğraflarını aktarmanın kolay bir yolu
- Bölüm 3: Tek bir tıklamayla Samsung'tan bilgisayara tüm fotoğrafları yedekle
Bölüm 1: Üçüncü taraf yardımı olmadan fotoğrafları Samsung Android'den PC / Mac'e taşıyın
Android ve iOS arasındaki en büyük fark, eski olanın açık bir işletim sistemi olmasıdır. Başka bir deyişle, Samsung Android telefonunuzdaki verilere doğrudan erişebilirsiniz. O zaman Samsung Android'den bilgisayara fotoğraf aktarmak basittir ve ihtiyacınız olan tek şey uygun bir USB kablosu. Ancak iş akışları, fotoğrafları PC ve Mac'e aktarırken biraz farklıdır.
Way 1: Samsung Android'den PC'ye nasıl USB kablosu ile fotoğraf aktarılır
Prosedürü anlamanıza yardımcı olmak için örnek olarak bir Samsung Galaxy S7 kullanın.
1. Adım Öncelikle Galaxy S4'ünüzde USB Hata Ayıklama modunu açmanız gerekiyor. Uygulama tepsisinden Ayarlar uygulamasını açın, "Uygulamalar"> "Geliştirme" ye gidin ve "USB hata ayıklama" seçeneğini etkinleştirin.
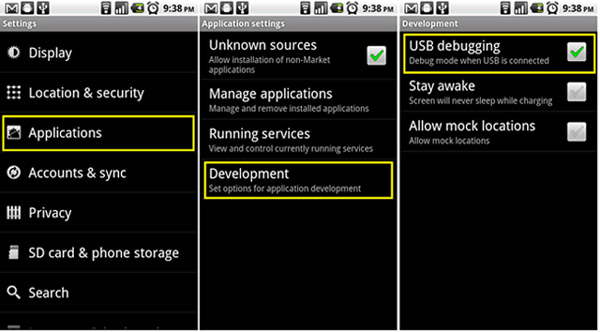
Bahşiş: Geliştirme alt menüsünü Uygulamalar ekranında bulamazsanız, "Ayarlar"> "Telefon hakkında" ya gidin, etkinleştirmek için "Telefon hakkında" seçeneğine dokunun.
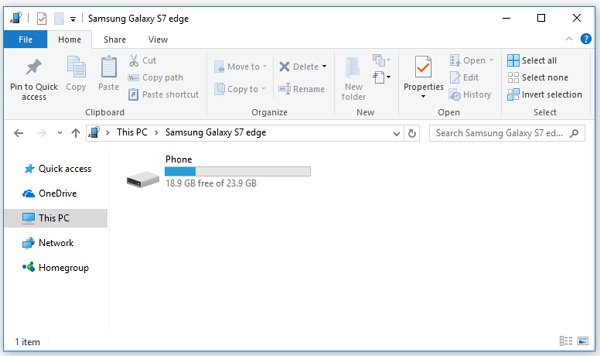
2. Adım Galaxy S7'nizi bilgisayarınıza bağlamak için bir USB kablosu kullanın. Ve açılır mesaj cihaz verilerine erişime izin verip vermediğini sorduğunda, izin vermek için "İzin ver" e dokunun.
3. Adım Ardından, size çeşitli seçenekler sunulacak, MTP bağlantısıyla ilgili olanı seçin. Ardından PC'niz Android telefonunuzu bir medya cihazı olarak görür. Fotoğrafları ilk kez Samsung Galaxy S4 cihazından PC'ye aktarıyorsanız, gerekli sürücülerin yüklenmesi biraz zaman alabilir.
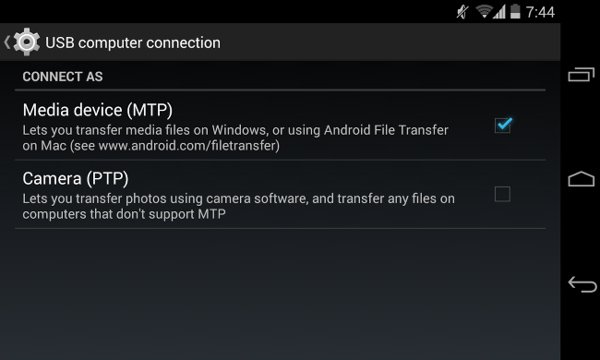
4. Adım Şimdi, masaüstünüzden Bilgisayarım'ı açın, telefonunuzun adını taşıyan sürücüye tıklayın, DCIM klasörüne gidin ve fotoğraflarınızı Android telefondan yerel sabit sürücülere sürükleyip bırakın.
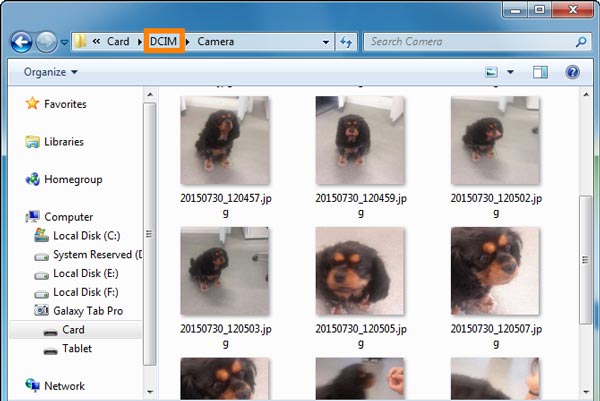
Way 2: Samsung telefondan USB bilgisayara nasıl Mac bilgisayara fotoğraf indirme
Genel olarak, fotoğraflar ve videolar hariç, Android telefondan Android Dosya Aktarımı veya Samsung Kies'siz USB kablosu kullanarak Samsung bilgisayardan Mac bilgisayara veri aktaramıyoruz. Size detayları göstermek için bir Samsung Galaxy kullanıyoruz.
1. Adım Ayrıca Samsung Galaxy'de USB hata ayıklamasını etkinleştirin ve ardından bir USB kablosu kullanarak Mac bilgisayarınıza bağlayın. Veri kaybını ve cihazın zarar görmesini önlemek için orijinal kabloyu kullanmanızı öneririz.
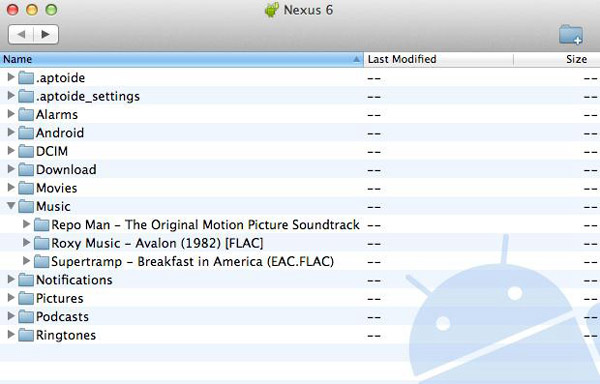
2. AdımTelefonunuzda USB bağlantı ekranı açıldığında, "PTP" ile ilgili seçeneği seçin. Mac, MTP modunu desteklemediğinden, Windows PC'den biraz farklıdır.

3. AdımO zaman Galaxy'deki yerleşik Image Capture uygulaması açılmalı ve Samsung Galaxy S6 cihazından bilgisayara resim aktarmak isteyip istemediğinizi sormalıdır. İşlemi başlatmak için onaylayın. Akıllı telefonunuzda çok fazla HD fotoğraf biriktirmişseniz, işlemin tamamlanması biraz zaman alabilir.
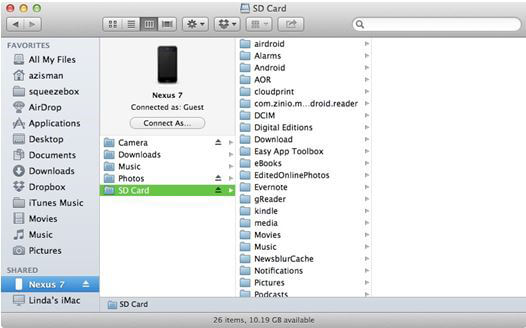
Bölüm 2: Samsung fotoğraflarını aktarmanın kolay bir yolu
Aslında Android kullanıcıları için fotoğrafları Android cihazlardan bilgisayara kopyalamak zor değil. Bu bölümü tanıtmamızın nedeni, bazı koşullar altında, Samsung'tan bilgisayarınıza başka dosyalar aktarmanız veya Samsung fotoğraflarını başka yerlerde, örneğin iPhone veya yeni bir Android telefonla paylaşmanız gerekebilir. Ve sonra burada tanıtacağımız araç önemli ve kullanışlı olacaktır. Android ile bilgisayar arasında, Android ve iPhone / iPad / iPod arasında, iOS cihazı ve bilgisayar arasında fotoğraf, kişi, video, müzik vb. Aktarmanıza yardımcı olacaktır. Ayrıca dosyalarınızı kolayca gruplamanıza ve düzenlemenize yardımcı olacaktır. Daha fazla ayrıntı için lütfen ürün sayfasını ziyaret edin MobieTrans. Eğer ilgileniyorsanız, buradan indirebilirsiniz ve ücretsiz deneyebilirsiniz.
Ve size MobieTrans ile Samsung Android cihazlarından bilgisayara fotoğraf aktarımı hakkında kısa bir talimat vereceğiz.
1. Windows veya Mac bilgisayarınıza doğru MobieTrans sürümünü indirin ve yükleyin.
2. Samsung cihazınızı bilgisayarınıza veri kablosu ile bağlayın. Samsung'unuzu Medya aygıtı (Windows'ta) veya Kamera (Mac'te) olarak bağlayın. Ardından program cihazınızı tarar.
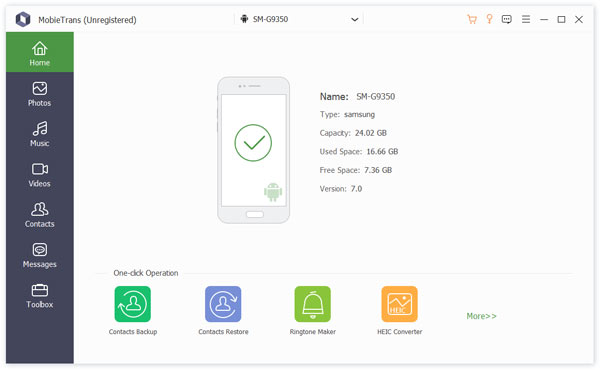
3. Taradıktan sonra Samsung'unuzdaki tüm dosyalar farklı kategoriler altında gösterilecektir. Fotoğraflar'ı tıklayın. İhtiyacınız olan fotoğrafları kontrol edin ve “PC'ye Aktar” düğmesine tıklayın. Seçtiğiniz tüm fotoğraflar saniyeler içerisinde bilgisayarınıza kopyalanacaktır.
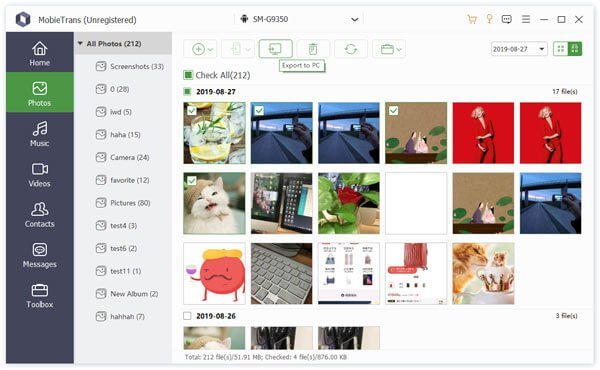
Ayrıca tıklayıp nasıl yapılacağını da öğrenebilirsiniz. iki Samsung telefonu arasında fotoğraf aktarmaya da Samsung ve iPhone arasında herhangi bir dosyayı aktarmak.
Bölüm 3: Tek bir tıklamayla Samsung'tan bilgisayara tüm fotoğrafları yedekle
Bazen tüm verileri veya Samsung'unuzdaki fotoğraflar gibi belirli verileri yedeklemek için bir araca ihtiyacınız olabilir. Bu noktadan itibaren Apeaksoft Android Veri Yedekleme ve Geri Yükleme'yi öneriyoruz. Ana özellikleri şunları içerir:
- Tek bir tıklamayla Samsung telefonunuzdaki tüm verileri bilgisayara yedekleyin.
- Tüm fotoğrafları veya diğer dosyaları tek bir tıklamayla Samsung telefonundan bilgisayara yedekleyin.
- Daha güvenli ve hızlı fotoğraf ve video indirmek için fiziksel bağlantı kullanın.
- Başkalarının gizliliğinizi casusluk etmesini önlemek için Samsung fotoğraflarına şifre ekleyin.
- Fotoğrafları istediğiniz zaman yedeklemeden akıllı telefona geri yükleyin.
- Fotoğrafları önizleyin ve belirli fotoğrafları geri alın.
- Galaxy S10 / S9 / S8 / S7 / S6 / S5 / S4 / Not 8 / Not 7 / Not 6 / Not 5 ve diğer modeller gibi tüm Samsung telefonları destekleyin.
Biri Windows 10/8/7 / XP ve diğeri Mac OS için olmak üzere iki sürüm vardır. Doğru sürümü bilgisayarınıza indirin ve kurun. Samsung telefonunuzu bir USB kablosuyla bilgisayara bağlayın. Ardından Android Yedekleme ve Geri Yükleme'yi başlatın.
 2. AdımYedekleme için fotoğraf seçin
2. AdımYedekleme için fotoğraf seçinTüm Samsung telefonunu yedeklemek istiyorsanız, işlemi hemen başlatmak için ana arayüzdeki "Tek Tıkla Yedekle" düğmesine tıklayın. Fotoğrafları yalnızca Samsung'tan bilgisayara aktarmak için, sonraki pencereye gitmek için "Aygıt Verilerini Yedekleme" yi tıklayın. Ardından "Medya" bölümünün altındaki "Galeri" seçeneğini seçin. "Şifreli Yedekleme" seçeneği, yedeklemeye şifre eklemenizi sağlar.
Not: Videoları Samsung'tan bilgisayara aktarmak istiyorsanız, "Videolar" seçeneğini seçtiğinizden emin olun.
 3. AdımFotoğrafları tek bir tıklamayla aktarın
3. AdımFotoğrafları tek bir tıklamayla aktarınHazırsanız, fotoğrafları Samsung telefonunuzdan bilgisayara aktarmaya başlamak için "Başlat" düğmesine tıklayın. Uygulamanın size Tebrikler göstermesini bekleyin. Ardından Samsung telefonunuzu bilgisayardan çıkarın. Artık fotoğrafları silebilir ve dahili depolamada yer açabilirsiniz. Güvenebilirsin Samsung telefonundan Mac'e fotoğraf aktarma kolaylıkla.

gerçekleştiriyorum
Bu derste, Samsung telefonundan bilgisayara fotoğrafların nasıl aktarılacağını paylaştık. Fotoğrafları yalnızca Samsung Galaxy'den bilgisayara indirmek istiyorsanız, USB kablosu iyi bir seçenektir. Ancak ayarlarda çok dikkatli olmalısınız. Fotoğrafları Windows PC'ye kaydetmek için MTP modunu seçtiğinizden emin olun. Bir Mac bilgisayarınız varsa, PTP desteklenen tek moddur. Ayarlar hakkında yanlış bir şey olursa bağlantı başarılı olmaz. Ayrıca sizlerle başka iki yol daha paylaştık. İhtiyacınız olanı seçebilirsiniz.