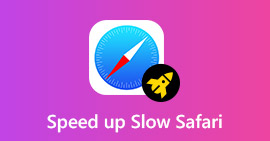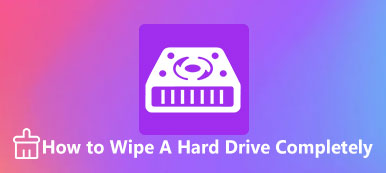您是否已满盘? 您的应用程序突然出错还是无法正常工作? 如果您的回答是“是”,则很可能是您用完了Mac的存储空间。 非常有必要检查Mac上已经使用的系统存储并清除存储。

第1部分:在Mac上检查可用存储空间的顶级5解决方案
解决方案1 Preview存储设备
在Mac的Finder中选择文件并按空格键时,将获得所选文件的预览。 另外,您可以使用“查找器”中的预览功能检查Mac的存储空间。
单击桌面上的“查找器”,然后选择左上角的查找器>首选项。 然后单击“常规”选项卡,然后勾选“在桌面上显示存储设备”选项。
返回桌面并选择存储设备。 接下来按空格键,您可以看到一个弹出窗口,其中列出了存储设备的容量和可用空间。
如果要关闭弹出窗口,只需按空格键。
解决方案2 Check Finder窗口状态栏
如果您希望从Finder获得存储设备的概述,Finder窗口状态栏可以帮助您实现。
单击“Finder”在桌面上启动“Finder”窗口,或者您可以转到“文件”>“新建 Finder 窗口”。然后单击“查看”菜单并选择“显示状态栏”选项。
现在您可以看到哪些物品占据了有限的空间。 您还可以查看当前文件夹中有多少文件,并获得可用空间的读数。
要关闭“ Finder”窗口状态栏,请按住键盘上的Command + W键,或单击窗口上的圆圈X。
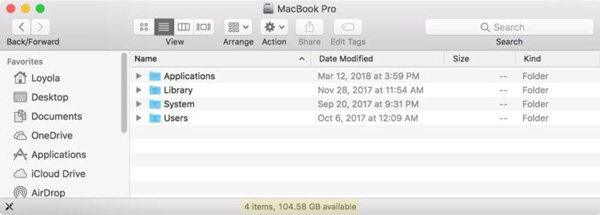
解决方案3访问“关于此Mac”
如果您的设备运行的是Mac OS Yosemite或更高版本,则可以访问“关于”框来检查Mac硬盘的使用情况。
只需从“ Apple”菜单中选择“关于本机”。 然后选择下部的“更多”信息选项。
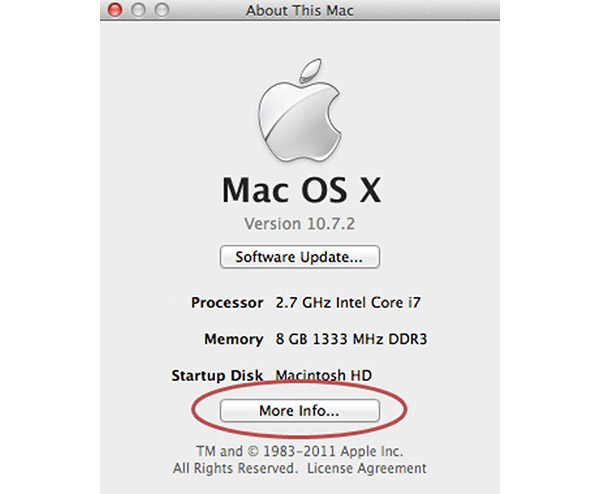
然后,您会看到“关于本机”窗口出现。 单击工具栏中的“存储”选项卡,您可以看到Mac上有多少可用磁盘空间。
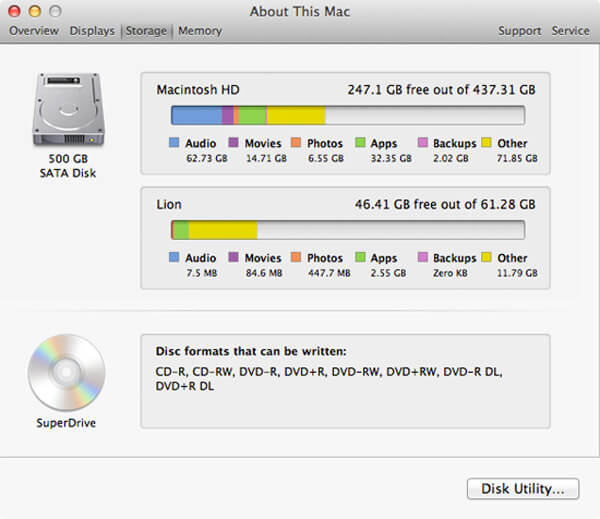
解决方案4查看“获取信息”框
检查Mac上可用空间的另一种方法是访问“获取信息”框。 这是容易和轻松的。
首先,打开“ Finder”应用程序,然后在Finder Windows侧栏中的“设备”下单击硬盘驱动器。
单击“文件”菜单,然后选择“获取信息”选项。 或者,您可以按住Command + I键进入“信息”窗口。
在“信息”窗口中,您将看到有关硬盘驱动器的信息列表,包括容量,可用空间,已用空间以及其他信息。
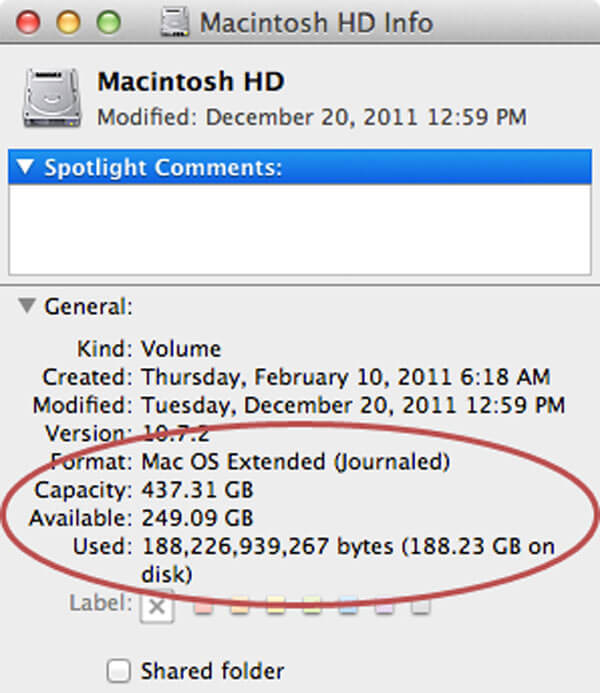
解决方案5 View Disk Utility
除了上述方法外,您还可以从Mac Hard Disk Utility程序检查Mac存储。 它提供有关硬盘驱动器和其他磁盘的基本信息。 此外,还可以修复或重新格式化磁盘。
单击主页界面右上角的放大镜以启动Spotlight,搜索并在搜索框中找到“磁盘工具”。 或者,您也可以在“应用程序”>“查找器”中找到“磁盘工具”应用程序。
进入“磁盘工具”后,从下拉列表中选择硬盘驱动器的名称。 然后,您可以看到一系列基本信息,例如其容量,可用空间,已用空间等。
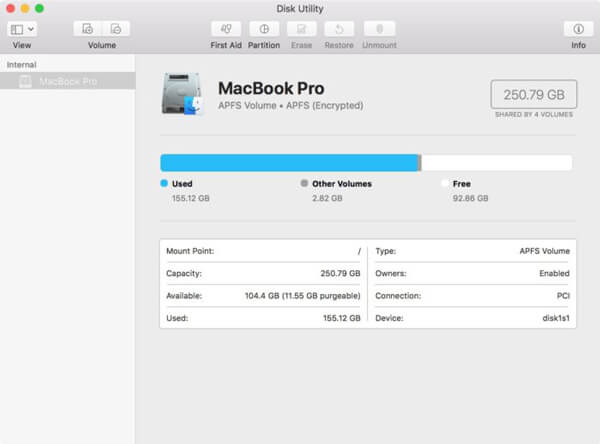
第2部分:如何有效清除Mac上的硬盘驱动器存储空间
如果要轻松,快速地清理Mac上的大量空间,Apeaksoft Mac Cleaner应该是您的最佳选择。 作为市场上功能最强大的Mac数据管理工具, Apeaksoft Mac清洁卫士 完全安全地为所有垃圾/不必要/旧/大文件提供存储设备。
转到下面的详细步骤,以释放Mac上的更多存储空间:
首先,在您的设备上下载并安装此 Mac Cleaner,然后启动它。

在主界面中,您可以在左侧控件的类别中看到很多不必要的项目,包括大文件和旧文件,重复文件等。

从类别中选择某个项目,然后单击“扫描”按钮。 此Mac清洁器将自动检查Mac存储。 之后,单击“查看”以查看扫描结果。