如何在 iTunes 上安全備份 iPhone 的完整指南
隨著 iPhone 儲存容量的不斷提升,我們裝置上的照片、聯絡人、聊天記錄、應用資料等也越來越龐大。一旦設備故障、意外遺失或崩潰,所有資料都可能瞬間消失。很多用戶喜歡使用 iTunes 用於備份 iPhone 而不是依賴雲端服務,因為它不受網路限制,並允許他們控制備份的時間和內容。
但如何正確操作?備份過程中需要注意哪些設定?這篇文章將從零開始,帶你全面了解如何使用 iTunes 備份 iPhone,確保你的資料始終安全可控。
頁面內容:
第 1 部分。為什麼你應該定期備份你的 iPhone
在日常使用中,iPhone 會儲存大量個人數據,包括照片、聯絡人、簡訊、備忘錄、應用資料等等。如果設備意外損壞、系統更新失敗、遺失或被盜,這些資料可能會瞬間遺失。因此,定期將 iPhone 資料備份到 iTunes 不僅是保護隱私的重要措施,也是防止資料災難的關鍵步驟。
與單純依賴 iCloud 進行雲端同步相比,使用 iTunes 備份 iPhone 讓使用者更能掌控整個備份過程。您可以手動選擇備份的時間和位置,以及是否加密備份內容,從而增強安全性和靈活性。尤其是在更換裝置或執行系統還原時,擁有本地備份意味著您可以隨時離線恢復,而無需擔心網路限製或 iCloud 儲存空間不足。
第 2 部分。如何在電腦上將 iPhone 備份到 iTunes
使用 iTunes 將 iPhone 備份到電腦是最常用且可靠的方法。這裡詳細介紹了此過程,幫助您輕鬆完成備份。
步驟二 確保您的電腦已安裝最新版本的 iTunes。連線後,iTunes 將自動識別您的裝置。如果出現「信任此電腦」的提示,請點選 信任 並輸入您的 iPhone 解鎖密碼。如果 iTunes 不斷要求輸入密碼,請檢查您是否輸入了錯誤密碼,或者是否有其他系統故障。
步驟二 在操作欄點擊 電話 iTunes 視窗左上角的按鈕進入 iPhone 概要 介面,在這裡可以看到設備資訊和備份選項。
步驟二 在 備份 區域,選擇 這台電腦 使用 iTunes 將 iPhone 備份到電腦。您可以檢查 加密本地備份,並設定密碼後,備份內容將會加密,以保護健康記錄和密碼等敏感資料。
步驟二 每填寫完資料或做任何更動請務必點擊 立即備份iTunes 將開始備份您的 iPhone;備份過程的持續時間取決於資料量。完成後,您可以在下方看到最近的備份時間 備份.
步驟二 備份完成後,請點選 完成 iTunes 中的按鈕可安全斷開 iPhone 連線。
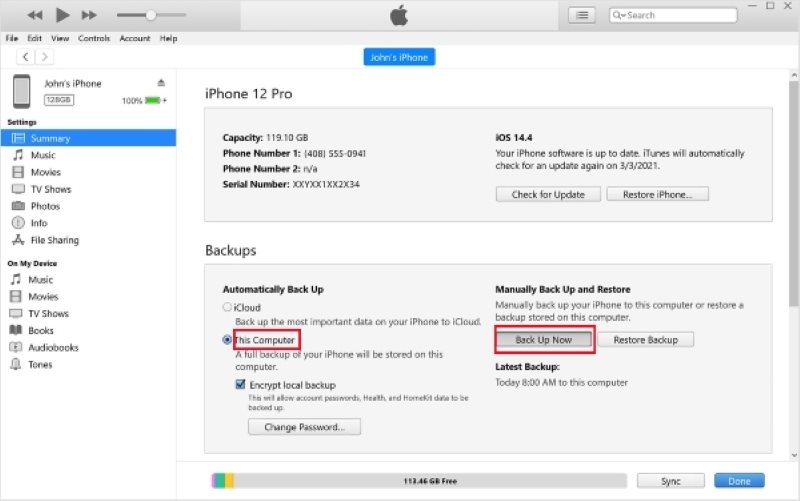
按照上述步驟,您已完成將 iPhone 備份到 iTunes 的操作。此方法適用於大多數用戶,尤其是那些希望在不依賴網路的情況下進行完整備份的用戶。
第 3 部分。無需 iTunes 即可備份 iPhone 的最佳替代方法
雖然 iTunes 是備份 iPhone 的官方方式,但它並不適合所有人。有些使用者反映操作步驟複雜、備份速度慢,或是設備無法辨識等問題。如果您正在尋找更簡單、更靈活的選擇, Apeaksoft iOS數據備份和還原 是一個值得信賴的選擇。
iTunes的最佳替代
- 支援一鍵備份,介面簡潔,初學者也能輕鬆操作。
- 允許按類型選擇備份內容,以避免不必要的資料佔用空間。
- 支援加密備份,保護個人隱私和敏感資料。
- 相容於最新的iOS設備和系統,更新及時,穩定性高。

步驟二 啟動軟體後,選擇 iOS數據備份和還原 模組在主介面上。

步驟二 然後將您的裝置連接到電腦。首次連接時,您需要點擊 信任 在您的手機上。然後點擊 iOS數據備份 在左邊。

步驟二 你可以選擇其中之一 標準備份 or 加密備份。如果選擇加密,則需要設定密碼來保護資料。

步驟二 軟體會列出各種資料類型,例如聯絡人、照片、影片、WhatsApp等,讓您自由選擇想要備份的內容,避免不必要的空間浪費。

步驟二 點擊後 下一頁,選擇備份儲存路徑並輸入手機密碼。系統將立即開始將iPhone備份到電腦,無需iTunes。

步驟二 備份完成後,軟體會提示“備份成功”,您可以在備份歷史記錄中查看詳細信息,稍後直接恢復。

對於不願意使用 iTunes 的使用者來說,這種方法提供了更靈活、更直覺的解決方案。它不僅可以讓您輕鬆地在沒有 iTunes 的情況下備份 iPhone,還能提升整體使用者體驗。
第 4 部分。如何從 iTunes 備份還原 iPhone
完成備份只是第一步,關鍵是在需要的時候能夠順利的將資料還原到設備。
步驟二 使用數據線將iPhone連接到電腦,並開啟iTunes。如果設備是新設備或已恢復原廠設置,系統會自動提示從備份中恢復。
步驟二 前往設備摘要頁面。在 備份 區域,你可以看到 恢復備份 選項。
步驟二 點擊它,系統會列出可用的備份記錄。選擇您要還原的備份,確保備份是先前透過 iTunes 備份 iPhone 建立的版本。
步驟二 每填寫完資料或做任何更動請務必點擊 恢復,系統將開始恢復你的 iPhone 資料。如果你發現你的 iPhone卡在恢復屏幕上別慌張;按照正確的步驟操作可以確保你不會丟失任何資料。完成後,iPhone 將自動重啟,資料將恢復到備份時的狀態。
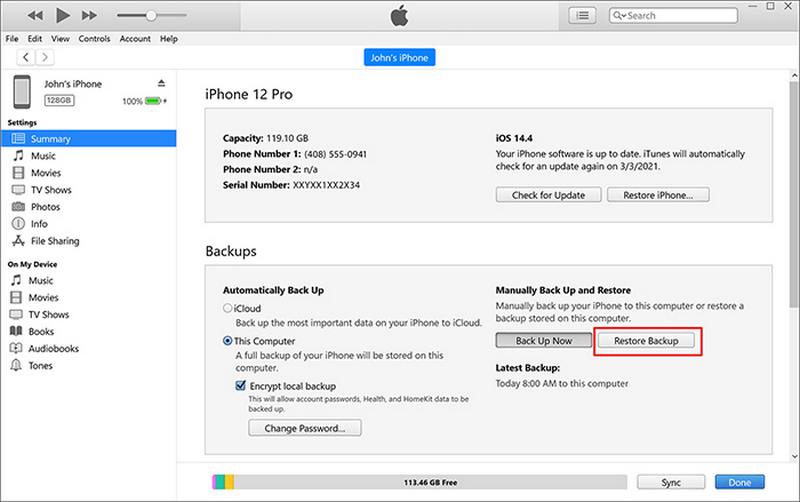
此過程適用於所有本機備份文件,只需幾個步驟即可完成。如果您想靈活地選擇恢復部分數據而不是全部數據,可以考慮使用先前介紹的 Apeaksoft 工具進行選擇性恢復。
結論
理解 如何在 iTunes 備份 iPhone 是確保資料安全的關鍵,而諸如 Apeaksoft iOS數據備份和還原 為不想依賴 iTunes 的使用者提供更靈活、更有效率的選擇。選擇適合您需求的方法,讓您的資料始終處於可控、可恢復的狀態!
相關文章
作為一個優秀的雲端存儲,您可以按照我們的綜合指南將照片從 iPhone、iPad 和 MacBook 備份到 iCloud。
本文回顧了最好的雲端備份服務,以便您可以找到正確的解決方案來保存資料的安全副本。
如果在iCloud上無法完成備份,不用擔心;您可以輕鬆修復它,防止資料遺失並維護設備。
當您想將 WhatsApp 備份到 iCloud,但只發現 WhatsApp 備份卡在進程之間時。 只需按照此處的 10 種方法解決問題。

