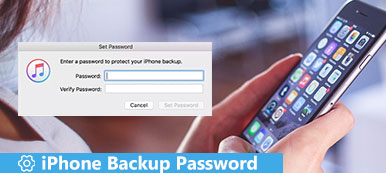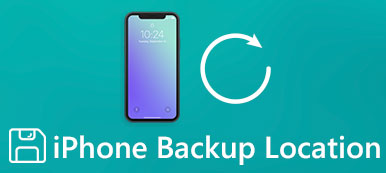什麼是iPad的備份文件以及哪些iPad備份工具很受歡迎? 嗯,iPad或iPhone備份文件包括您的iOS設置,應用數據,鈴聲,音樂和大多數iOS內容。 您可以製作副本並將iPad數據移動到另一個硬盤驅動器或云存儲。 它還支持備份iPad數據,然後刪除它們以釋放更多空間。 無論您持有何種原因,都必須在緊急情況下進行iPad備份。 例如,您的iPad受到水損壞或卡在重啟循環上,但您需要立即訪問某些iOS數據。 最快的解決方案是恢復iPad備份數據。 如果您想更換新的Apple設備,將舊iPad上的數據備份到新設備是省時的選擇。
通常,作為iPad備份應用程序,iTunes和iCloud在大多數Apple用戶中廣泛使用。 雖然在使用iTunes和iCloud進行iPad備份過程中存在一些限制,但他們仍然可以在創建iPad備份方面做得很好。 此外,您還可以選擇本文中的終極程序,只需點擊一下即可比iTunes和iCloud更好地備份iPhone,iPad和iPod。

部分1。 如何使用iTunes備份iPad
注意:所有iPad備份都將存儲在提供足夠可用硬盤空間的Mac或PC上。 默認的iPad加密備份選項已關閉,但您也可以手動進行加密備份。 有時,您可能會收到通知,iTunes無法識別您的iPad,只需重新啟動它或更換新的USB電纜即可。
步驟1。 更新計算機上的iTunes。
備份iPad或iPhone之前,您需要將iTunes更新到最新版本。 對於Mac用戶,請打開“ App Store”,在頂部檢查“更新”,然後如果有新的iTunes版本,請單擊“安裝”。 如果您使用的是Windows計算機,請打開iTunes,然後從頂部菜單欄中找到其“幫助”選項,選擇“檢查更新”,然後按照屏幕上的說明安裝最新的iTunes程序。
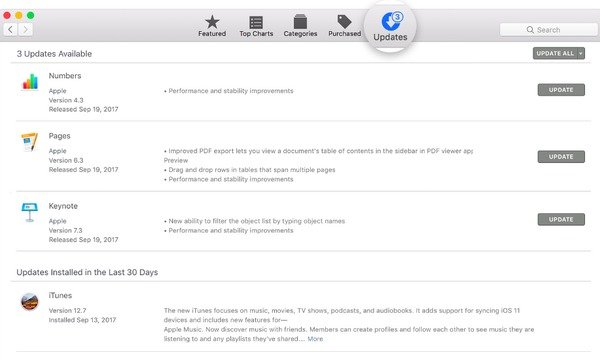
步驟2。 將iPad連接到iTunes
使用USB線將iPad連接到Windows或Mac計算機。 如果您是第一次將iPad連接到此計算機,則需要先解鎖iPad並信任此計算機。 當iPad檢測過程完成後,選擇一個iPad圖標並進入iTunes的主界面。

步驟3。 使用iTunes將iPad備份到您的計算機
在默認的“摘要”頁面中找到“備份”部分。 如果要保存運行狀況和活動數據,請勾選“此計算機”,然後在下面選擇“加密iPad備份”。 如果您不需要加密,則可以直接點擊“立即備份”按鈕。 之後,您可以在“摘要”屏幕上的“最新備份”下查看最新iTunes備份文件的準確日期和時間。
不過,當您連接iPhone並單擊“還原備份”時,便可以從iTunes備份還原iPad。 (失敗還原iPad? 在這裡獲得解決方案。)

部分2。 如何使用iCloud備份iPad
注意:您的iCloud存儲空間從5GB免費存儲空間到2TB(Pro)。 您的所有iPad備份文件都將通過無線方式存儲在iCloud中。 因此,您可以在沒有計算機的情況下將iPad備份到iCloud。 此外,iCloud始終加密您的備份。
步驟1。 在iPad上打開iCloud
將您的iPhone或iPad連接到運行良好的Wi-Fi網絡。 在iPad上打開“設置”應用。 如果您使用的是iOS 11和更高版本的iOS,請選擇您的名稱,然後直接點擊“ iCloud”。 否則,iOS 10.2和更早版本的用戶需要向下滾動並單擊“ iCloud”。
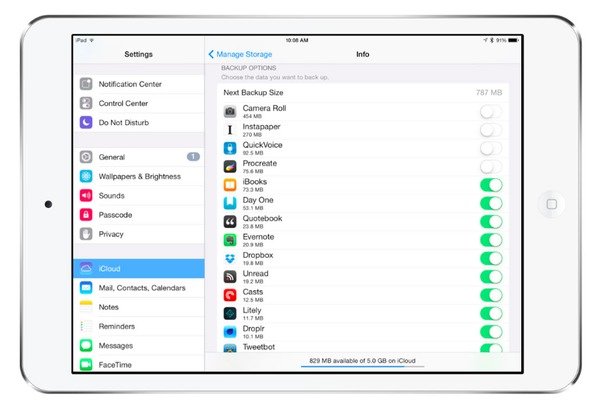
步驟2。 選擇iPad備份到iCloud的內容
在將iPad或iPhone備份到iCloud之前,您可以手動設置iCloud備份選項。 打開每個選項旁邊的開關,包括郵件,通訊錄,日曆,備註,照片,應用數據等。
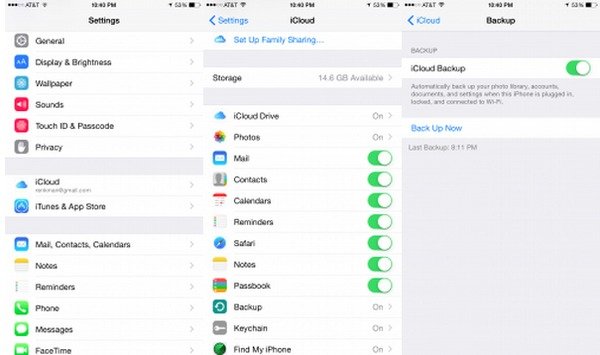
步驟3。 打開iCloud備份
向下滾動以打開“ iCloud Backup”(iOS 11/12)或“備份”(iOS 10.2及更低版本)。 稍後,將“ iCloud Backup”滑塊移動到綠色狀態也將其打開。 如果要將iPad自動備份到iCloud,則應始終保持“ iCloud Backup”處於打開狀態。 因此,一旦您的iPad或iPhone插入電源或連接到Wi-Fi網絡,iCloud將開始備份iOS設備,而不會自動發出通知。
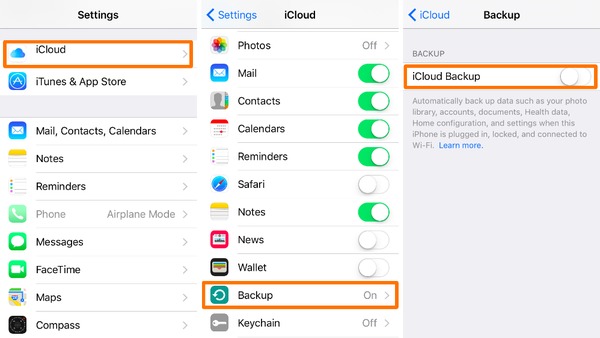
步驟4。 以無線方式將iPhone或iPad備份到iCloud
點擊「立即備份」按鈕即可開始備份 iPad 或 iPhone,無需使用電腦。保持與 Wi-Fi 網路的連接,直到 iPhone 或 iPad 備份過程完成。當您因故障而重置已停用的 iPad 時,此備份功能非常有用 忘記 iPad 限制密碼.
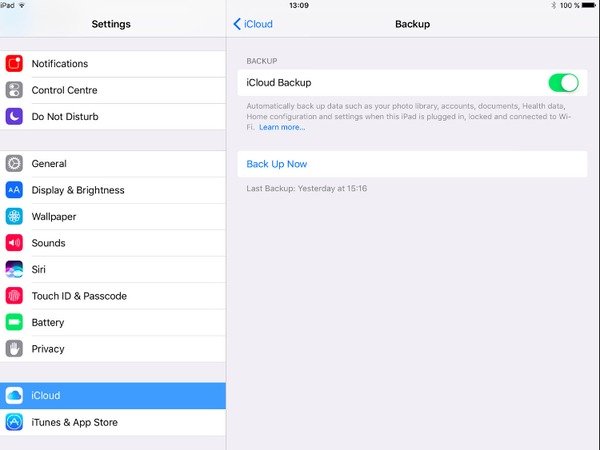
部分3。 如何使用Apeaksoft iOS數據備份和還原來備份iPad
雖然iTunes不允許用戶預覽詳細的iPad備份信息,但iCloud僅為您提供免費的5GB空間用於iPad備份。 而且您無法有選擇地從iPad備份恢復數據。 要克服這些限制,您可以使用Apeaksoft iOS數據備份和還原,它是多功能的iTunes和iCloud替代程序。 在支持所有iOS數據類型和iOS型號的情況下,iOS數據備份和還原提供了最高效,最快的服務,使用戶可以一鍵式備份和還原iPad數據。
iPad / iPhone / iPod備份APP的主要特點
- 只需單擊一下即可順利將iPad數據備份到計算機或外部硬盤
- 備份後或恢復前詳細預覽數據
- 可選擇從iPad備份中恢復數據而不會有麻煩
- 易於使用的界面,無數據丟失保證
- 支援iPad、iPad Pro、iPad Air、iPad Mini、iPhone 15/14/13/12/11/XS/XR/X/8 Plus/8等所有型號。
如何將iPad / iPhone / iPod備份到Windows / Mac計算機
步驟1。 啟動iOS數據備份和還原
從Apeaksoft下載程序。 運行它,然後選擇“ iOS數據備份和還原”。 然後您可以看到iPad備份軟件的主界面。

步驟2。 將iPad連接到iOS數據備份
選擇“ iOS數據備份”,然後使用USB電纜將iPad連接到計算機。 等到iOS數據備份完全檢測到您的iOS設備。

步驟3。 選擇iPad備份模式
iPad的默認備份模式是“標準備份”。 但是,如果您有需要加密的秘密或重要內容,請改為選擇“加密備份”。

步驟4。 選擇要備份的iPad文件類型
按“開始”按鈕繼續。 以後,您需要從所有可用選項中選擇目標iPad數據類型。 在要備份的每個項目之前打勾,包括照片,聯繫人,應用程序數據,通話記錄等。

步驟5。 將iPad備份到電腦
點擊“下一步”按鈕並設置一個指向文件夾以保存您的iPad備份文件。 完成iPad備份過程可能需要幾分鐘。 在此過程中,請勿斷開iPad與Windows或Mac PC的連接。

不要錯過: iPad更新被困 - 您的綜合指南,以解決它
您可以獲得3種不同的解決方案,可輕鬆將iPad或iPhone備份到計算機或云存儲。 而且,如果您要備份沒有iTunes或iCloud的iPad,則Apeaksoft iOS數據備份和還原應該是您的首選。 由於其先進的iPad備份和還原功能,您可以保持以前的iPad數據和新的iPad備份文件的安全性。