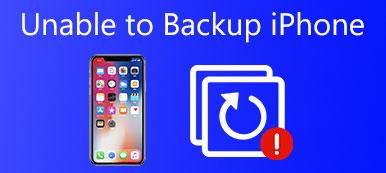“我希望能夠將iPhone 8備份到外部硬盤驅動器,因為MacBook Pro硬盤驅動器上沒有足夠的空間。我已將所有iTunes庫和媒體文件夾移至該外部硬盤驅動器。問題是我需要知道如何將iPhone 8備份默認設置為外部驅動器。”
“我擁有一台16GB容量的iPhone,在我寫下本文時,可用空間已經約為500 MB。嗯,我的Mac也只有256GB硬盤。我喜歡拍照和錄像,因此有數千個自拍照和肖像存儲在我的iPhone中。我需要將iPhone照片備份到外部硬盤上,有人可以幫忙嗎?”
大多數人都知道備份iPhone數據有多重要。 但它仍然很難 備份iPhone到外部硬盤 在Mac和Windows計算機上。 要釋放iPhone和計算機的空間,可以將文件傳輸到外部硬盤驅動器以解決問題。 本文將向您展示將iPhone或iPad備份到Mac和PC上的外部硬盤的簡便方法

部分1。 通過iOS數據備份和還原將iPhone備份到外部硬盤驅動器
Apeaksoft iOS數據備份和還原 允許用戶在Windows PC和Mac計算機上將所有類型的iOS數據從iPhone備份到外部硬盤。 您可以巧妙地指出要備份的iPhone數據類型。 換句話說,您可以獲得更多功能,無需iTunes即可將iPhone備份到外部硬盤。
- 只需單擊一下即可將iPhone / iPad / iPod數據備份到Windows PC和Mac
- 在備份之後或在沒有麻煩的情況下恢復數據之前預覽詳細數據
- 有選擇地安全地從iTunes和iCloud備份恢復數據
- 相容於最新的iOS 17/iPadOS 17和iPhone 15系列。
步驟1。 啟動iOS數據備份和還原
下載並安裝程序。 選擇左下角的“ iOS數據備份和還原”。 iOS數據備份和還原與Windows PC和Mac計算機高度兼容。 因此,您可以使用容量較大的Windows或Mac將數據從iPhone備份到外部硬盤驅動器。

步驟2。 打開iOS數據備份窗口
使用USB電纜將外部硬盤驅動器和iPhone連接到計算機。 單擊“ iOS數據備份”並激活iPhone檢測。

步驟3。 選擇標准或加密備份模式
您可以選擇兩種iOS數據備份模式。 默認的“標準備份”模式允許用戶將iPhone直接備份到PC上的外部硬盤驅動器。 否則,您可以選擇“加密備份”進行加密備份,以保護iOS數據的安全性。

步驟4。 選擇要輸出到外部硬盤驅動器的文件類型
按“開始”繼續。 稍後,您需要選擇要使用iOS數據備份備份的數據類型。 它可以 備份聯繫人,照片,筆記,消息,應用程序數據和其他不同的文件類型。

步驟5。 將iPhone備份到Windows或Mac上的外部硬盤驅動器
點擊“下一步”按鈕,然後將目標文件夾指向外部硬盤驅動器。 單擊“備份”以開始快速從iOS設備備份數據。 它甚至使您能夠 備份鎖定iPhone 或iPad輕鬆。

使用專業的iPhone數據備份軟件,您可以輕鬆地將iOS數據備份到外部硬盤。 而且,如上所述,它還具有能力 從備份恢復iPhone數據 輕鬆。
部分2。 在Mac OS上將iPhone備份到外置硬盤
確保外部硬盤驅動器足夠空,以保存iPhone備份文件。 以下是在Mac計算機上使用iTunes將iPhone備份到外部硬盤的步驟。 因此,您可以閱讀分步指南,以製作iPhone內容的副本。 在將iPhone備份到Mac上的外部硬盤驅動器之前,請不要忘記關閉iTunes。
步驟1。 將外部硬盤連接到Mac
將外部硬盤驅動器插入Mac計算機。 創建一個名為“ iPhoneiTunesBackups”的新文件夾,通過該文件夾您可以輕鬆找到該文件夾。

步驟2。 複製備份文件夾
打開Finder,然後從“文件”下拉菜單中選擇“新Finder窗口”。 在新的查找器窗口中,按鍵盤上的“命令”,“ Shift”和“ G”。 然後,您需要在空白的轉到文件夾路徑中鍵入以下內容。
〜/ Library / Application Support / MobileSync
找到名為“備份”的文件夾,然後進行複制。

步驟3。 將文件夾粘貼到外部硬盤驅動器
打開外部驅動器,然後選擇之前創建的文件夾。 將副本粘貼到驅動器上的文件夾中。 然後返回到先前的“ MobileSync”文件夾以重命名該舊的“備份”文件夾。 您可以將其稱為“ BackupOld”或其他名稱。

步驟4。 在終端輸入訂單
按“命令”和“空格鍵”,然後鍵入“終端”以打開“終端”窗口。 輸入以下內容:
ln -s / Volumes / MYPASSPORT / iPhoneiTunesBackups / Backup /〜/ Library / Application \ Support / MobileSync
您可以根據該外部硬盤驅動器和備份文件夾的實際名稱來更改“ MYPASSPORT”和“ iPhoneiTunesBackup”的名稱。 檢查所有內容後,點擊“ Enter”或“ Return”退出終端。

步驟5。 返回“ MobileSync”進行檢查
如果不確定是否已將iPhone備份到外部硬盤驅動器,則可以重複上述操作以打開“ MobileSync”文件夾。 不僅會有新的iPhone備份文件夾,還有舊的。 因此,這意味著其他iPhone備份文件將自動同步到您新創建的備份文件夾。

不要錯過: 在Windows PC和Mac上查找iTunes備份的位置
步驟6。 使用iTunes將iPhone備份到外部備份驅動器
啟動iTunes並使用USB電纜將iPhone連接到Mac計算機。 選擇“摘要”,然後移至“備份”部分。 勾選“此計算機”,然後按“立即備份”。 您可以在外部打開備份文件夾,以查看最新的iPhone備份文件。
您可以使用上述方法輕鬆管理外部硬盤上的iPhone備份文件。 因此,當您需要刪除或丟失iPhone數據時,事情會變得更加容易。 這就是如何將iPhone備份到Windows計算機或Mac上的外部硬盤驅動器上的全部內容。 你也可以 更改備份位置 必要時保留iPhone備份。