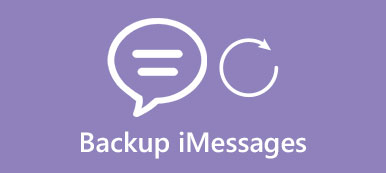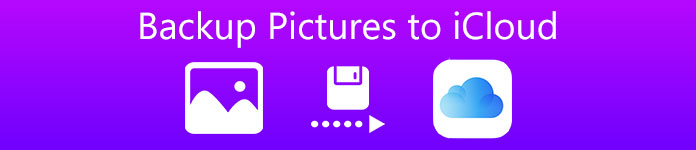
蘋果的iCloud允許用戶通過Wi-Fi連接備份和還原圖片,視頻,聯繫人和其他文件。 您可以手動將圖片備份到iCloud照片庫。 或者您可以設置為自動模式來備份圖片。 無需擔心這些備份圖片是否將重複複製一次。 好吧,一旦您將圖片自動備份到iCloud,iClouds將不會第二次備份這些圖片。
此外,iCloud還提供5GB免費云存儲空間,使用戶可以備份相當多的圖片。 您還可以升級iCloud以獲得更多空間。 此外,還有另一個iOS數據備份軟件,您可以通過一鍵安全地備份圖片和其他iOS數據。
將iPhone圖片備份到iCloud聽起來很容易。 但是,您可能會對從不同設備和不同模式將圖片備份到iCloud感到困惑。 要確定將iPhone圖片移動到iCloud的詳細步驟,您可以找到下面的某個部分。
部分1。 如何從iPhone將圖片備份到iCloud Photo Library
您可以自動或手動從iPhone將圖片備份到iCloud。 這些圖片將以原始版本和高分辨率版本保存。 然後你可以自由清理你的iDevice。
自動將iPhone / iPad / iPod圖片備份到iCloud
步驟1。 打開“ iCloud照片庫”
對於iOS 10.3或更高版本,單擊設置> [您的名稱]> iCloud>照片,然後打開“ iCloud照片庫”選項。
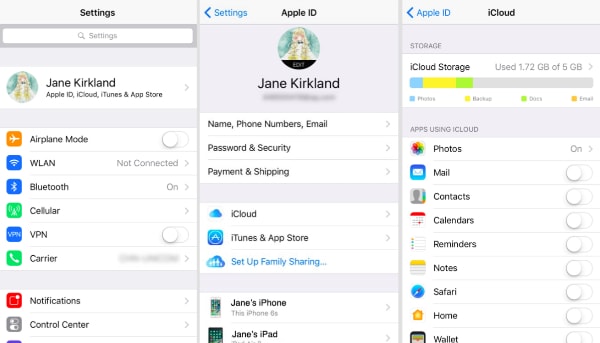
對於iOS 10.2或更早版本,打開設置> iCloud>照片,然後再打開“ iCloud照片庫”。
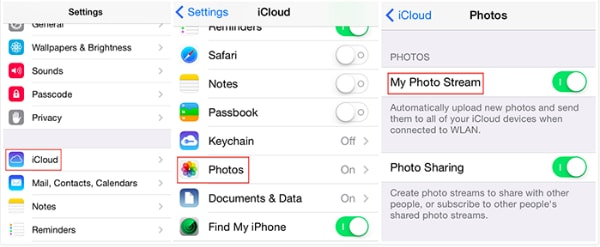
步驟2。 優化您的iPhone存儲空間
您將收到通知,通知您將從iTunes同步的照片將被刪除,請點按“刪除照片”按鈕。 稍後,您可以在“照片”中選擇“優化iPhone存儲”,以將全分辨率照片僅保留到iCloud照片庫中。
注意:確保您的iPhone已升級到最新的iOS版本。 要查看iCloud照片備份,您需要 iCloud備份提取工具.
手動將iPhone / iPad / iPod圖片備份到iCloud
步驟1。 打開“ iCloud備份”選項
在iOS設備上打開“設置”。 點擊“ iCloud”,然後向下滾動以單擊“存儲和備份”選擇。 打開“ iCloud Backup”使其變為綠色。
步驟2。 點按“立即備份”以開始備份照片
選擇下面的“立即備份”按鈕。 現在,您可以將圖片和其他iOS文件備份到iCloud。 請記住,只有“相機膠卷”照片可以備份到iCloud。
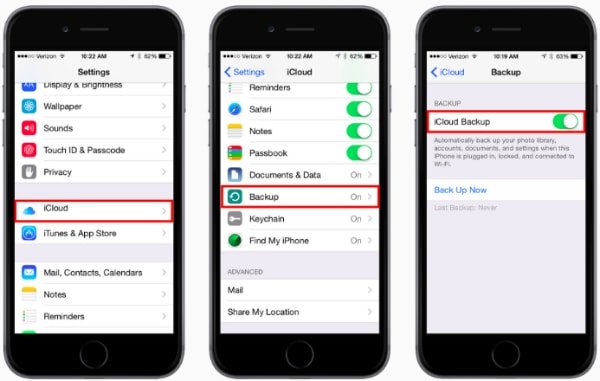
注意:
1。 您無法選擇性地將圖片備份到iCloud。
2。 iCloud僅為您提供免費的5 GB sotrage。 如果您的iCloud存儲空間充滿了備份照片,請嘗試 從iCloud中刪除圖片 釋放更多空間。
部分2。 如何從Mac備份圖片到iCloud照片庫
它還支持從Mac計算機將圖片備份到iCloud。 並且您可以選擇性地管理特定圖片到相冊以進一步管理。
如何將圖片備份到iCloud照片庫
步驟1。 打開iCloud網站
輸入iCloud.com並在瀏覽器中搜索。 打開它,然後使用您的iCloud帳戶和密碼登錄。
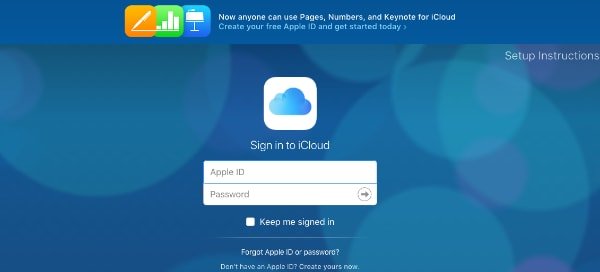
步驟2。 將所有圖片備份到iCloud
點擊左側面板上的“照片”應用。 您可以選擇“首選項”,然後點擊“ iCloud”按鈕。 勾選啟用自動備份服務的“ iCloud照片庫”按鈕。 稍後,您可以選擇下面的“將原始文件下載到此Mac”或“優化Mac存儲”按鈕,然後開始從Mac將圖片備份到iCloud照片庫。
注意: iCloud僅為您提供免費的5 GB sotrage進行數據備份。 您可以從iCloud下載照片到Mac,和 從iCloud中刪除不需要的照片和其他數據.
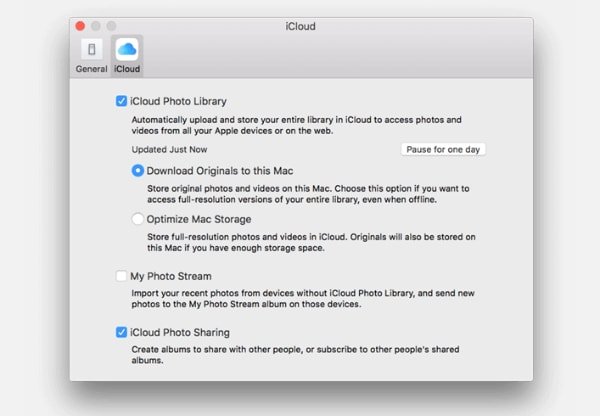
如何將圖片備份到iCloud照片庫中的相冊
步驟1。 在Mac上創建新相冊
登錄iCloud網站,然後選擇“照片”按鈕。 右上角有“添加”圖標。 點按它可在iCloud中創建新相冊。 或者,您可以在左側面板上打開特定的相冊。
步驟2。 將圖片添加到新的iCloud相冊中
點擊“上傳”按鈕,將圖片從Mac OS X添加到iCloud。 或者,您也可以將iDevice連接到計算機,也可以將圖片傳輸到Mac上的iCloud。
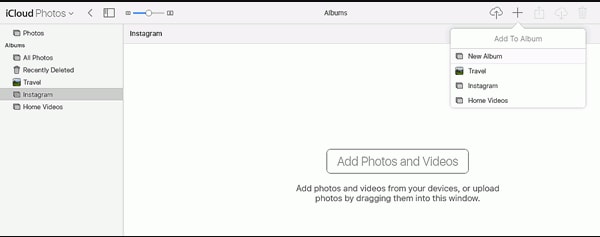
部分3。 如何在沒有iCloud的情況下將圖片備份到計算機
實際上,您也可以在沒有iCloud的情況下將圖片從iPhone,iPad和iPod備份到計算機。 FoneLab iOS數據備份和還原使您能夠有選擇地,安全地備份和還原iOS數據。 支持最流行的iOS設備,包括iPhone X,iPhone 8 Plus,iPhone 8,iPhone 7,iPhone 6等。關於將iOS數據還原到計算機,支持許多文件類型,例如照片,便箋,消息,聯繫人,應用程序照片等等。 因此,您可以使用iOS數據備份和還原將圖片備份到計算機,而不是iCloud。
主要功能:
- 只需單擊一下即可將圖片和其他iOS數據備份到計算機。
- 備份後預覽數據,然後再恢復。
- 將數據從備份還原到iPhone / iPad / iPod或PC。
- 備份和恢復iOS數據,不會丟失數據。
步驟1。 啟動iOS數據備份和還原
下載並安裝 iOS數據備份和還原。 啟動它並使用閃電USB線將iOS設備連接到計算機。
免費下載 免費下載
步驟2。 選擇“ iOS數據備份”模式
您可以在主界面中看到兩個選項,分別是“ iOS數據備份”和“ iOS數據還原”。 單擊第一個名稱為“ iOS數據備份”。 在iOS數據備份過程中,保持iOS設備與計算機之間的連接。

步驟3。 查看本地備份數據
您的iOS備份文件將根據iOS版本,最新備份日期,序列號和備份大小顯示。 然後單擊下面的“立即查看”按鈕以查看本地備份數據。

有關更多iPhone照片的備份工具,請訪問此頁面: 最好的iPhone備份程序.
結論
總而言之,您可以自動或手動將圖片從iPhone或Mac備份到iCloud。 或者,您也可以使用iOS數據備份和還原來安全專業地獲得一鍵式數據備份和還原服務。 無論您選擇哪種iOS數據備份方法,都可以釋放存儲空間並輕鬆備份令人難忘的圖片。










 iPhone數據恢復
iPhone數據恢復 iOS系統恢復
iOS系統恢復 iOS數據備份和還原
iOS數據備份和還原 iOS屏幕錄像機
iOS屏幕錄像機 MobieTrans
MobieTrans iPhone轉移
iPhone轉移 iPhone橡皮擦
iPhone橡皮擦 WhatsApp轉移
WhatsApp轉移 iOS解鎖
iOS解鎖 免費HEIC轉換器
免費HEIC轉換器 iPhone 位置轉換器
iPhone 位置轉換器 Android數據恢復
Android數據恢復 故障Android數據提取
故障Android數據提取 Android數據備份和還原
Android數據備份和還原 手機轉移
手機轉移 數據恢復
數據恢復 藍光播放器
藍光播放器 Mac Cleaner
Mac Cleaner DVD刻錄
DVD刻錄 PDF 轉換
PDF 轉換 Windows密碼重置
Windows密碼重置 手機投影
手機投影 視頻轉換器最終版
視頻轉換器最終版 視頻編輯
視頻編輯 屏幕錄像大師
屏幕錄像大師 PPT到視頻轉換器
PPT到視頻轉換器 幻燈片製作
幻燈片製作 免費視頻轉換器
免費視頻轉換器 免費屏幕錄像機
免費屏幕錄像機 免費HEIC轉換器
免費HEIC轉換器 免費視頻壓縮器
免費視頻壓縮器 免費的PDF壓縮器
免費的PDF壓縮器 免費音頻轉換器
免費音頻轉換器 免費錄音機
免費錄音機 免費視頻喬伊納
免費視頻喬伊納 免費圖像壓縮器
免費圖像壓縮器 免費背景橡皮擦
免費背景橡皮擦 免費圖像升頻器
免費圖像升頻器 免費水印去除劑
免費水印去除劑 iPhone屏幕鎖
iPhone屏幕鎖 PicSafer
PicSafer 拼圖立方體
拼圖立方體