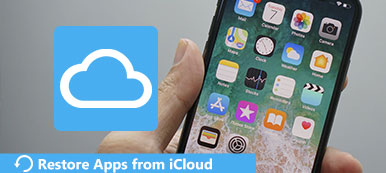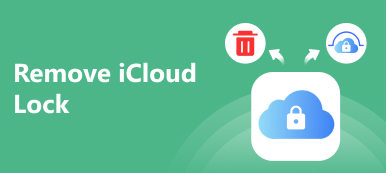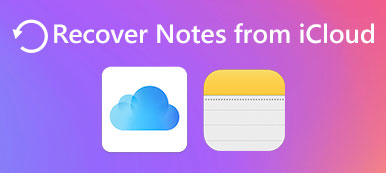當您認為iTunes太豐滿且充滿漏洞時,Apple停止使用iTunes是有道理的。 事實上,iPhone用戶在聽到這些消息時並不會感到恐慌,部分原因是他們使用iCloud進行數據管理,傳輸和備份更加舒適。
現在, iCloud的 可以用 Windows 11和早期的系統。 對於擁有iOS設備和PC的人來說,這是個好消息。 在本文中,我們將向您展示一個具體的指南 iCloud控制面板 用於PC。
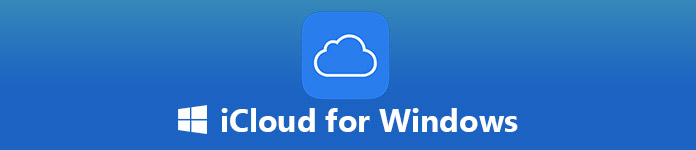
部分1:什麼是iCloud for Windows
iCloud for Windows就是這樣的 PC上的iCloud控制面板。 用戶界面非常類似於Mac的控制面板。 它允許您:
- 1。 從您的PC上傳照片和視頻,以便在iOS上訪問。
- 2。 邀請您的家人分享您的照片和視頻。
- 3。 使用iCloud Drive訪問或添加每台設備上的文檔。
- 4。 讓您的電子郵件,聯繫人,日曆和提醒保持最新。
- 5。 使用Safari書籤更新IE,Firefox或Chrome書籤。
- 6。 管理您的iCloud偏好設置,存儲空間和項目。
- 7。 使用Windows 10上的“照片”應用同步照片。
顯然,iCloud for Windows 10 / 8 / 7 / XP是在PC上管理,同步和訪問iCloud的便捷方式。
部分2:如何在Windows 10上設置和使用iCloud
要在Windows 10上設置和使用iCloud,您必須獲得最新版本的iTunes,Outlook 2010-2016和Web瀏覽器。
如何在Windows 10上設置iCloud

步驟1。 打開您的Web瀏覽器,訪問 iCloud for Windows 頁面,然後單擊 下載 按鈕以獲取安裝程序。 在Windows 10上獲得iCloud的另一種方法是Microsoft App Store。
小提示: 確保下載正確的版本; 否則,您將遇到iCloud for Windows安裝程序錯誤。
步驟2。 雙擊安裝程序文件以將iCloud控制面板安裝到您的計算機。 如果出現提示,請同意條款和條件。 然後重新啟動PC以完成安裝。
步驟3。 從桌面啟動iCloud for Windows,輸入您的Apple ID和其他詳細信息,單擊 登入 按鈕。 如果您已啟用 雙因素認證,打開iPhone並輸入屏幕上顯示的六位數代碼。
步驟4。 完成所有這些後,您將看到iCloud控制面板並開始在Windows 10上使用iCloud。
如何在Windows 10上同步iCloud中的照片

步驟1。 打開iCloud for Windows 10,然後單擊 選項 按鈕旁邊 照片.
步驟2。 檢查 iCloud的照片庫 和 我的照片流。 然後通過點擊設置照片下載和上傳文件夾 更改 按鈕。
步驟3。 點擊 完成 按鈕確認它。 然後,iCloud照片庫中的照片將同步到PC,您添加到上傳文件夾的照片將自動轉到iCloud。
(照片沒有上傳到iCloud?請檢查 解決方案 在這裡。)
如何在iCloud Drive中查看文件

在iCloud for Windows 10 / 7 / XP中打開iCloud Drive後,會打開一個名為的文件夾 iCloud的驅動器 將在您的文件資源管理器中創建。 默認情況下,它位於 C:\用戶\
iCloud Drive中的所有文件都將自動下載到該文件夾中。 您需要做的是打開文件夾並根據需要訪問文件。
如何保持您的郵件,聯繫人和更新

步驟1。 運行iCloud for Windows 10,選中旁邊的框 郵件, 通訊錄, 日曆和 任務,然後點擊 登記 按鈕。
步驟2。 打開你的iOS設備,轉到 設定 > iCloud的 並啟用相應的選項。
然後,您可以在Outlook中看到您的iCloud郵件帳戶。
你也可以 從iCloud獲取聯繫人 直接在這篇文章中。
如何在iCloud for Windows中更改iCloud存儲計劃

步驟1。 檢查iCloud for Windows 10中的狀態欄,然後單擊 儲存應用 按鈕,如果你想改變它。
步驟2。 在彈出對話框中,選擇一個新計劃並單擊 下一頁 更新iCloud for Windows。
部分3:當iCloud無法在Windows 10上運行時,您可以執行的操作
有人報告稱iCloud無法在Windows 10上運行。 Apeaksoft iOS數據備份和還原 是最好的選擇。
- 快速將所有或選定的數據從iOS備份到PC。
- 支持各種數據類型。
- 適用於運行 iOS 16/15/14/13/12/11 或更早版本的所有設備。
- 簡單地從iOS備份恢復丟失的文件。
如何使用iCloud for Windows的最佳替代方案
步驟1。 獲得iCloud的最佳替代品
在PC上安裝iOS數據備份和還原後,將其啟動。
將iPhone連接到計算機後,它將檢測到您的設備。

步驟2。 備份你的iPhone
要將文件從iPhone下載到PC,請單擊 iOS數據備份 主界面上的按鈕。 選擇要下載的數據類型,然後單擊 下一頁 按鈕。 在這裡,您將看到兩個選項, 標準備份 和 加密備份。 根據您的需要選擇一個並點擊 開始 按鈕開始備份。
小提示: 要備份整個iPhone,請選中旁邊的複選框 選擇全部 在數據類型窗口上。

步驟3。 從備份中恢復丟失的文件
如果要從iPhone恢復丟失的文件,請選擇 iOS數據還原,選擇適當的備份文件,然後單擊 現在查看 打開它。 然後,您可以按類別預覽iOS備份中的所有數據。 檢查要檢索的所有文件,然後單擊 恢復到設備 or 恢復到PC 按鈕以啟動該過程。

結論
Windows 10/8/7 / XP的iCloud是在iCloud和PC之間同步數據的便捷方法。 它與Mac版iCloud的工作方式相似。 不同之處在於您需要將iCloud控制面板安裝到Windows。 如果您仔細閱讀了本教程,則必須掌握如何設置和使用Windows iCloud的方法。 另外,我們還分享了iCloud的最佳替代產品之一,即Apeaksoft iOS數據備份和還原。 如果您有更好的建議,請隨時將您的留言保留在此帖子下方。