要從 Mac、硬碟、隨身碟、記憶卡、數位相機、手機等恢復遺失或刪除的文件,Apeaksoft Data Recovery for Mac 將是您的最佳選擇。憑藉其內部功能 - 深度掃描和快速掃描,您可以找到任何遺失的檔案並將其恢復。為了滿足使用者的各種需求,Apeaksoft Data Recovery可以輕鬆快速地尋找和恢復多種文件,如圖片、歌曲、影片、文件(Word、Excel、PowerPoint、PDF、TXT、RTF)、電子郵件等文件。
順便說一句,用戶還可以將掃描結果儲存為SPF檔案。因此,您可以隨時透過將 .spf 檔案新增至該軟體來恢復遺失的檔案。

步驟二 在開始安裝軟體之前,您需要透過連結免費下載安裝包:https://downloads.apeaksoft.com/data-recovery.exe。
步驟二 雙擊該exe。文件。然後會彈出一個窗口,您可以選擇語言。然後點擊 OK 進入歡迎視窗。讀完文字後,點選 下一頁 以繼續。
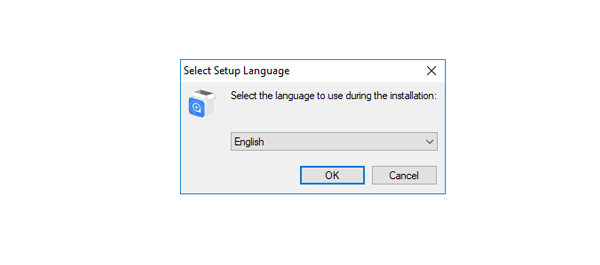
步驟二 然後,您可以閱讀許可協議並勾選 我同意協議,然後點擊 下一頁。 選擇安裝分辨率後,單擊 下一頁.
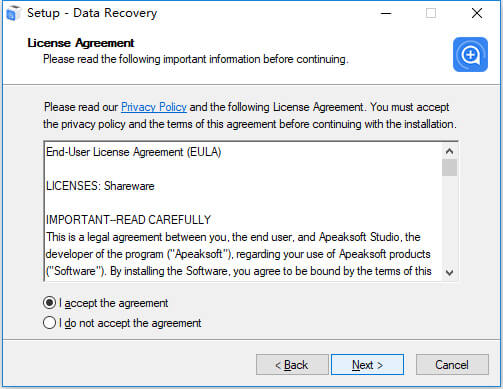
步驟二 在下面的視窗中,確保儲存路徑是您想要的。然後點擊 下一頁.
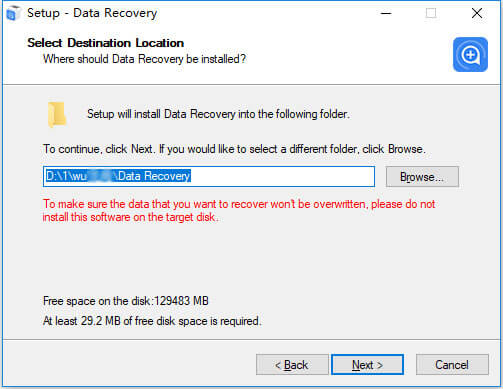
步驟二 點選您想要的捷徑並選擇本次安裝的使用者。然後點擊 下一頁.
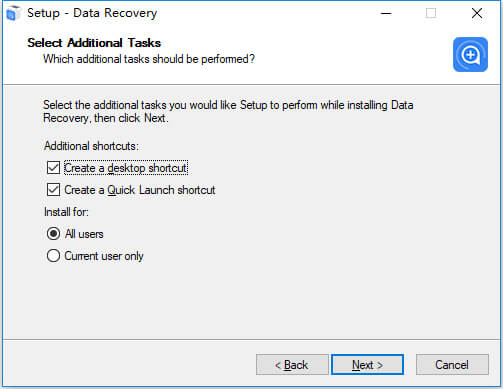
步驟二 在最後一步中,您應該確保您選擇的設定正確。如果確定,只需按一下 安裝 開始該過程。
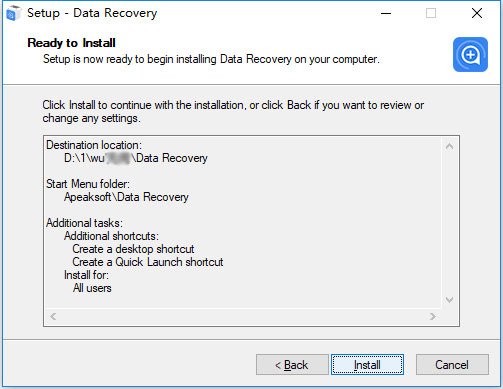
將彈出完成窗口,通知您安裝已完成。 點擊 完 啟動應用程序。
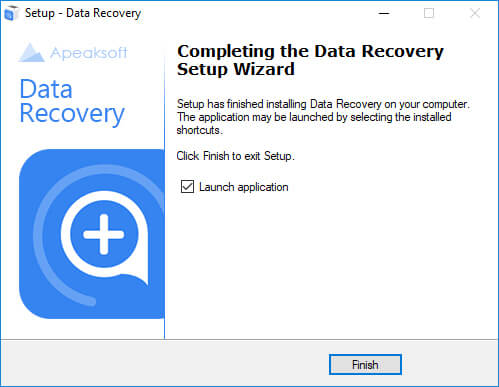
步驟二 當您打開軟體時,您會看到一個彈出窗口,提醒您註冊。

您也可以點選選單按鈕。找到註冊選項。
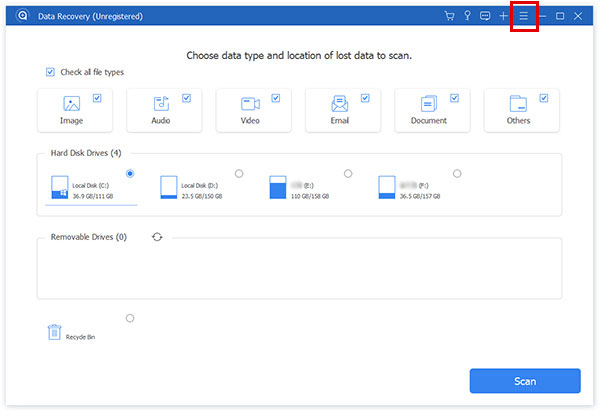
步驟二 輸入電子郵件地址和註冊碼即可完成Apeaksoft Data Recovery的註冊。

注意: 註冊碼將透過電子郵件發送給您。如果您沒有收到我們的電子郵件,請聯絡我們的支援團隊。
電郵地址: 您在訂單中填寫的電子郵件地址。
註冊碼: 成功購買後收到的訂單確認信中標記為啟動金鑰、許可證代碼或 KEYCODE(S) 的字串。
作為資料恢復的教授,可以輕鬆恢復各種文件,如圖像、音訊、視訊、電子郵件、文件等。實際上,恢復不同類型檔案的步驟是相同的。這裡我們僅列出恢復影像的詳細步驟。
在資料復原的開始介面中,您可以清楚地看到所有檔案類型和PC的硬碟。點擊您要恢復的檔案以及要從中復原的硬碟。
然後點擊 瀏覽.

實際上,第一次掃描是快速掃描。 如果找不到所需的文件,只需單擊即可 深層掃描。我們的產品將在第二次以更詳細的方式掃描您的裝置。

幾秒鐘後,您就可以在左側欄上看到按類型排序的資料。您也可以點擊查看它們 路徑列表 按路徑的順序。

單擊選擇文件夾也可以 篩選 在頂部中間找到該文件。

尋找數據。要查看數據的信息,可以點擊介面右上角的第三個圖示。
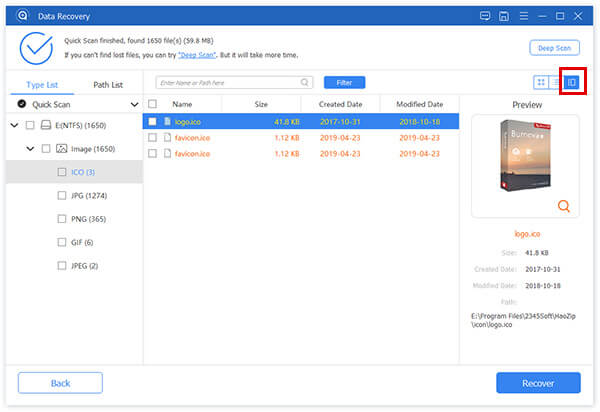
確認要恢復的文件後,單擊 恢復 將文件檢索到您的電腦。

然後你會看到一個彈出窗口。 選擇其中的保存路徑。

完成恢復後,軟件會自動顯示恢復的數據。

如何恢復閃存驅動器上的數據? 答案是在數據恢復中。
當我們刪除隨身碟或其他可移動磁碟機上的資料時,它會告訴我們,要刪除的資料無法再找回。但透過資料恢復的快速和深度掃描功能,它使得恢復閃存驅動器上的資料成為可能。
首先,這裡是所有文件類型和驅動器。點擊您要復原的檔案以及要從中復原的隨身碟。
然後點擊 瀏覽.
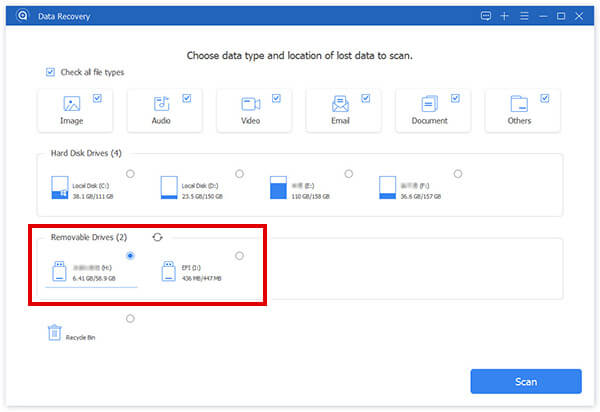
實際上,第一次掃描是快速掃描。如果結果沒有您需要的文件,請按一下 深層掃描 第二次掃描。我們的產品將再次更詳細地找到文件。
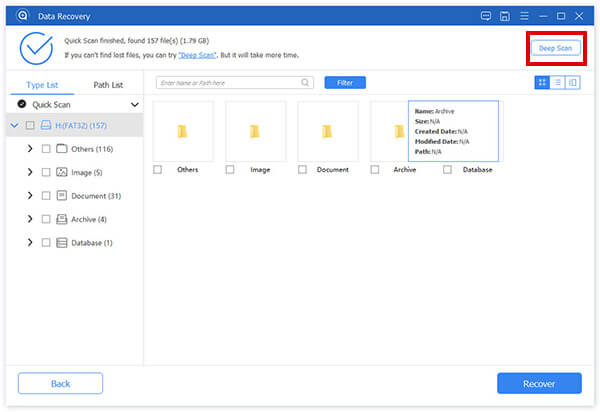
掃描完成後,您可以在左側欄中看到按類型排序的資料。您也可以點擊查看它們 路徑列表 按路徑的順序。
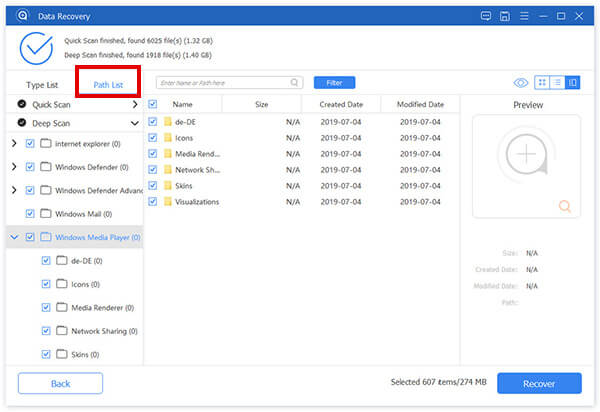
也可以透過點選選擇資料夾 篩選 在頂部的中間找出文件。
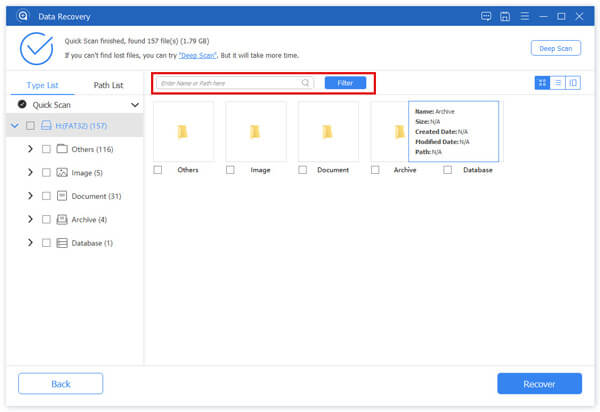
點選目標資料。要查看數據的信息,可以點擊介面右上角的第三個圖示。
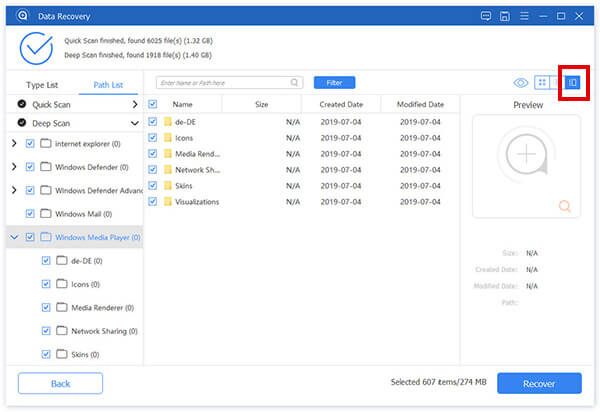
確認要恢復的文件後,單擊 恢復 將文件檢索到您的電腦。

然後你會看到一個彈出窗口。 選擇其中的保存路徑。

完成恢復後,軟件會自動顯示恢復的數據。

掃描完成後,軟件會顯示結果。
如果您不立即恢復文件,可以點擊頂部藍色欄右上角的磁碟圖示來儲存掃描項目。然後,您可以隨時透過將 .spf 檔案新增至該軟體來恢復遺失的檔案。
軟件完成掃描後,單擊頂部藍色條右上角的磁盤圖標。
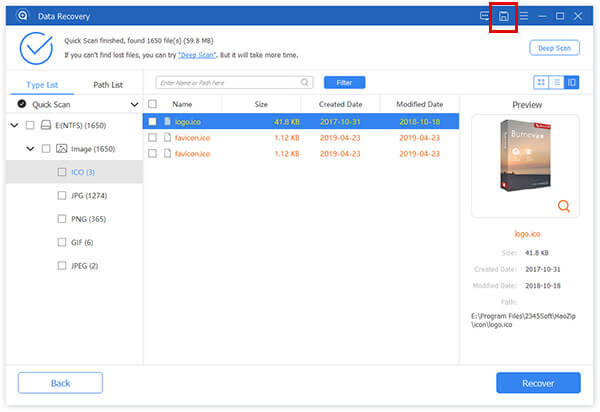
然後會出現一個彈出窗口供您選擇保存路徑。
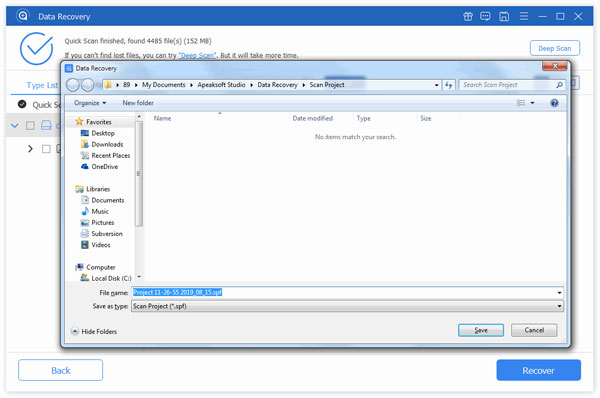
當您想要恢復檔案時,開啟軟體,點擊頂部藍條右上角的加號圖示即可儲存掃描項目(其位置與磁碟圖示位置相同)。
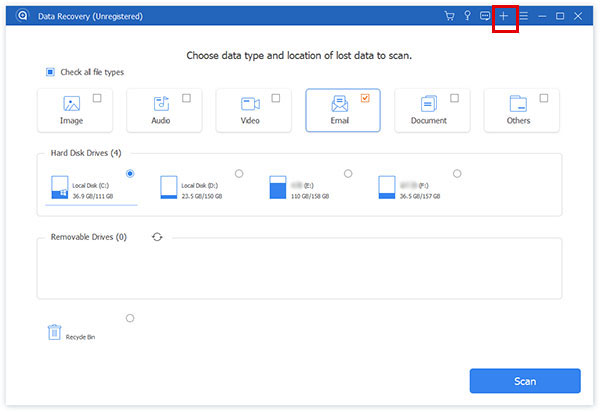
選擇SPF文件,然後軟件將顯示您保存的上一個掃描結果。
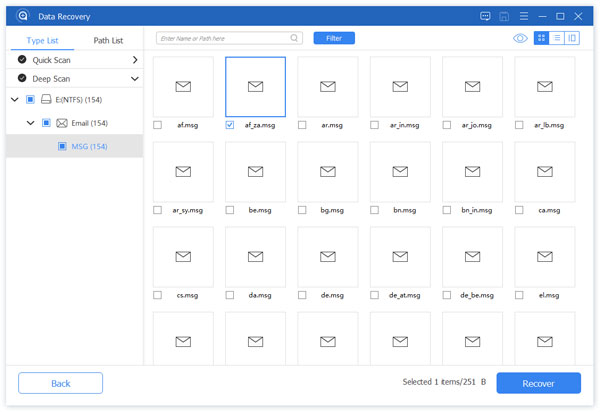
幾秒鐘後,您就可以在左側欄上看到按類型排序的資料。您也可以點擊查看它們 路徑列表 按路徑的順序。
尋找數據。要查看數據的信息,可以點擊介面右上角的第三個圖示。
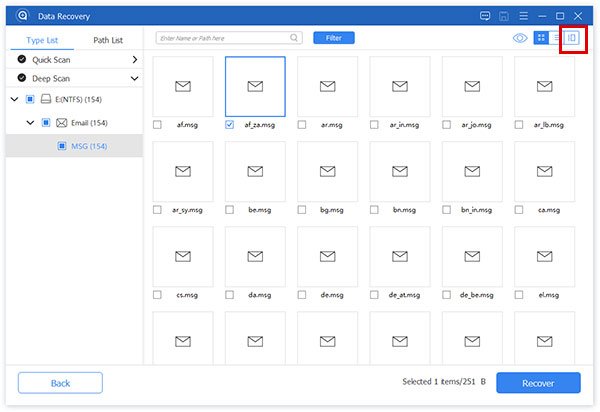
單擊選擇文件夾也可以 篩選 在頂部中間找到該文件。
確認要恢復的文件後,單擊 恢復 將文件檢索到您的電腦。
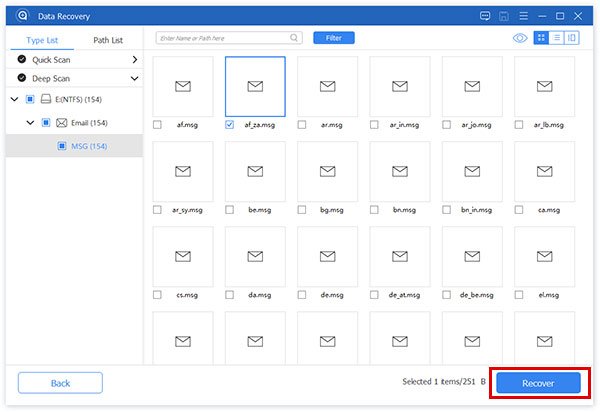
然後你會看到一個彈出窗口。 選擇其中的保存路徑。
完成恢復後,軟件會自動顯示恢復的數據。
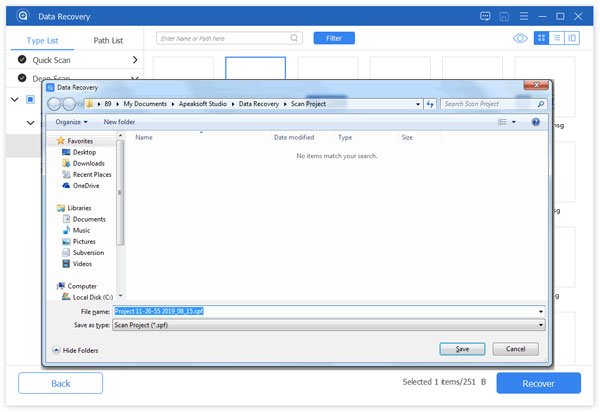
這款功能齊全的資料復原高度支援任何流行的資料類型,如圖片、歌曲、影片、文件(Word、Excel、PowerPoint、PDF、TXT、RTF)、電子郵件和其他文件。
要從 Mac、硬碟、隨身碟、記憶卡、數位相機、手機等恢復遺失或刪除的文件,Apeaksoft Data Recovery for Mac 將是您的最佳選擇。憑藉其內部功能 - 深度掃描和快速掃描,您可以找到任何遺失的檔案並將其恢復。為了滿足使用者的各種需求,Apeaksoft Data Recovery for Mac可以輕鬆快速地尋找和恢復多種文件,如圖片、歌曲、影片、文件(Word、Excel、PowerPoint、PDF、TXT、RTF)、電子郵件和其他文件。
順便說一句,用戶還可以將掃描結果儲存為SPF檔案。因此,您可以隨時透過將 SPF 檔案新增至該軟體來恢復遺失的檔案。

第一步: 在開始安裝此軟體之前,您需要透過連結免費下載安裝包:https://downloads.apeaksoft.com/mac/data-recovery-for-mac.dmg。
第一步: 雙擊.dmg文件。 然後會彈出一個窗口。
您可以雙擊該軟件的圖標或將其拖到右側文件夾中進行安裝。
它非常簡單快捷。
第一步: 當您打開軟體時,您會看到一個彈出窗口,提醒您註冊。

您也可以點選右上角的鑰匙圖示。

第一步: 輸入電子郵件地址和註冊碼以完成 Apeaksoft Data Recovery for Mac 的註冊。

注意: 註冊碼將透過電子郵件發送給您。如果您沒有收到我們的電子郵件,請聯絡我們的支援團隊。
電郵地址: 您在訂單中填寫的電子郵件地址。
註冊碼: 成功購買後收到的訂單確認信中標記為啟動金鑰、許可證代碼或 KEYCODE(S) 的字串。
作為資料恢復的教授,可以輕鬆恢復各種文件,如圖像、音訊、視訊、電子郵件、文件等。實際上,恢復不同類型檔案的步驟是相同的。這裡我們僅列出恢復影像的詳細步驟。
在介面上,您可以看到分為三個部分。 Mac 資料復原、iOS 資料復原和 Android 資料復原。
點擊 Mac數據恢復。如果您需要恢復智慧型手機上的數據,您可以安裝正確的軟體。

在資料復原的下一個介面中,您可以清楚地看到所有檔案類型和您PC的硬碟。點擊您要恢復的檔案以及要從中復原的硬碟。
然後點擊 瀏覽.

實際上,第一次掃描是快速掃描。 如果找不到所需的文件,只需單擊即可 深層掃描。我們的產品將更詳細地第二次查找文件。

幾秒鐘後,您就可以在左側欄上看到按類型排序的資料。您也可以點擊查看它們 路徑列表 按路徑的順序。
單擊選擇文件夾也可以 過濾器 在頂部中間找到該文件。

尋找數據。要查看數據的信息,可以點擊介面右上角的第三個圖示。

確認要恢復的文件後,單擊 恢復 將文件檢索到您的電腦。

然後你會看到一個彈出窗口。 選擇其中的保存路徑。

完成恢復後,您可以單擊 打開文件夾 查看恢復的資料。

在介面上,您可以看到分為三個部分。 Mac 資料復原、iOS 資料復原和 Android 資料復原。
點擊 Mac數據恢復。如果您需要恢復智慧型手機上的數據,您可以安裝正確的軟體。

在資料復原的以下介面中,您可以清楚地看到Mac的所有檔案類型以及硬碟和外部磁碟機。點擊要復原的檔案以及要從中復原的目標外部磁碟機。
然後點擊 瀏覽.

如左欄所示,第一次掃描是快速掃描。如果找不到您需要的文件,只需單擊 深層掃描。我們的產品將第二次詳細查找該文件。

幾秒鐘後,您就可以在左側欄上看到按類型排序的資料。您也可以點擊查看它們 路徑列表 按路徑的順序。
單擊選擇文件夾也可以 篩選 在頂部中間找到該文件。

尋找數據。要查看數據的信息,可以點擊介面右上角的第三個圖示。

確認要恢復的文件後,單擊 恢復 將文件檢索到您的電腦。

然後你會看到一個彈出窗口。 選擇其中的保存路徑。

完成恢復後,您可以單擊 打開文件夾 查看恢復的資料。

掃描完成後,軟件會顯示結果。
如果您不立即恢復文件,可以點擊頂部藍色欄右上角的磁碟圖示來儲存掃描項目。然後,您可以隨時透過將 .spf 檔案新增至該軟體來恢復遺失的檔案。
軟件完成掃描後,單擊頂部藍色條右上角的磁盤圖標。
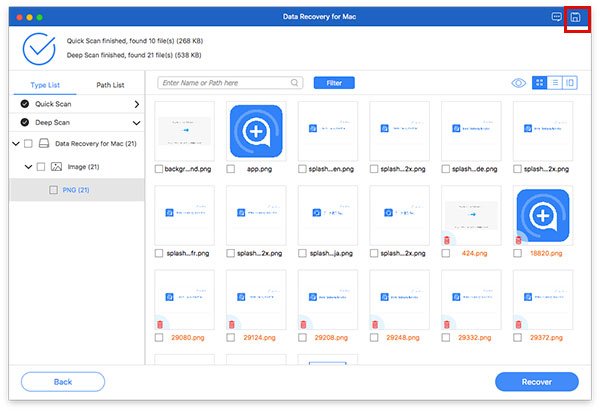
然後會出現一個彈出窗口供您選擇保存路徑。
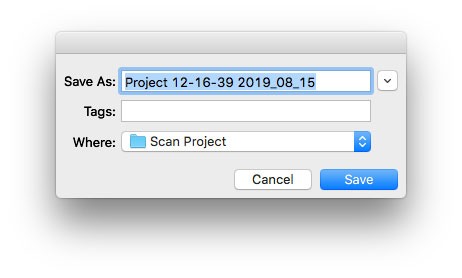
當您想要恢復檔案時,開啟軟體,點擊頂部藍條右上角的加號圖示即可儲存掃描項目(其位置與磁碟圖示位置相同)。
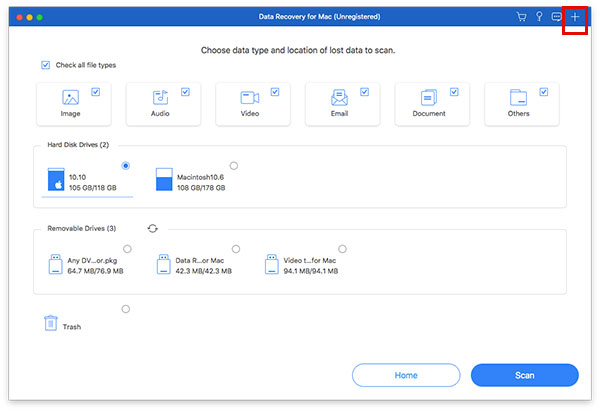
選擇SPF文件,然後軟件將顯示您保存的上一個掃描結果。
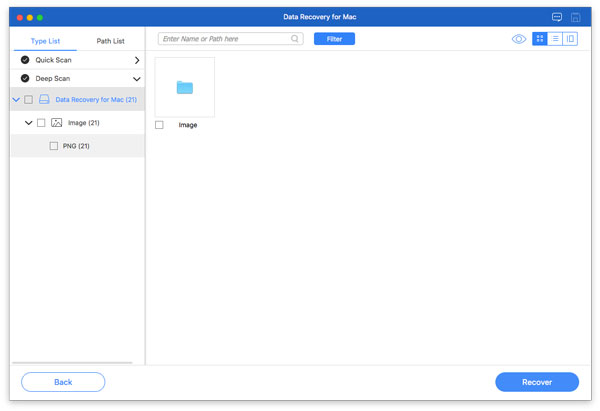
幾秒鐘後,您就可以在左側欄上看到按類型排序的資料。您也可以點擊查看它們 路徑列表 按路徑的順序。
尋找數據。要查看數據的信息,可以點擊介面右上角的第三個圖示。
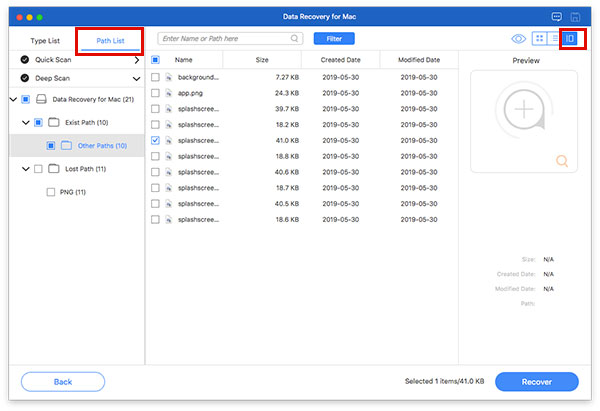
單擊選擇文件夾也可以 篩選 在頂部中間找到該文件。
確認要恢復的文件後,單擊 恢復 將文件檢索到您的 Mac。
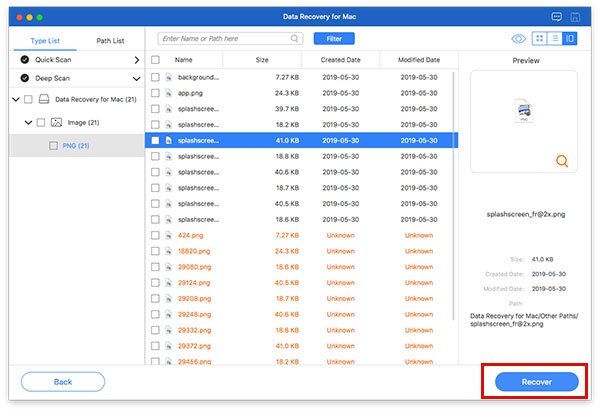
然後你會看到一個彈出窗口。 在其中設置保存路徑。
完成恢復後,軟件會自動顯示恢復的數據。
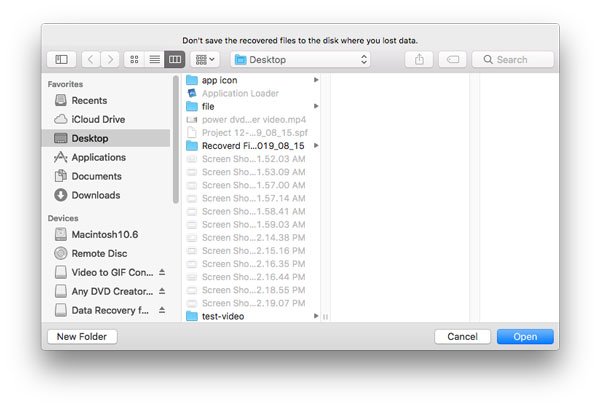
這款功能齊全的資料復原高度支援任何流行的資料類型,如圖片、歌曲、影片、文件(Word、Excel、PowerPoint、PDF、TXT、RTF)、電子郵件和其他文件。