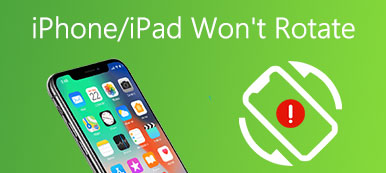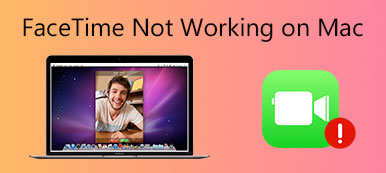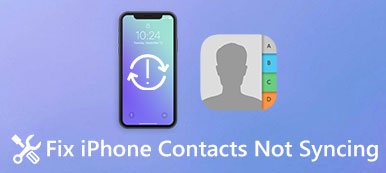如果你不斷收到消息說升級Windows 10後目錄名無效,它可能會每隔15分鐘彈出一次併中斷你正在做的事情。 你應該怎麼做才能解決這個問題?
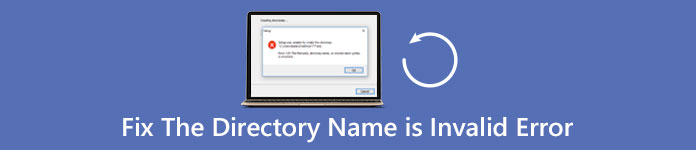
根據Microsoft,當您以其他用戶身份運行命令提示程序或升級到Windows 10時,可能會發生此問題。 這個問題的確切原因很複雜。 但是,有一點可以肯定軟件是造成這個問題的原因。
在本教程中,我們將告訴您如何擺脫 目錄名稱無效錯誤 有效。
部分1:“目錄名稱無效”錯誤概述
一般來說,有兩種情況,目錄名稱無效可能會發生錯誤:
情況1:如果您以一個用戶(例如Administrator)身份登錄,但嘗試以不同的用戶身份運行程序,則會彈出此錯誤,尤其是命令提示程序和記事本程序。
情況2:有些人報告說他們在乾淨安裝Windows 10或升級後遇到了這個問題。
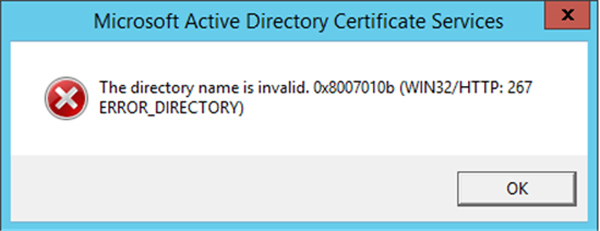
部分2:如何修復目錄名稱無效
幸運的是,有幾種方法可以自行修復目錄名稱無效錯誤。
方式1:確保使用您的用戶名運行程序
如前所述,如果您使用其他帳戶運行程序,則會觸發目錄名稱無效警報。 分辨率很簡單:更改屬性中的Start in值。 我們使用命令提示符程序作為示例。
步驟1:單擊“開始”菜單將其展開,搜索“ cmd”。
步驟2:右鍵單擊“命令提示符”程序,然後選擇“屬性”。
步驟3:將“開始於”框中的“%HOMEDRIVE %% HOMEPATH%”更改為“%WINDIR%”。 單擊“確定”按鈕進行確認。
現在,再次嘗試該程序,警報不應再次彈出。
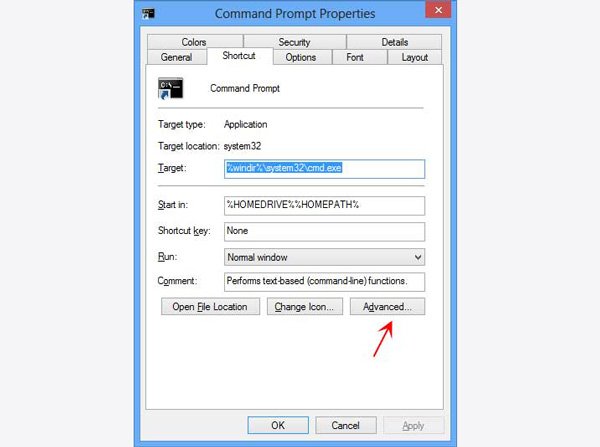
方式2:斷開所有便攜式設備
我們在您的計算機上使用許多便攜式設備,如可移動鍵盤,鼠標,存儲設備等。 但是它們可能會產生一些問題,例如目錄名稱無效錯誤。 因此,從PC中刪除所有便攜式設備,看看問題是否消失。
方式3:更新BIOS
更新BIOS是另一種修復目錄名無效錯誤的方法。
步驟1:按住“ Win + R”打開“運行”對話框。 在框中輸入“ msinfo32”,然後按Enter鍵以啟動“系統信息”窗口。
步驟2:導航到“ BIOS版本/日期”實體,並寫下製造商和您的BIOS版本。
步驟3:然後訪問製造商網站,搜索您的計算機的BIOS並下載它。 接下來,您需要做的就是雙擊該文件進行安裝。
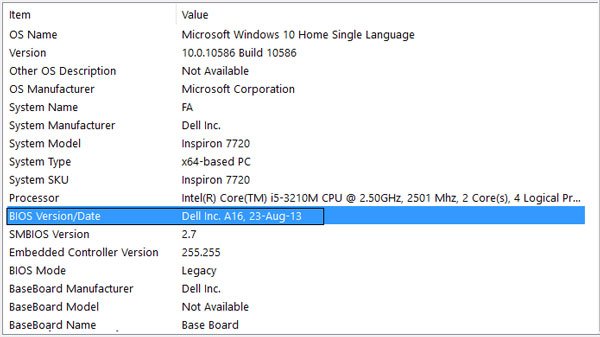
方式4:檢查磁盤錯誤
如果目錄名無效,則在訪問某個磁盤時會頻繁彈出錯誤,可能是它出現了問題。 內置的錯誤檢查工具可以修復它。
步驟1:打開文件資源管理器,右鍵單擊警報消息上顯示的磁盤。
步驟2:選擇“屬性”,轉到“工具”選項卡,然後單擊“錯誤檢查”部分下的“檢查”按鈕。
步驟3:接下來,單擊“掃描驅動器”以開始檢查觸發錯誤的錯誤。 最後,單擊“掃描並修復驅動器”進行修復。
通過這種方式,您可以輕鬆實現 修復Windows啟動.
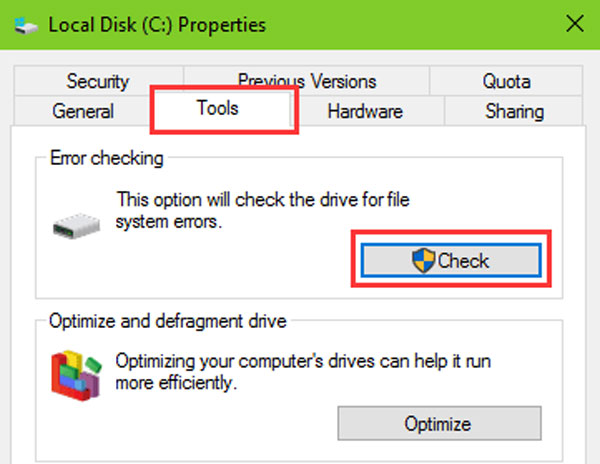
方式5:到目前為止的磁盤驅動器
有時,過時的磁盤驅動程序也可能生成目錄名稱無效錯誤。 您可以手動更新磁盤驅動程序。
步驟1:轉到“開始”菜單,然後打開“設備管理器”窗口。
步驟2:查找並展開“磁盤驅動器”實體,然後右鍵單擊磁盤並選擇“更新驅動程序軟件”。 Windows能夠搜索並安裝最新的驅動程序。
筆記:
1。如果目錄名無效,則在將光盤插入DVD驅動器時會發生錯誤,您應該更新相應的驅動程序。
2.Updating磁盤驅動程序也可以在您想要修復時使用 Windows綠屏死機.

部分3:當目錄名稱出現無效錯誤時如何恢復丟失的數據
目錄名稱無效錯誤可能會導致數據丟失。 這就是我們推薦的原因 Apeaksoft數據恢復。 它是最好的數據恢復軟件,具有許多有用的功能,例如:
- 易於使用,只需點擊一下即可從磁盤中恢復丟失的數據。
- 各種情況下的數據恢復,例如目錄名稱無效錯誤。
- 支持各種數據類型和格式,包括所有圖像,視頻,音頻,文檔,電子郵件,存檔等。
- 在原始條件,格式和質量下無損恢復和恢復丟失的文件。
- 預覽所有丟失的文件以便有選擇地恢
- 它很輕巧,可以快速安全地恢復丟失的文件。
- 此外,Data Recovery兼容Windows 10 / 8.1 / 8 / Vista / XP和文件系統,如NTFS,FAT16,FAT32,exFAT,EXT等。
簡而言之,當目錄名稱無效錯誤發生時,這是恢復數據的最佳方式。
如何使用Data Recovery恢復丟失的數據
步驟1:掃描整個磁盤以查找丟失的數據
當您發現由於“目錄名稱無效”錯誤導致重要數據丟失時,請在PC上安裝Data Recovery後啟動Data Recovery。
在主界面上,在“數據類型”區域下選擇要檢索的數據類型,然後在“位置”部分下選擇要恢復的位置。 單擊“掃描”按鈕後,數據恢復將自動運行。

步驟2:數據恢復前預覽
進入結果窗口時,您可以查看按類型和格式排列的所有可讀數據。
例如,單擊左側的“圖像”,可恢復的圖片將顯示在一些名為JPG,ICO,PNG,GIF等的文件夾中。
如果你想得到 照片恢復,只需快速找到文件,請使用頂部功能區中的“過濾器”功能。 此外,深度掃描按鈕比標準掃描能夠獲取更多數據。

步驟3:只需單擊一下即可從Windows恢復數據
目錄名稱無效錯誤時,單擊一下即可恢復數據。 選中要恢復的文件旁邊的複選框,然後單擊“恢復”按鈕以開始恢復所需的數據。 完成後,您可以照常讀取和編輯數據。

部分4:目錄名稱的常見問題解答無效錯誤
1.為什麼目錄名稱無效?
“目錄名稱無效”問題可能是由於DVD驅動器插入多塵且堵塞的SATA端口或計算機上DVD驅動器的安裝引起的。
2.目錄和文件有什麼區別?
目錄是文件的集合,文件是它包含的數據的集合。 目錄由根目錄和子目錄兩種類型組成。
3.如何創建目錄?
要在目錄中創建文件夾,您需要打開Finder並導航到要在其中創建文件夾的目錄。 單擊屏幕左上角的文件。 在出現的下拉菜單中選擇“新建文件夾”。 命名文件夾,以這種方式創建新文件夾僅需幾秒鐘。
4.修復“目錄名稱無效”錯誤後,是否可以恢復數據?
如果在修復過程之後發生任何數據丟失,則可以嘗試使用上述磁盤數據恢復軟件掃描計算機,或者嘗試使用外部硬盤驅動器查找和檢索重要文件。
結論
我們將各種文件保存在計算機的不同目錄中。 因此,目錄名稱無效錯誤是一個大問題,可能會導致數據丟失。 幸運的是,我們可以解決這個問題並獲取我們的數據。 根據上面的指南,您應該知道如何執行解決方案並修復錯誤。 Apeaksoft Data Recovery能夠快速,輕鬆地恢復您的數據。 我們希望我們的教程對您有用。